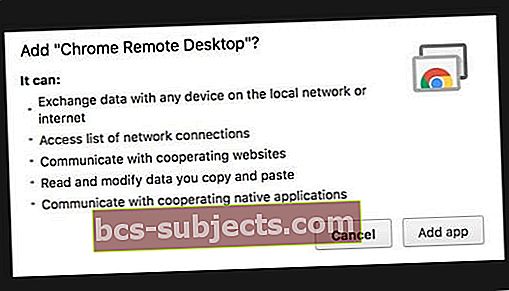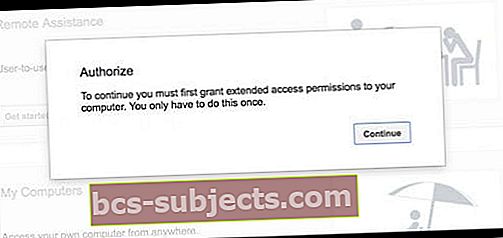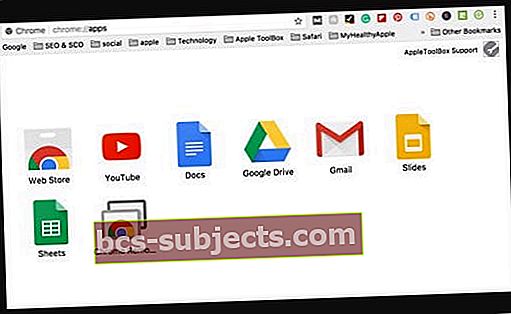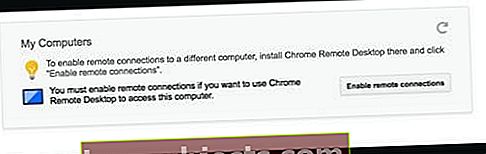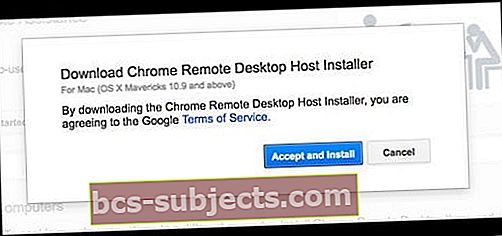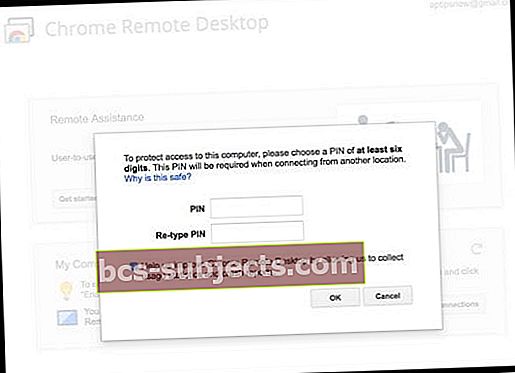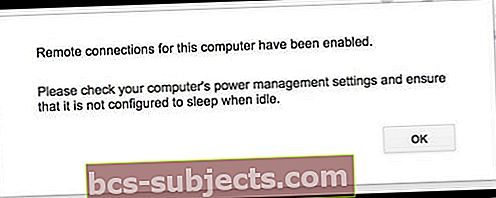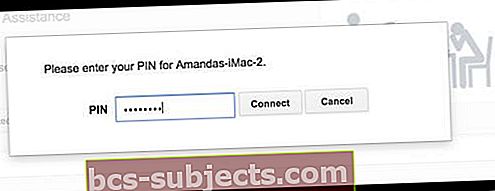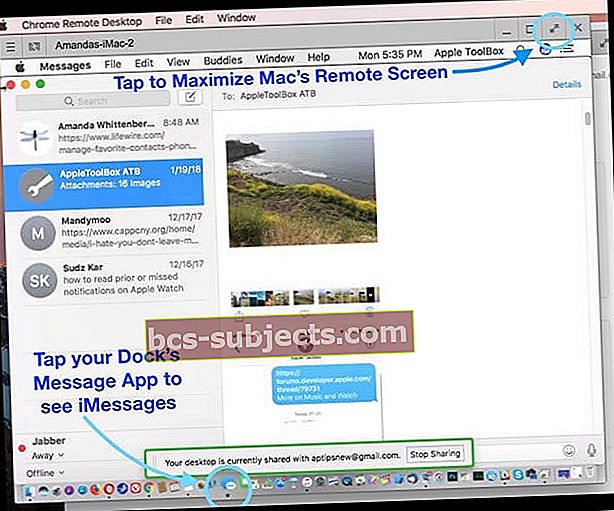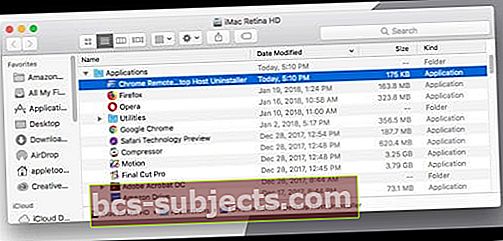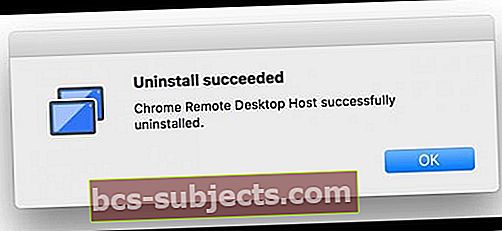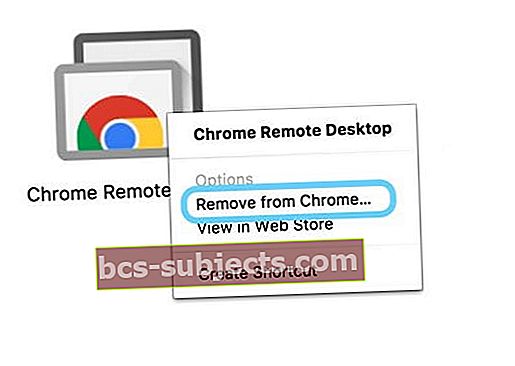Koos iMessage'i värskete värskendustega soovivad paljud iPhone'i ja teiste iDevice'i kasutajate juurdepääsu iMessage'ile oma personaal- või töökoha arvutites, nii et vestlust sõprade ja perega jätkatakse igat tüüpi seadmetes - kodus ja tööl.
Paljudel meist iFolksil on Apple'i arvutid, nii et iMessage'iga kursis olemine on tõesti lihtne. Kuid on ka üsna palju meist, kellel on Windowsi arvutid kodus ja eriti tööl. Niisiis, kuidas saada iMessage kõigis oma masinates rääkima
- Installige oma Maci Chrome'i kaugtöölaua laiendus ja jagage iMessagesi kõigi arvutitega Chrome'i ja Interneti kaudu
- Jailbroken iPhone'i jaoks kasutage rakendust Remote Messages
Aga brauseripõhine iMessage?
Arvate, et Apple'il on iMessage'i jaoks veebibrauseripõhine teenus, seega on lihtne sisse logida, olenemata meie asukohast. Kuid kahjuks pole praegu teenust iMessagesi võrguühenduse saamiseks!
Tavapärane mõte on see, et Apple soovib oma teenuseid piirata omaenda iDevicesi ja Maci arvutitega. See jätab miljoneid meist, võib-olla isegi miljardeid meist pimedusse ja ei pääse iMessage'ile juurde, kui oleme tööl või kasutame oma kodu Windowsi arvutit.
Nende suhteliselt sirgjooneliste sammude järgimine muudab teie iPhone'is, iPadis, iPod touchis, Macis ja isegi oma Windowsi arvutis kõige olulisemate inimestega kontaktide pidamise lihtsamaks.
Nii et ilma pikema jututa toimime järgmiselt.
Mida sa vajad
Esiteks vajate vähemalt ühte Maci (töökoht, kodu, kool või muu), välja arvatud juhul, kui soovite oma telefoni arestida.
Kiire sõna Maci personaalarvutite kasutajatele
Veel 2012. aastal avaldas Apple iMessage'i Mountain Lioni (10.8.) Aktsiarakendusena. Sellest operatsioonisüsteemist alates võimaldab teie Maci rakendus Messages teil jätkata vestlusi oma arvutis just sealt, kus te iPhone'is, iPadis ja iPod touchis pooleli jäite. Messages for Mac on täiesti tasuta ja töötab kõigiga, kellel on iMessage oma iOS-, OS X- ja macOS-seadmetes aktiveeritud.
IMessage'i hankimiseks oma Maci arvutisse
Kõigepealt kontrollige, kas rakendus on teie arvutis. Otsige valikut „Sõnumid” Spotlight Searchis või kausta Applications kaudu. Kui teil pole rakendust Messages installitud, veenduge, et kasutate OS Mountain Lion (10.8) või uuemat versiooni. Kui ei, laadige alla uusim OS, mida teie Mac arvuti lubab.
Eeldades, et teie operatsioonisüsteem on ajakohane ja teil pole endiselt rakendust Messages, külastage Mac App Store'i ja laadige sealt alla rakendus Messages.
Kui Messages on arvutis, avage rakendus ja logige sisse oma Apple ID ja parooliga. Sõnumid töötavad ainult teie Apple ID ja parooliga, nii et iMessage'i kasutamiseks mis tahes seadmes, sealhulgas iPhone'is, iDevices'is ja arvutis, peab teil olema konto.
Kui teil pole Apple ID-d, vaadake oma linkide loomiseks seda linki. Pidage meeles, et igal Apple ID-l on tasuta 5 GB iCloudi salvestusruumi.
Pärast Apple ID ja parooliga sisselogimist laadib Messages automaatselt alla ja sünkroonib kõik varasemad selle Apple ID-ga kasutatud vestlused. Nii jätkate sealt, kus pooleli jäite, ja see uus vestlus sünkroonitakse kõigi teie sama Apple ID-ga seotud iDevice'i ja arvutitega.
Võite oma Maciga isegi SMS-tekste saata, kasutades funktsiooni Continuity!
Kui Messages on seadistatud, saate kogu Interneti kaudu tekstsõnumeid, häälsõnumeid, pilte ja videoid saata.
Aga mitu Apple ID-d ja iMessage
Te ei saa mitmele kontole sisse logida korraga. Rakendusega Messages ja iMessage saate kasutada mitut Apple ID-d. Kuid peate alati vahetama nende Apple ID-de ja paroolide vahel käsitsi iga kord, kui soovite kasutada erinevat Apple ID-d.
IMessage'i ja sõnumite juurde pääsemine Windowsi arvutiga
iMessage Maci kaugjuurdepääsu kaudu
Üks lahendus iMessage'i arvutisse saamiseks on kasutada Chrome'i suurepärast kaugtöölaua funktsiooni. Selle elluviimiseks vajate asjade seadistamiseks Maci arvutit. Chrome Remote Desktop pakub juurdepääsu iMessagesile, ühendades Windowsi arvuti Maci arvutiga eemalt.
Peamine miinus on see, et iMessagesile pääsete juurde ainult siis, kui Maci arvuti on sisse lülitatud (mitte magamata) ja Interneti-ühendusega. Ja vajate oma Apple ID-d.
Chrome Remote Desktopi abil on kõik ühendused täielikult kaitstud. Juurdepääs teistele arvutitele või isegi lubada teisel kasutajal Interneti kaudu teie arvutile turvaliselt juurde pääseda. Kõik toimub Chrome'i brauseri kaudu.
Chrome Remote Desktopi kasutamine
# 1: seadistage Chrome Remote Desktop
- Logige Chrome'i brauseris sisse Google'i (või looge uus Google'i konto)
- Laadige Chrome'i kaugtöölaua rakendus alla Chrome'i App Store'ist (PEAB KASUTAMA KROOMI OMA BROSKERIGA!)
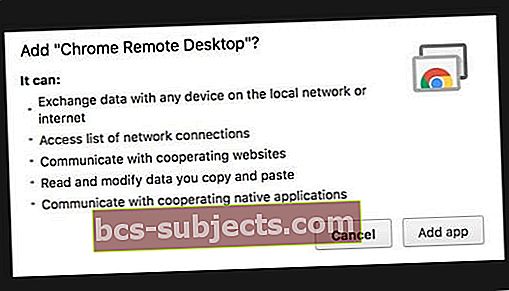
- Valige Lisa rakendus Chrome'i
- Esmakordsel seadistamisel võite näha autoriseerimist taotlevat sõnumit. Kui näete seda teadet, klõpsake nuppu Jätka:
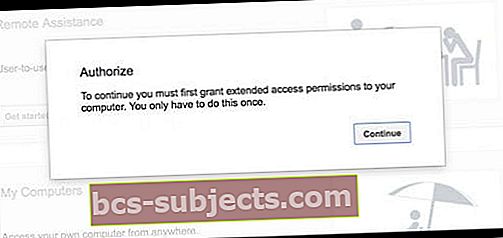
- Esmakordsel seadistamisel võite näha autoriseerimist taotlevat sõnumit. Kui näete seda teadet, klõpsake nuppu Jätka:
- Chrome'i kaugtöölaua rakendus kuvatakse teie Chrome: // rakenduste loendis
- Klõpsake rakendusel
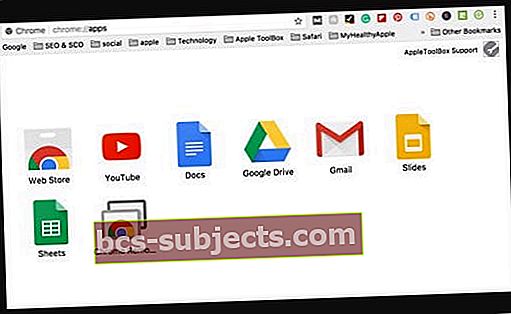
- Klõpsake rakendusel
- Puudutage hüpikaknas jaotises Minu arvutid valikut Alusta
- Valige Luba kaugühendused
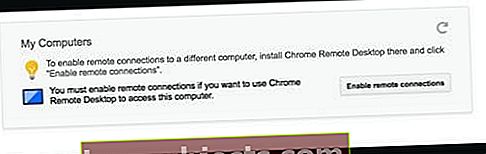
- Järgige ekraanil kuvatavaid juhiseid, et laadida alla Chrome'i kaughosti installija
- Valige Luba kaugühendused
- Valige Chrome Remote Desktop Host Installeri allalaadimises valik Nõustu ja installige
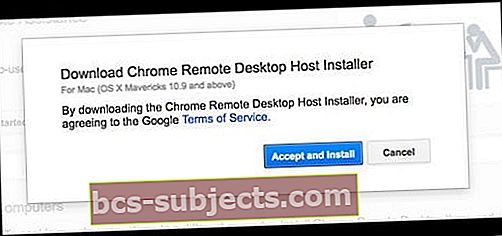
- Salvestage chromremotesektop-fail töölauale, allalaaditavate kausta või eelistatud sihtkohta
- Pärast faili allalaadimist avage see
- Topeltklõpsake Chrome Remote Desktop Host paketti
- Järgige installimiseks ekraanil kuvatavaid juhiseid
- Kui küsitakse, sisestage administraatori parool
- Pärast edukat installimist avage uuesti rakendus Chrome Remote Desktop
- Puudutage valikut Luba kaugühendused
- Looge uus vähemalt 6-kohaline PIN-kood
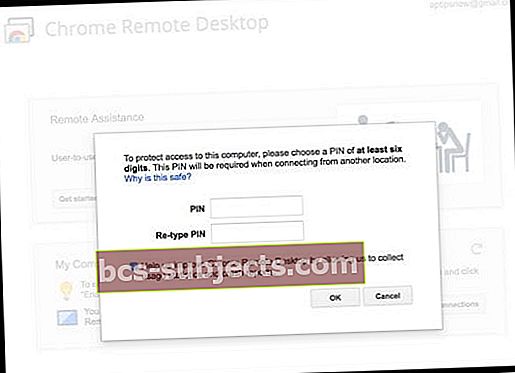
- Teilt arvutist ühenduse loomiseks vajate seda PIN-koodi
- Valige midagi, mida mäletate, või kirjutage see üles ja hoidke see turvalisena
- Kui küsitakse, sisestage oma Maci administraatori parool
- Kui see õnnestub, kuvatakse teade, mis annab teada, et kaugühendus on lubatud
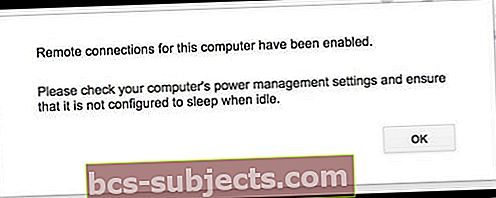
- Macile kaugjuurdepääsu korral veenduge, et see oleks sisselülitatud olekus ON, ühendatud Interneti-seadmega ja et see ei oleks jõudeolekus unerežiimil, et tagada juurdepääs
# 2: Chrome'i kaugtöölaua kasutamine teises arvutis
- Teises arvutis Macile juurdepääsemiseks avage Chrome ja logige sisse sama Google ID-ga, mida kasutasite Chrome Remote Desktopi seadistamiseks
- Rakenduse leidmiseks avage Chrome Remote Desktopi rakendus või tippige aadressiribale chrome: // apps
- Otsige oma Maci jaotisest Minu arvutid
- Topeltklõpsake ühenduse loomiseks
- Kui näete valikut Alustamine, klõpsake kõigepealt seda ja topeltklõpsake kaugarvuti nimel
- Sisestage oma PIN-kood ja puudutage valikut Ühenda
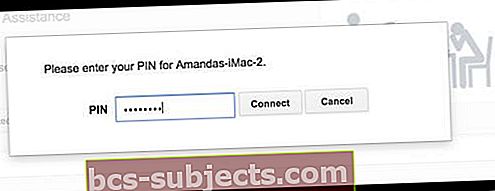
- Kui ühendus on loodud, näete oma Maci töölauda
- Maksimeerige oma aken täisekraanile, et Maci töölauda paremini näha
- IMessages'i kontrollimiseks puudutage oma Maci dokis rakendust Sõnumid (kui see on saadaval) või puudutage rakenduse Messages leidmiseks käsku Launchpad
- Teie iMessages peaks ilmuma Chrome'i ekraanil
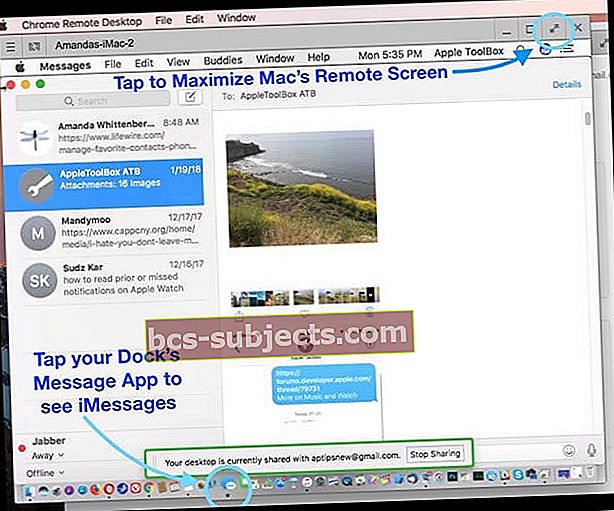
- Maciga ühenduse lõpetamiseks puudutage jagatud ekraani allosas olevat nuppu Peata jagamine
- Kui lõpetate seansi kogemata, valige Ühenda uuesti (sisestage oma PIN-kood uuesti)
Eemaldage oma Chrome'ist Chrome Remote Desktop
- Kõigepealt desinstallige rakendus Chrome Remote Desktop Host
- Leidke oma Maci rakenduse kaustast rakendus Chrome Remote Desktop Host Desinstaller
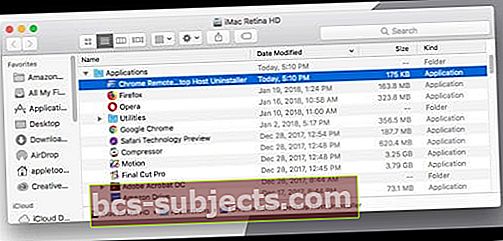
- Käivitage desinstalliprogramm ja klõpsake nuppuDesinstalli
- Kui küsitakse, sisestage oma Maci administraatori parool
- Kui see õnnestub, kuvatakse desinstallimist kinnitav teade
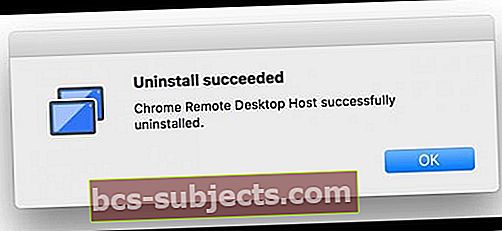
- Leidke oma Maci rakenduse kaustast rakendus Chrome Remote Desktop Host Desinstaller
- Järgmisena eemaldage Chrome Remote Desktopi rakendus oma Google'i kontolt
- Avage oma Macis Chrome
- Leidke oma Chrome Remote Desktopi rakendus või tippige aadressiribale chrome: // apps
- Control-klõpsake (või paremklõpsake) rakendusel ja valigeEemalda Chrome'ist
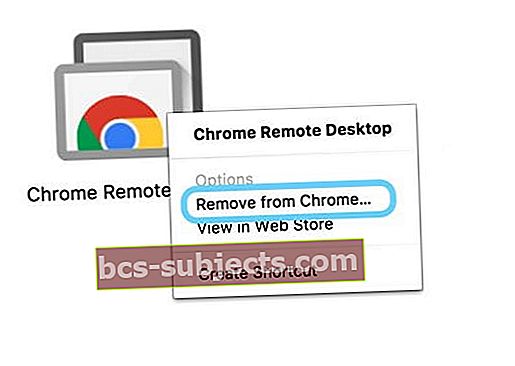
- Klõpsake dialoogiaknas nuppuEemalda
Meeldetuletuseks peate selle meetodi juurutamisel juurdepääsu Maci arvutile. Ja see Mac tuleb sisse lülitada ja Internetiga ühendada; muidu; see näpunäide ei toimi.
Chrome Remote Desktop on ka täielikult platvormidevaheline, pakkudes kaugabi Windowsi, Maci ja Linuxi kasutajatele ning igal ajal juurdepääsu teie Windowsi (XP +) ja Maci (OS X 10.6+) töölaudadele Chrome Chrome'i brauseri kaudu.
Kuidas pääseda iMessage'i ja sõnumite juurde jailauaga
Mis on vangla purustamine?
Praegu on ainus viis iMessage'ile juurdepääsemiseks brauseris iPhone'i vanglakaristamine. Jailbreaking asendab tegeliku iOS-i põhimõtteliselt uue operatsioonisüsteemiga, mis pakub suuremat paindlikkust.
Muudate oma iDevice välimust ja enesetunnet ning saate valida hulga kohandatud rakendusi, tweaks ja lisandmooduleid, mis pole saadaval Apple'i ametlikus App Store'is.
Jailbreaking annab teile Androidi kasutajatele harjumuspärase kohandamise tüübi. Ja nende paljude näpunäidete hulgas on ka võimalus kasutada iMessages'i kõikjal Internetis. Pärast seda saate isegi oma iPhone'i tehaseseaded taastada.
Ettevaatusega sõna
Me ei soovita enamikul kasutajatel oma iPhone'i või muid iDevicesi jailbreakida. Jailbreaking tühistab automaatselt teie garantii ja kõik täiendavalt ostetud AppleCare +.
Samuti on teil oht oma iDevice'i "müüritada", kohata palju vigu ning suurem turvarikkumiste ja istutatud pahavara oht.
Nii et teie iPhone'i vanglakaristamine on tõesti mõeldud iFolksile, kes tunnevad end oma iPhone'i ja muude iDevice'ide töötamisel ning tõrkeotsingus väga mugavalt.
Selle järele minek
Südamekindlate inimeste jaoks, kes on valmis tegema vanglakaristuse, on ka palju plusse. Jailbroken iPhone'idel on juurdepääs Cydiale, mis on Apple'i App Store'i alternatiiv "jailbroken" iDevices'ile.
Cydia pole rakenduste poes saadaval. Selle asemel installitakse see teie iPhone'i, kasutades "vanglakaristamise" tööriista, nagu Pangu, TaiG ja teised.
Jailbreaking võimaldab teil oma iPhone'i täielikult oma maitse järgi kohandada ja isegi alla laadida rakendusi, mille Apple praegu keelab. See vanglakaristus hõlmab näiteks lukustuskuva kohandamist, oma vaikerakenduste seadistamist, juhtimiskeskuse kohandamist, Touch ID või 3D Touchi lisamist isegi vanemate seadmete jaoks ning otseteede ja muude kohanduste loomist kasutajaliidesele.
Ja muidugi annab teie iPhone'i või muu iDevice'i jailbreakimine teile juurdepääsu igat tüüpi seadmetele.
Kuidas oma iPhone'i või mõnda muud iDevice'i purustada
Enne kui kaalute isegi oma iPhone'i jailbreakimist, veenduge, et teete oma praeguse iDevice'i varundused eelistatavalt vähemalt kahes asukohas (pilvepõhises ja kohalikus). Vaadake meie artiklit 2X2 reegli järgimise varundamise kohta.
Kui teil on varukoopiad, on parimaks tavaks oma iDevice iTunes'i abil taastada. Kui teie iDevice on puhas, saate jailbreakiga paremaid tulemusi.
Järgmine samm on jailbreak-tarkvara allalaadimine arvutisse, Windowsi või Maci. Käivitage tarkvara ja järgige jailbreak-protsessi läbimiseks juhiseid.
Kui jailbreak OS on installitud, otsige ikooni nimega Cydia. Kui seda pole, laadige see alla. Cydia on põhimõtteliselt teie vangistatud rakenduste pood.
Järgmisena peate ostma rakenduse nimega Remote Messages. Selle rakenduse abil on iMessages teile võrgus saadaval igat tüüpi seadmete ja arvutite jaoks, sealhulgas Windowsi jaoks.
Kõik, mida peate tegema, on esitada autentimismandaadid ja seejärel kasutada brauseris oma iPhone'i IP-aadressi, millele järgneb 333. iMessagesile täieliku juurdepääsu saamiseks peate sisse logima.
iMessage Androidi kasutajatele
 allikas: imessageonandroid.com
allikas: imessageonandroid.com Lootsime, et iOS 11 sisaldas iMessage'i väljaandmist Androidi kasutajatele. Aga paraku ei! Nii et nende inimeste jaoks, kes kasutavad Android-telefoni, on teie jaoks mõned võimalused, sealhulgas rakendused, nagu iMessage Android ja teised, mis on saadaval Google Play poest.
Nende rakenduste kasutamine võimaldab teil iMessage'i teha iPhone'i, teiste iDevicesi, Maci arvutite ja Android-telefonide vahel. See tähendab, et saadate iDevice'i kasutajatele tekste kõik oma Android-telefonist - see on tõeliselt seadmeülene vestluskogemus.
Kokkuvõte
Loodame, et kunagi varem vabastab Apple iMessage'i platvormidevahelise versiooni igat tüüpi seadmete ja operatsioonisüsteemide jaoks. Veebisõnumiteenus on ideaalne, et saaksime oma iMessagesile ja vestlustele juurde pääseda igal ajal ja igal pool, kaasa arvatud töö.
Kahjuks pole seda päeva veel käes, seega peame kasutama selliseid lahendusi nagu Chrome Remote Desktop.
Siiski on hulgaliselt mitte-Apple'i sõnumirakendusi, mis ületavad juba kõiki platvorme ja sisaldavad tuge arvutitele. Whatsapp, Viber, Kik, Facebook Messenger, Telegram ja isegi Skype on ühed kõige populaarsemad iMessage'i alternatiivid.
Facebooki Messenger ja Telegram on eriti tugevad, töötades veebibrauseri kaudu peaaegu kõigega. Meile meeldib see! Andke meile kommentaarides teada, kui teil on lemmik sõnumside rakendus, mis töötab kõigis teie seadmetes ja arvutites - me armastame teid kõiki kuulda.
Head iMessaging ja sõnumside (kui kasutate iMessage alternatiive)!