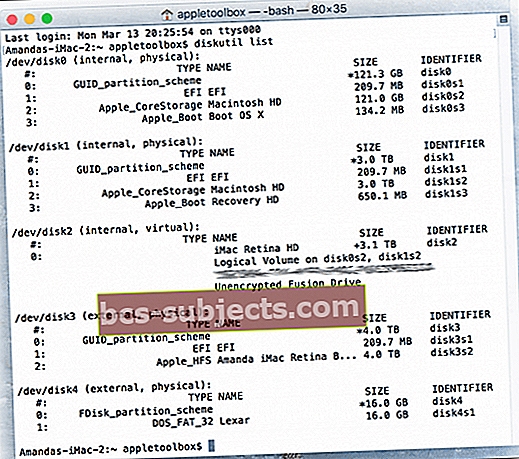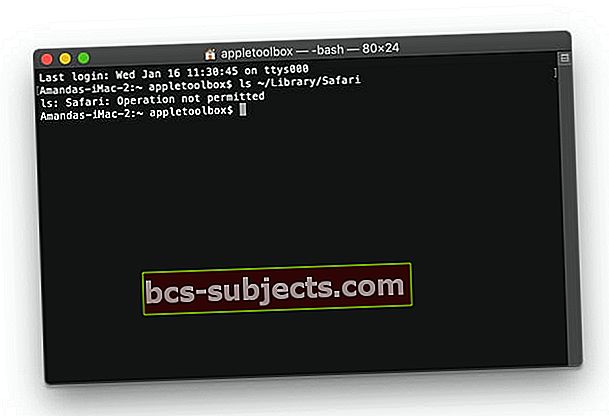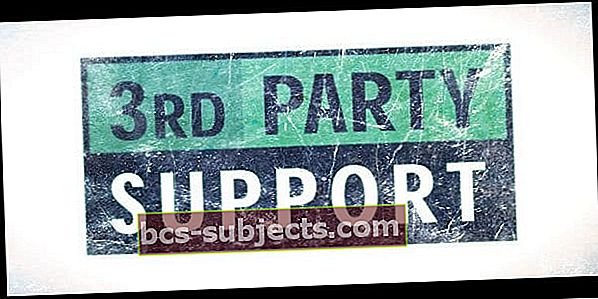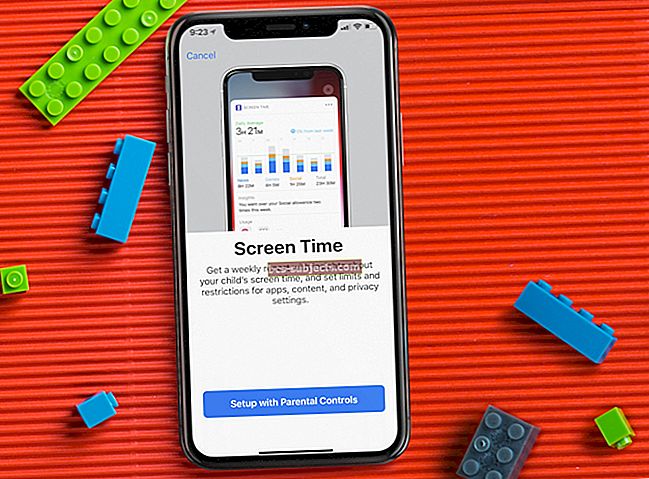Mõnikord ei tunne meie MacBookid, MacBooki plussid ega Macid meie väliseid draivisid ega väliseid pöidla draive ära. See olukord juhtub sageli pärast välise draivi esialgset väljutamist ja arvutist eemaldamist. Kui proovite draivi uuesti ühendada, ei näe teie Mac seda enam. Seda ei saa üldse paigaldada ja see toimib nii, nagu oleks see macOS-i jaoks täiesti nähtamatu.
Paljudel juhtudel on selle probleemi lahendamiseks ainus viis väliste draivide täielik eemaldamine ja seejärel MacBooki või Maci mitu korda taaskäivitamine, kuni draivid lõpuks uuesti ilmuvad.
On mitu põhjust, miks teie Mac draivi ei tunne. Kui teil on ketas juba paigaldatud ja teie süsteem läheb unerežiimi, lülitab see välja ka pordid, sealhulgas USB-pordid. Kui äratate oma Maci mingil põhjusel üles, ei ärgu teie väline draiv.
Järgige neid kiireid näpunäiteid ja laske Macil väliseid draive ära tunda ja ühendada
- Jaoturi kasutamisel proovige jaoturi jaoks oma Macis mõnda muud porti või ühendage välised kettad otse Maci
- Kontrollige, kas teie USB-ühendused on tihedalt paigaldatud või kulunud kaablite jaoks, puuduvad tihvtid
- Ühendage USB-seade võimaluse korral oma toiteallikaga
- Väliste draivide kuvamiseks värskendage Finderi eelistusi
- Tehke SMC ja NVRAM lähtestamine
- Draivide ühendamiseks, kontrollimiseks või parandamiseks käivitage Disk Utility
- Kasutage terminali käskediskutili loend, diskutili infoketas, & diskutil ketast väljutada
- Vigade diagnoosimine konsooliga
Võimalikud põhjused
Ühenduste reegel!
Asjade pistikupessa ühendamine on lihtne ja tavaliselt saavad meie Macid ja MacBookid selle õigeks ja tunnevad kõik ära. Sellepärast nimetatakse enamikku USB-seadmetest plug-and-play. Kuid see ei pea alati paika. Seega on parem järgida soovitud teed oma välise seadme (te) ühendamiseks Maciga.
Parim (või vähemalt probleemne) meetod väliste draivide ühendamiseks
- Lülitage oma Mac või MacBook sisse
- Ühendage USB-kaabel Maciga ja seadmega
- Ärge kasutage jaoturit - ühendage draiv otse oma Maci porti
- SIIS Lülitage väline draiv SISSE, kui USB-kaabel on ühendatud
Kas kasutate jaoturit? Mõtle uuesti
Paljud lugejad avastasid, et nende vanemad mudeli jaoturid ei töötanud enam macOS-is. Nii et kontrollige, kas jaotur on probleem, ühendades välise draivi otse Maci.
Kui draiv on nüüd tuvastatud, on probleem tõenäoliselt jaotur. Kõigepealt proovige jaotur ühendada oma Maci teise porti.
Kui see ei õnnestu, lahendab probleemi tavaliselt selle asendamine (vajadusel). Lihtsalt veenduge, et ostate jaoturi, mis ühildub uusima macOS-iga ja on ise toide (st on laadija).
Proovige super aeglast moosi
Kummaline, kuid tõsi, mõned kasutajad leidsid, et nende pöidlad töötavad, kui nad selle erakordselt aeglaselt sisse lülitavad.
Kui nad proovivad USB-mälupulka tavaliselt ühendada, ei tunne arvuti neid kettaid ära.
Kuid kui nad libistavad need slo-mo abil ettevaatlikult sadamasse, siis tunnevad nende draivid ära! Võta näpust.

Sama trikk töötab igat tüüpi arvutites, Windowsi või Macides, Lauaarvutites või Sülearvutites!
Toiteprobleemid
See tõrge ilmneb sageli siis, kui kõvaketas ei saa porti piisavalt energiat. Kui ühendate ajami selle asemel otse toiteallikasse (kui draivile on saadaval toiteallikas), paigaldatakse väline ketas tavaliselt iseseisvalt nüüd, kui sellel on piisav ja püsiv võimsus.
Kui teie draiv ei võimalda välist toiteallikat, proovige draiv ühendada teise USB-porti. Või ühendage see isetoitega USB-jaoturisse.
Sageli ei kasuta meie MacBookid sisseehitatud USB-jaoturites piisavalt energiat ja nii lahendab isetoituva jaoturi lisamine probleemi mõnikord kohe.
Kui teie MacBook ei paigalda välist kõvaketast ega välkmäluseadet, proovige toitejuhe MacBookiga ühendada ja draiv uuesti ühendada. See näpunäide teeb sageli trikki!
Väljaheitmise tagasilükkamine
Teine levinud põhjus on see, kui eemaldate draivi ilma esmalt välja viskamata. Selle asemel, et lihtsalt ajamiühendusi välja tõmmata, tehke välisseadmete väljutamisel alati turvaline eemaldamine.
Valikud hõlmavad hiire parema nupuga klõpsamist välise draivi ikoonil ja valiku „Eject device” valimist.
Või lohistage draiviikoon lihtsalt prügikasti, muutes selle sümboliks Eject.
Väliste draivide rusikareegel on alati enne vooluvõrgust eemaldamist sulgeda, välja tõrjuda või muul viisil keelata.
See protsess tähendab, et tarkvara lülitab selle enne riistvara välja.
Tight Fit sobib hästi
Teine põhjus, miks teie Mac väliseid draive ei tunnista, on kaabli, USB-C multiadapteri, Thunderbolt 3 või muude ühenduspordide vaheline määrdunud või lõtv ühendus.
Nii et kontrollige oma kaablit, donglit (kui seda kasutatakse), kõiki täiendavaid adaptereid ning mõlema arvuti ja draivi porte, et need oleksid selged, puhtad, tihedalt ühendatud ja tihedalt üksteise külge sobivad.
Kontrollige, kas pordidega ühendatav kaabel on tõesti ühendatud. Lahtised ühendused põhjustavad sageli väliste draivide tuvastamata jätmist. Või isegi siis, kui nad tuvastatakse, katkestavad nad juhusliku ühenduse ilma hoiatamata ja küsimata. Sarnane probleem on kulunud või kulunud kaablid, seega veenduge, et teie kaabel on heas korras.
Kui kasutate ühenduste jaoks jaoturit, proovige võimaluse korral ühendada välised kettad otse oma Mac-i vahendajaga.
Kontrollige oma seadeid
Mõnikord ajavad meid üles lihtsad asjad. Nii et enne keerulise tõrkeotsingu tegemist vaatame mõnda seadet.
Minema Finder> Eelistused.
Vaadake jaotist nii vahekaardi Üldine kui ka Külgriba alt "Näita neid elemente töölaual: (või küljeribal :)"
Nüüd kontrollige, kas välistel ketastel ja kõvaketastel on kastis märk. Kui ei, siis klõpsake seda, et lubada välise draivi ikoonide kuvamist töölaual.
Kas välist kõvaketast ei saa paigaldada macOS High Sierra või uuemasse?
Kui olete Disk Utility-s, otsige vasakus ülanurgas ja leidke suvand Vaade. Klõpsake nuppu Vaade ja peaksite saama võimaluse kuvada kõik seadmed.
Lähtesta NVRAM
NVRAM-i lähtestamine
Lülitage Mac või taaskäivitage see, lülitage see sisse ja hoidke kohe neid nelja klahvi koos: Option, Command, P ja R. Hoidke neid klahve vähemalt 20 sekundit. Võib tunduda, et teie Mac taaskäivitub.
Ja kui teie Mac mängib sisselülitamisel käivitusmängu, vabastage klahvid pärast teise käivitusheli kuulmist.
 Samuti võite lähtestada süsteemihalduse kontrolleri (SMC.). Vaadake neid juhiseid jaotises „Kas teie MacBook lülitub välja, kui ühendate välise kõvaketta?”
Samuti võite lähtestada süsteemihalduse kontrolleri (SMC.). Vaadake neid juhiseid jaotises „Kas teie MacBook lülitub välja, kui ühendate välise kõvaketta?”
Käivitage Disk Utility
Avage Disk Utility ja vaadake, kas teie väline ketas kuvatakse siin. Leidke Disk Utility jaotisest Rakendused> Utiliidid> Disk Utility. Kui teie draiv kuvatakse, kuid pole ühendatud, valige ühendamisvalik, mis peaks selle ketta ühendama.
Kontrollimiseks klõpsake ekraani vasakus ülanurgas Apple'i logol ja valige Teave selle Maci kohta. Valige vahekaart Storage ja vaadake, kas teie draiv kuvatakse siin.
Kui ei, siis naaske Disk Utility-i ja valige vasakpoolsest küljeribast oma väline draiv.
Nüüd vali esmaabi või kontrollige (parandage) ketas. See protsess peaks leidma ja parandama kõik draiviga seotud väiksemad vead.
Kontrollige ketta vormingut
Kui näete oma draivi Disk Utility'is, kuid ei suutnud seda installida ja kasutada, võib teil olla ketta vormingu probleem.
Vaadake ja vaadake, kas teie väline ketas on loetletud NTFS-vormingus, kui soovite, siis soovite draivi uuesti vormindada kettadiliidi kustutamisfunktsiooni abil ja vormindada selle exFAT, FAT, APFS (kui see on toetatud) või Mac OS Extended.
Vaadake oma süsteemi teavet
Minge jaotisse Süsteemiteave ja vaadake kõiki teie Maciga ühendatud USB-seadmeid. Navigeerige lehele Apple ülemises menüüs> Teave selle Maci kohta> Salvestusruum
Lisateabe saamiseks minge lehele Apple Menu> Teave selle Maci kohta> ja valige System Report allpool teavet teie Maci ja selle OS-i kohta.
Terminal päästmiseks!
Kui süsteemiteave tuvastab teie USB-välised draivid, kuid neid ei kuvata jätkuvalt, proovige need lahti ühendada ja seejärel ühendage draivid terminali kaudu uuesti.
- Leidke terminal Rakendused> Utiliidid> Terminal.
- Kui see on avatud, tippige käskdiskutili loend
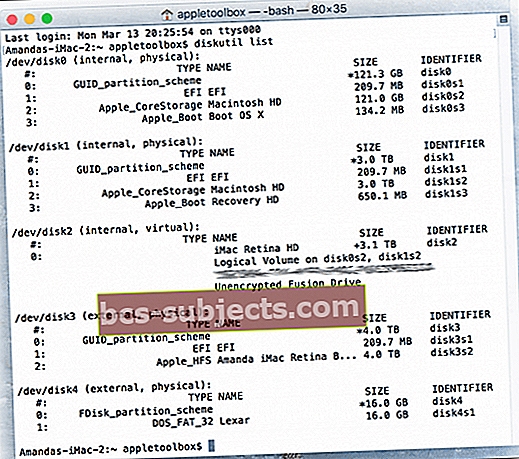
Käsk diskutil list kuvab põhiteavet kõigi saadaolevate mahtude ja draivide kohta. Nii et see on hea käsk, mida kasutada kontrollimisel, kas draivid tõesti teie arvutiga ühenduvad.
Kui olete käsu sisestanud, näete kõigi oma ketaste loendit.
Otsige jaotist sildiga / dev / disk_ (väline, füüsiline). 
Ketta_osa on füüsilise ketta identifikaator ja alakriips on see, millise numbri või numbri sellele draivile omistatakse - tehke märge kogu selle rea kohta, sealhulgas sõnale kettale järgnevad numbrid või numbrid.
Jaotatud draivide puhul järgib ketta identifikaatorit “s”. S-tähele järgnev number tähistab partitsiooni numbrit.
Seega, kui kettal on kaks või enam sektsiooni, näeb ketta koguidentifikaator välja umbes selline:
- ketas3s1
- ketas3s2
- ketas3s3
Nüüd sisestage terminali veel üks käsk diskutil info ketas_.Lisage sellele draivile määratud number või number kindlasti alljooni asemele.
Näiteks on minu väline pöidla draiv loetletud kui / dev / disk4 (väline, füüsiline) nii et sisestan käsu diskutil info ketas4.See käsk avab draivi üksikasjaliku teabe, sealhulgas tootja nime, suuruse, kui see on eemaldatav, ja täiendavate faktide kohta.
Kui olete tuvastanud, et draiv on teie süsteemi jaoks teada, kasutage selle ketta käsu abil väljutamiseks terminalidiskutil ketast väljutada _.
Ärge unustage alljooni asemel kasutada draiviga seotud kettatunnuse numbrit. Kui olete selle käsu käivitanud, sisestage diskutili loend uuesti, et näha, kas teie ketas on nüüd sellest loendist kadunud.
Kui draiv on kadunud, eemaldage see füüsiliselt arvutist ja sisestage see uuesti - loodetavasti paigaldatakse ja töötab teie draiv tavapäraselt.
Kas terminali käsud ei tööta või näete „operatsioon pole lubatud” MacOS Mojave ja uuemates versioonides? 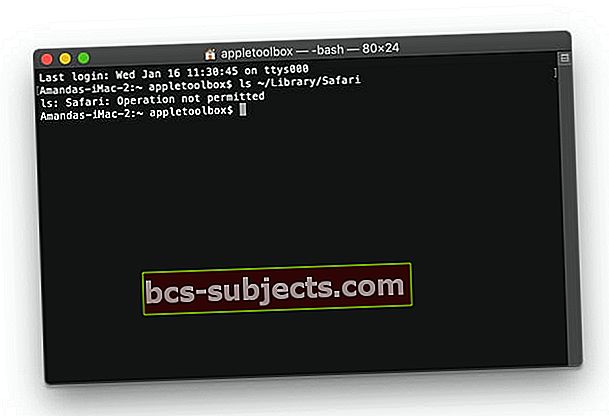
Kui teie Mac ei võimalda teil terminali käske sisestada ja neid täita, peate lubama rakenduse Terminal täielik juurdepääs kettale.
Vaadake selles artiklis üksikasju selle kohta, kuidas anda rakendusele Terminal juurdepääs kogu kettale.
Kas teie MacBook lülitub välja, kui ühendate välise kõvaketta?
See juhtub siis, kui teie kõvaketas võtab USB-lt liiga palju energiat või „vale” energiat. Teie Maci SMC lülitab arvuti enda kaitsmiseks välja.
Kui see juhtub sageli, ühendage draiv võimaluse korral oma toiteallikaga, nii et see ei juhiks USB-porti toite.
Kui see pole teostatav (nt pöidlaajamid), proovige mõnda muud USB-porti või vajaduse korral teist USB-kaablit. Samuti lähtestage oma Maci SMC.
SMC lähtestamine
Kui aku pole eemaldatav
- Lülitage toiteadapter välja ja eemaldage see vooluvõrgust
- Vajutage klaviatuuri vasakul küljel klahvi Shift-Control-Option JA vajutage samal ajal toitenuppu. Hoidke neid klahve ja toitenuppu 10 sekundit all
- Kui teil on Touch ID-ga MacBook Pro, on toitenupuks ka Touch ID nupp
- Vabastage kõik klahvid ja ühendage Mac uuesti toiteadapteriga (ühendage see pistikupessa)
- Maci sisselülitamiseks vajutage uuesti toitenuppu
Kui aku on eemaldatav
- Lülitage Mac välja ja ühendage toiteadapter lahti
- Eemaldage aku
- Hoidke toitenuppu 5 sekundit all
- Tagastage aku ja ühendage Mac uuesti toiteadapteriga (ühendage see pistikupessa)
- Maci sisselülitamiseks vajutage toitenuppu
Kontrollige konsooliga
Enamiku jaoks on Apple'i konsoolirakendus segane loend logimissõnumitest ja vigadest, mis on igapäevasele kasutajale mõistlikud. Kuid probleemide korral on konsool tõesti üsna kasulik, eriti kui te ei saa aru, mis kuradit toimub!
Lühidalt kokkuvõttes kuvab konsool logiteabe, mis aitab teil või teenusepakkujal teie Macis probleeme lahendada. Konsool probleemi ei lahenda, kuid annab probleemi diagnoosimiseks teavet.
Konsooliga pole kunagi olnud lihtne töötada, kuid hea uudis on see, et alustades MacOS Sierrast, õppis Apple ümber konsooli, et muuta see natuke kasutajasõbralikumaks või vähemalt DYI tehnikute sõbralikumaks.
Seega kontrollime konsooli, et teie USB-port tuvastaks teie seadmed. Leidke konsool Rakendused> Utiliidid> Konsool.
Konsooli utiliit annab teile teada, kas teie välised USB-seadmed on tuvastatud ja kas on vigu. Enne USB-draivi kinnitamist avage konsool ja valige vahekaart Tõrked ja tõrked, ühendage draiv nüüd ja vaadake, kas see tuvastab teie seadme või on tõrge.
Kui konsool näitab, et midagi ei juhtunud ja ei ilmunud ühtegi viga, siis pole teie probleem USB-seade.
Välised draivid on pärast macOS-i värskendamist väga aeglased?
Paljud lugejad on hiljuti teatanud, et pärast MacOS Catalina või Mojave värskendamist on nende väliste ketaste probleemid aeglustunud.
Kui pärast MacOS Mojave värskendamist ilmnevad probleemid väliste draividega, on parim lahendus lähtestada SMC ja proovida seejärel ühendada välise kettaga.
Lähtestage SMC MacBookis
- SMC lähtestamise alustamiseks alustage Maci väljalülitamisega.
- Vajutage klaviatuuri vasakul küljel Shift-Control-Option ja vajutage samal ajal toitenuppu.
- Hoidke neid klahve ja toitenuppu 10 sekundit all.
- 10 sekundi pärast vabastage kõik klahvid. Seejärel vajutage Maci sisselülitamiseks toitenuppu.
SMC lähtestamine Mac Minil
- Kui kasutate Mac Mini, lülitage Mac lihtsalt välja.
- Pärast Maci väljalülitamist eemaldage toitejuhe.
- Oodake 15 sekundit, seejärel ühendage toitejuhe uuesti.
- Oodake veel 5 sekundit ja vajutage seejärel Maci sisselülitamiseks uuesti toitenuppu.
Nüüd proovige ühendada väline ketas ja vaadake, kas see reageerib teie Macile paremini.
Teeme kolmanda osapoole 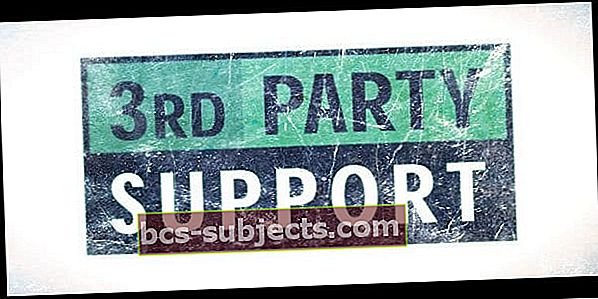
Paljud Maci kasutajad ja armastajad soovitavad väliste ketaste tuvastamisel tekkivate probleemide lahendamiseks kasutada kolmanda osapoole rakendust Kext Utility. Lugejad, kes ei suutnud oma USB 3.0 ja 2.0 FAT ja FAT 32 väliseid draive oma Maci paigaldada, käitasid programmi Kext Utility ja pärast nende USB-draivide taaskäivitamist töötasid!
Kext Utility töötab Mac OS X 10.5 või uuemas versioonis. MacOS-i kasutajatele veenduge, et kasutate uusimat versiooni.
Pakkima
Kahjuks pole Macid, kes väliseid draive ei tunnista, midagi uut. See on igavene probleem, eriti pärast Maci operatsioonisüsteemi värskendamist uusimale macOS-ile või OS X-le. Kuid hea uudis on see, et selle ajutise probleemi lahendamiseks on saadaval üsna palju lahendusi (loodetavasti see just nii ongi!)
Lugeja näpunäited 
- Kui kasutate jaoturit mitme välise draivi jaoks, proovige jaotur eemaldada või minna üle teisele (ja uuemale mudelile) jaoturile. Minu jaoks, kui ma oma jaoturit kasutasin, ei ilmunud minu draivid ega töötanud. Kuid kui ühendasin kettad USB kaudu otse iMaci, töötas kõik hästi! Ükskõik, mida ma tegin, ei töötaks jaotur. Nii ostsin ja installisin uue mitme porti jaoturi (isetoitega) ja kõik töötab jälle. FYI-na juhtus see pärast MacOS Mojave värskendamist ja isegi Apple'i tugi EI suutnud probleemi tuvastada ega selgitada, miks High Sierraga töötanud jaotur pärast Mojave värskendamist enam ei töötanud
- Pean värskendama oma välise ketta draiverit. Nii et võiksite võtta ühendust välise ketta tootja tugiteenustega ja vaadata, kas sellel draivil ja teie kasutataval macOS või Mac OS X versioonil on värskendus
- Minema Süsteemi eelistused> Spotlight ja tühistage kõik, mis selles loendis kuvatakse. Pärast kõigi kastide tühjendamist ühendage välised kettad. Kui teie välised kettad on tuvastatud, minge tagasi jaotisse Süsteemieelistused> Spotlight ja määrake see kõigi ruudude märkimisega tagasi prožektori valgusotsingu vaikieelistusteks
- Probleemi lahendas see, et avasite Disk Utility jaotises Preferences ja märkisite valiku „Ava ainult kirjutuskaitstud pildid”. Selgub, et minu USB-mälupulk oli kirjutuskaitstud, kuna see on algupäraselt vormindatud NTFS-iks. See konkreetne eelistus oli välja lülitatud ja takistas draivi isegi ilmumist. Lihtsalt tehke kiire ümbervormindamine (kui midagi pole kettas või pole midagi olulist), ja kõik on korras
- Kui muutsite oma Maci süsteemi ikoone nagu Trav, on lahendus suhteliselt lihtne ja hõlmab ikoonide muutmist tavapäraseks