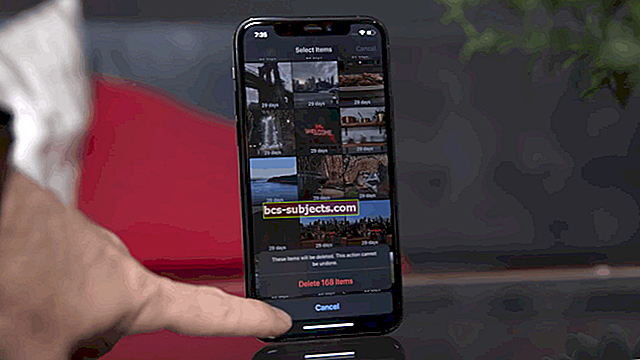Paljud iOS-i ja macOS-i kasutajad valivad mõlemal platvormil emakeelena rakenduse Mail. Enamiku inimeste jaoks ei mõtle see tegelikult teisiti. See lihtsalt töötab. Kuid nagu paljud asjad Apple'i platvormidel, saate mõne nõuande ja nipiga ka selle tööle panna parem.
Siin on käputäis vähem tuntud, kuid uskumatult võimsaid näpunäiteid Maili jaoks nii macOS-is kui ka iOS-is.
iOS
Kuigi on palju kolmandate osapoolte iOS-i meilikliente, on tavakasutaja jaoks tõenäoliselt vaikerakendus ja kohalik e-posti rakendus. Seda on äärmiselt lihtne kasutada, kuid selle varrukas on peidus mõned nipid.
9. Lisage oma tekstile elegantsi
 Teksti vormindamine on Maili iOS-i versioonis natuke peidetud.
Teksti vormindamine on Maili iOS-i versioonis natuke peidetud. See on üsna põhifunktsioon, mistõttu on üllatav, et nii vähesed inimesed teavad või kasutavad Mailis küpsetatud vormindamisvalikuid. Siiski ei ole Maili teksti vormindamine (rasvases kirjas, kursiivis jne) eriti ilmne. Kuid see on saadaval Mailis.
Puudutage lihtsalt rakenduses Mail sõnumit. Seejärel valige tekst, mida soovite rasvases kirjas, kursiivis või alla joonida. Puudutage paremale suunatud nooleikooni ja seejärelBMina U ”ikoon teksti vormindamiseks.
8. Pühkige alla mustandite juurde
 Pühkige hallilt ribalt alla, et mustand salvestada postkasti alla.
Pühkige hallilt ribalt alla, et mustand salvestada postkasti alla. See, kuidas mustandid iOS-i rakenduses töötavad, võib tunduda veidi kohmakas ja vastumeelne. Lõppude lõpuks peate oma postkasti naasmiseks vajutama sõnumil Loobu ja Salvesta mustand, eks? Tehniliselt on see üks viis seda teha. Kuid on palju lihtsam (ja palju vähem tuntud) lahendus.
Alustage Maili kirja sisestamist. Seejärel vaadake sõnumipaani ülaosa. Kas näete seda väikest ristkülikukujulist halli riba uue sõnumi kohal? Pühkige sellest allapoole ja sõnum salvestatakse automaatselt teie alumise navigeerimisriba alla. Siit saate hõlpsasti juurdepääsu oma postkastile - mustandi allalaadimiseks puudutage lihtsalt uut sõnumit.
7. Vaadake kõiki mustandeid
 Hoidke all uue e-posti ikooni - see avab eelmiste mustandite loendi.
Hoidke all uue e-posti ikooni - see avab eelmiste mustandite loendi. Kuigi eelmine näpunäide on lihtne viis hoida üks mustand käepärast, ei tee see teie varem kirjutatud mustandite jaoks palju. Kuid Mailil on ka väike nipp ka nende sõnumite juurde jõudmiseks.
Kui vaatate postkasti, puudutage lihtsalt ekraani paremas alanurgas ikooni Uus meil / Koosta. Sealt näete kõigi eelmiste mustandite loendit.
6. Raputage kustutatud sõnumite taastamiseks
 Kas kustutada e-kiri kogemata? Selle kiireks taastamiseks raputage oma iPhone'i.
Kas kustutada e-kiri kogemata? Selle kiireks taastamiseks raputage oma iPhone'i. Kustutate kogemata olulise meilisõnumi? Kui kasutate iOS-i seadet, ei pea te oma kausta Prügikast kaevama.
Kui olete kustutanud sõnumi, mida te ei kavatsenud, raputage lihtsalt oma iPhone'i. Näete dialoogiboksi „Võta prügikast tagasi”, kus on valik prügikasti sõnumi taastamiseks. Tagaküljel saate raputada ka pärast teate taastamist, et see uuesti prügikasti saata.
5. Lisage manused
 Failide manuste lisamine iOS-is ei ole ilmne, kuid see on võimalus.
Failide manuste lisamine iOS-is ei ole ilmne, kuid see on võimalus. Sarnaselt teksti vormindamisega toetab ka iOS Maili rakendus meilidele manuste lisamist - see ei tee lihtsalt väga ilmset, et see nii on. Manuse menüü on tegelikult sama puudutusžesti sees peidetud.
Topeltpuudutage sõnumis suvalises osas e-kirja sisus. Seejärel koputage paremale suunatud noolt ja puudutage nuppu Lisa manus. Seejärel näete mitmesuguseid manuseid lisavaid ilmseid, sealhulgas iCloud Drive, Dropbox ja Google Drive.
4. Kasutage Siri enda kasuks
 Siri kasutamine e-posti haldamiseks on tõsiselt alahinnatud.
Siri kasutamine e-posti haldamiseks on tõsiselt alahinnatud. Siri ei pruugi olla kõige targem või võimekam digitaalne assistent, kuid kui kasutate iOS-i, on ta alati olemas, kui teda vajate. Natiivse integreerimise tõttu on Siril Maili rakenduse võimaluste osas tegelikult mõned nipid varrukas.
Saate seda ise proovida. Kutsuge lihtsalt Sirit üles ja paluge tal otsida sõnumit konkreetse teema kohta või konkreetselt kontaktilt. Järgmisel korral, kui meilisõnumit kirjutate, võite ka Sirit kutsuda ja öelda „Tuleta mulle meelde, et see hiljem lõpetan”.
3. Hankige VIP-ide teateid
 Lisage mõned VIP-id Maili ja määrake VIP-märguanded, nii et te ei jäta enam kunagi olulist sõnumit vahele.
Lisage mõned VIP-id Maili ja määrake VIP-märguanded, nii et te ei jäta enam kunagi olulist sõnumit vahele. Oluliste e-kirjade eemaldamine ebaolulistest peaks olema teie e-posti organisatsiooni prioriteetide nimekirjas. Õnneks muudab Mail VIP-loendiga selle lihtsaks. Lihtsalt minge paanile Postkastid ja toksake seejärel VIP-postkasti (või ikooni “I” VIP-i kõrval). Lisage oma kontaktidest paar kasutajat.
Selles VIP loendi menüüs tasub puudutada ka VIP-hoiatuste ikooni. Sealt saate VIP-meilide saamisel määrata kohandatud märguandetooni ja vibratsiooni. See on uskumatult kasulik viis teada saada, kas e-posti aadressi tasub vaadata ilma telefoni taskust välja tõmbamata.
2. Hankige märguandeid konkreetsete lõimede kohta
 Selle lõime kohta märguannete saamiseks pühkige meilil paremale, puudutage valikuid Rohkem ja puudutage valikut Teata mulle.
Selle lõime kohta märguannete saamiseks pühkige meilil paremale, puudutage valikuid Rohkem ja puudutage valikut Teata mulle. Muudel juhtudel võiksite jälgida ühte olulist e-posti lõime, lisamata kedagi oma VIP-loendisse jäädavalt. Õnneks on ka iOS-i Mailis võimalus seda teha.
Lihtsalt minge mis tahes postkasti. Pühkige sõnumil paremale ja puudutage kolme punktiga nuppu Veel. Puudutage rippmenüüs valikut Teata mulle ... ja seejärel kinnitage. Selle toimingu tagasivõtmiseks pühkige lihtsalt uuesti paremale, puudutage valikuid Rohkem ja puudutage käsku Lõpeta teatamine.
1. Hankige suurem postkast
 Postkasti tunne kitsas? Teksti eelvaate ridade lisamisega saate ekraanile mahutada rohkem sõnumeid.
Postkasti tunne kitsas? Teksti eelvaate ridade lisamisega saate ekraanile mahutada rohkem sõnumeid. Mobiilseadmes e-postiga töötamine on tavaliselt imelihtne. Kuid enamiku nutitelefonide väiksemad ekraanid võivad teie postkasti tunduda veebi- või arvutipõhise kliendiga võrreldes pisut kitsad.
Saate ekraanilt natuke rohkem postkastiruumi pigistada, avades menüü Seaded -> Mail -> Eelvaade. Sealt valige lihtsalt 1 rida või Puudub. See muudab, kui palju e-posti teksti eelvaade Mail teile näitab. Ilma selle tekstita saate oma ekraanile mahutada palju rohkem e-kirju.
Boonus iOS 13 meilinõuanded
Alates iOS 13-st on Apple tutvustanud uusi funktsioone, mis võimaldavad teil rämpsposti vähendamiseks blokeerida, vaigistada ja ignoreerida blokeeritud saatjaid.
- Vaigista e-posti lõim. Puudutage valikuid Seaded> Mail> Vaigistatud lõimetoiming ja saate valida „Märgi loetuks” või „Arhiivimine või kustutamine”.
Nüüd saate oma kirjas pühkida ja valida „Rohkem”, millele järgneb „Vaigista”, ja see peatab teile selle meililõigu uute vestluste saatmise.
 Summutage e-posti lõimed ja blokeerige tundmatud saatjad
Summutage e-posti lõimed ja blokeerige tundmatud saatjad - Eirake blokeeritud saatjaid - Samamoodi valige oma e-posti seadetes „Ignoreeri blokeeritud saatjaid” ja kõik teie blokeeritud loendis olevate kasutajate meilid eemaldatakse automaatselt enne teie postkasti jõudmist.
Võite lugeda kõiki uusi muudatusi, mis tulevad iOS 13-sse rämpsposti ja robokõnede vähendamise kohta.
Mail macOS-is
MacOS-i rakendus Mail on tegelikult tõesti võimas rakendus meilide saatmiseks, vastuvõtmiseks ja korraldamiseks. Rakenduses on palju enamat, kui silma paistab, mis tähendab paratamatult, et tõenäoliselt on palju asju, mida te ei teadnud, et Mail on MacOS saaks teha.
10. Kasutage otsingut
 Ärge kasutage otsinguriba lihtsalt lihtsate toimingute jaoks - see võib teha üsna palju keerukaid või üksikasjalikke otsinguid.
Ärge kasutage otsinguriba lihtsalt lihtsate toimingute jaoks - see võib teha üsna palju keerukaid või üksikasjalikke otsinguid. Kui kasutate rakendust Mail MacOS-is, teate juba paremas ülanurgas olevast otsinguribast. Kuid te ei pruugi aru saada, kui võimas see otsinguriba võib olla. (Otsingu saate hõlpsalt käivitada klahvidega Command + Option + F.)
Näiteks toetab otsinguriba loomulikku keelt - sisestage lihtsalt „eile saadetud meilid” või „manustega meilid”. Otsingud võivad olla palju üksikasjalikumad, kui proovite sisestada otsinguribale kaks kuupäeva, mille vahele jääb kriips, et leida selle aja jooksul saabunud kirju.
9. Saage rahu ja vaikust
 Kui te ei pea teadma, kas meil tuleb kohe, võib märguannete vahel pikema intervalli määramine suurendada teie tootlikkust.
Kui te ei pea teadma, kas meil tuleb kohe, võib märguannete vahel pikema intervalli määramine suurendada teie tootlikkust. Teatised võivad muutuda väga tüütuks, väga kiiresti. See kehtib eriti siis, kui teil on e-kirju umbes mõne minuti tagant. Kui teie Mac piiksub teile selle kiirusega ja vajate rahu ja vaikust, saate tegelikult muuta, kui tihti Mail teid katkestab.
Vaikimisi on Mail seatud uute sõnumite automaatseks kontrollimiseks. See tähendab, et see pingutab teid alati, kui tuvastab sissetuleva meilisõnumi. Kuid saate seda käitumist muuta jaotises Mail -> Eelistused. Vahekaardi Üldine jaotises Uute sõnumite kontrollimine proovige pikemat intervalli, näiteks 15 või 30 minutit.
8. Kohandage oma tööriistariba
 Maili tööriistariba on macOS-is üllatavalt kohandatav.
Maili tööriistariba on macOS-is üllatavalt kohandatav. Vaikimisi tööriistariba Mailis töötab tõenäoliselt enamiku inimeste jaoks, kes seda kasutavad. Kuid nagu me mainisime, on Mailil pinna all sageli veel üks võimalus ja kohandamine. Nii on see tööriistariba puhul, mis on tegelikult uskumatult kohandatav, kui teate, kust otsida.
Tööriistariba kohandamiseks lihtsalt paremklõpsake tööriistariba enda tühjal alal. Seejärel valige rippmenüüst Kohanda tööriistariba. Sealt peaksite nägema uut paani, millel on palju erinevaid võimalusi. Seal on palju erinevaid nuppe, mida saate sisse ja välja vahetada, nii et katsetage, kuni leiate meeldiva seadistuse.
7. Suuna ümber, ära edasta
 Ümbersuunamine on palju nagu edastamine, kuid tulevaseid värskendusi te e-posti lõimelt ei saa.
Ümbersuunamine on palju nagu edastamine, kuid tulevaseid värskendusi te e-posti lõimelt ei saa. Enamik meist edastab tõenäoliselt meilid teisele inimesele oma igapäevases elus. See sobib suurepäraselt suhtluse edastamiseks kellelegi teisele, kuid see võib lõpuks olla tüütu, kui saaja tabab nuppu Vasta kõigile ja sellele järgnevad meilid, et kõik teised teemad - ka teie.
Järgmine kord, kui saate e-kirja ja soovite selle edastada ilma e-posti tagasi saamise võimaluseta, kasutage edasisuunamise asemel ümbersuunamist. Valige e-kiri rakenduses Mail ja seejärel klõpsake ülemisel menüüribal nuppu Sõnum. Seejärel klõpsake nuppu Suunata, sisestage e-posti aadress ja vajutage Saada. Võite kasutada ka klahve Shift + Command + E.
6. Seadistage mõned meilireeglid
 Mõelge meilireeglitele, näiteks „töövood” või „otseteed” e-posti marsruutimiseks ja korraldamiseks.
Mõelge meilireeglitele, näiteks „töövood” või „otseteed” e-posti marsruutimiseks ja korraldamiseks. Rakenduse macOS Mail üks võimsamaid, kuid vähekasutatud funktsioone on reeglid. Põhimõtteliselt on reeglid eelnevalt kindlaks määratud „töövood“, mis võimaldavad Mailil teatud kirju automaatselt korraldada, blokeerida, kustutada või esile tõsta, sõltuvalt teie sisestatud seadetest.
Minge lihtsalt Mail -> Preferences -> Rules. Siit saate lisada reegli. Seejärel määrate teatud parameetrid, näiteks kust sõnum pärineb või mis tüüpi sisu see sisaldab. Lõpuks määrate väljundireegli. Näiteks võite lasta Mailil saata kõik kirjad teatud kontolt eraldi kausta. Võimalused on piiramatud.
5. Looge nutikas postkast
 Nagu reeglid, on nutikas postkast veel üks võimalus e-posti korraldamiseks.
Nagu reeglid, on nutikas postkast veel üks võimalus e-posti korraldamiseks. Nagu reeglid, on nutikad postkastid veel üks võimas tööriist, mida Maili sisse küpsetatakse. Põhimõtteliselt on nutikas postkast viis koguda ja korraldada kõik teatud kriteeriumidele vastavad meilid ühte kohta. Looge jaotise „Perekonna sõnumid” jaoks nutikas postkast, seejärel lisage oma pere e-posti aadressid ja see teeb kõik ülejäänud.
Muidugi on see vaid üks nutika postkasti kasutusviis - ja võimalused on üsna teie otsustada. Nutika postkasti loomiseks valige ülemisel menüüribal nupp Postkast ja valige Uus nutikas postkast. Siit saate sisestada erinevad kriteeriumid. Pidage meeles, et nutikad postkastid korrastavad teie postkastis olevaid, loetud ja tulevasi kirju.
4. Vältige manustega probleeme
 Veenduge, et need kaks valikut oleks kontrollitud, kui teil on probleeme manuste saatmisega Windowsi sõpradele.
Veenduge, et need kaks valikut oleks kontrollitud, kui teil on probleeme manuste saatmisega Windowsi sõpradele. Kui saadate kellelegi meilisõnumeid Windowsi arvutis või Linuxis, võib teil tekkida manuste ühilduvuse probleeme. Õnneks on Mailis Windowsi sõpradele sõnumite saatmisel probleemide vältimiseks mõned lihtsad nipid.
- Suuremate piltide või manuste saatmiseks kasutage Mail Drop või Dropbox.
- Valige Redigeerimine -> Manused ja veenduge, et need kaks suvandit on lubatud: Saada alati Windowsi-sõbralikud manused ja Sisesta manused alati sõnumi lõppu.
- Kontrollige oma faililaiendeid. Windowsi masinad vajavad toimimiseks faililaiendeid, nii et veenduge, et te ei kustutaks neid arvutist kasutajale saadetavast failist.
3. Lubage või keelake pildi eelvaade
 Kui olete terminaliga rahul, saate muuta, kas Mail näitab failide eelvaateid.
Kui olete terminaliga rahul, saate muuta, kas Mail näitab failide eelvaateid. Vaikimisi kuvab Mail teile sõnumi avamisel automaatselt PDF-failide või piltide eelvaate. Siiski on mitmel põhjusel, miks soovite selle keelata. Üks võimalik põhjus on kiirus, samas kui turvalisus võib olla teine.
Saate seda käitumist muuta, kuid mitte rakenduses Mail. Selle asemel peate avama terminali ja kleepima järgmise stringi.
vaikimisi kirjuta com.apple.mail DisableInlineAttachmentViewing -boolean jahPildi eelvaadete uuesti lubamiseks Mailis rida avage terminal ja kopeerige / kleepige sama täpne string, kuid vahetage lõpus "jah" sõnaga "ei".
2. Saada fail (tõesti kiiresti)
 Dokis faili lohistamine rakendusse võib olla aja kokkuhoid.
Dokis faili lohistamine rakendusse võib olla aja kokkuhoid. Kas teil on fail, mille peate kiiruga kontaktile saatma? macOS toetab tegelikult võimalust igasuguseid faile Docki rakendustesse lohistada. See kehtib muidugi ka Maili rakenduse kohta.
Järgmine kord, kui peate faili meilile lisama, lohistage see lihtsalt alumises dokis ikooni Mail. Mail avaneb automaatselt uue sõnumiga, millele on lisatud fail. See säästab vaid paar sekundit - kuid need saavad kiiresti kokku tulla, kui saadate oma Maci palju meediumit või manuseid.
1. Leidke, kus macOS teie e-posti hoiab
 Valiku Finder Go to Folder kasutamine on mugav viis leida, kus Mail teie e-kirju hoiab.
Valiku Finder Go to Folder kasutamine on mugav viis leida, kus Mail teie e-kirju hoiab. Enamiku e-posti teenuse pakkujate töö tõttu ei pea te tõenäoliselt vajadust oma sõnumeid eraldi USB-draivi või SSD-le varundada. Kuid loomulikult on arvukalt põhjuseid, miks te võiksite soovida või peate teele minema.
On üsna lihtne leida, kus Mail teie seadmes teie e-kirju tegelikult salvestab. Lihtsalt avage Finderi aken ja valige ülemisest menüüribast Mine -> Ava kaust ... Seejärel kopeerige ja kleepige allolev string ja klõpsake nuppu OK.
Apple Mail iOS-is ja macOS-is on üks populaarsemaid rakendusi, mida kasutajad kasutavad kogu maailmas. Sellel ei pruugi olla kõiki kolmanda osapoole Maili rakenduse kellasid ja vilesid, kuid sellel on siiski palju peidetud näpunäiteid ja näpunäiteid, mis võivad teid tõhusalt produktiivsemaks muuta, hoides teid samal ajal turvatud. Kas on mõni lemmiknipp, mida me siin ei kajastanud? Palun andke meile teada allpool toodud kommentaarides.~ / Raamatukogu / Mail / V5