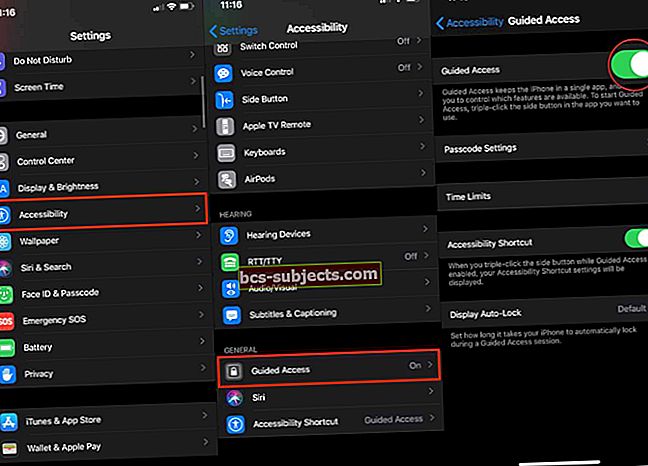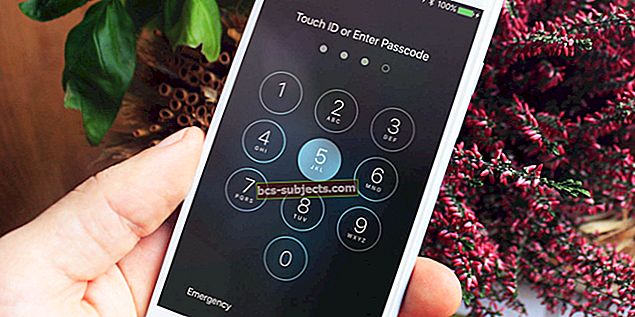iPhone'i, iPadi ja iPod touchi kasutajad leiavad, et nad ei saa oma seadet iTunes'is sünkroonida. Seda tehes saavad nad järgmise tõrketeate:
"IPhone'i ei saanud sünkroonida, kuna sünkroonimisseanssi ei õnnestunud käivitada."
 Selline iTunes'i tõrketeade takistab teil seadme sünkroonimist. Pilt rakendusest iMyPhone.
Selline iTunes'i tõrketeade takistab teil seadme sünkroonimist. Pilt rakendusest iMyPhone. Mis toimub? Miks mu iPhone ei sünkrooni iTunesiga? Ja miks ei õnnestu iTunes'i sünkroonimisseanssi käivitada?
Oleme selle postituse kokku pannud, et anda teile vastused kõigile neile küsimustele ja mis kõige tähtsam, kuidas teile seda parandada.
Kiired näpunäited:
- Sulgege kõik rakendused ja taaskäivitage seade.
- Taaskäivitage iTunes, kui seade on ühendatud.
- Kustutage oma seadme varukoopiad iTunesist.
- Värskendage iOS-i ja iTunes'i uusimale versioonile.
- Testige oma kaableid ja porte.
- Eemaldage ja installige iTunes arvutisse uuesti.
- Taastage oma seade DFU-režiimi abil.
ITunes'i sünkroonimisseanss, mille käivitamine ebaõnnestus, on Apple'i iTunes'i tarkvaraga vaevalt ainus probleem. Kuigi meie tõrkeotsingu näpunäited võivad lahendada mitmesuguseid probleeme, võiksite ka selle iTunes'i tõrkeotsingu postituse vaadata, kui teil on ülaltooduga erinev veateade.
Mis juhtub selle iTunes'i veaga?
iPhone'i, iPadi ja iPod touchi kasutajad võivad soovida oma seadme iTunesiga sünkroonida mitmel erineval põhjusel: varukoopia loomiseks, iOS-i värskendamiseks või sisu, näiteks fotode, videote ja muusika edastamiseks.
 Palju andmeid saate iTunesiga sünkroonida.
Palju andmeid saate iTunesiga sünkroonida. ITunesiga on võimalik WiFi kaudu sünkroonida, kuid selle tõrkeotsingu juhendi lihtsustamiseks soovitame seadme ühendada välgukaabliga. Pärast seda palutakse teil seade avada ja teile võidakse anda võimalus Usaldus see arvuti.
 Veenduge, et nõustute oma arvutit usaldama, kui seda palutakse.
Veenduge, et nõustute oma arvutit usaldama, kui seda palutakse. Seejärel proovib iTunes andmeid edastada teie arvuti ja iOS-seadme vahel. Laadimiseks võib kuluda paar minutit, kuid lõpuks nurjub sünkroonimine ja kuvatakse järgmine tõrketeade:
"IPhone'i ei saanud sünkroonida, kuna sünkroonimisseanssi ei õnnestunud käivitada."
Miks ei õnnestu iTunes'i sünkroonimisseanssi käivitada?
ITunes'i sünkroonimisseansi käivitamise ebaõnnestumine võib olla palju erinevaid põhjuseid.
Ühe või teise seadme tarkvara võib olla aegunud või vigane. Füüsilist ühendust võivad kahjustada kahjustatud kaablid või määrdunud pordid. Või võivad andmed, mida iTunes üritab sünkroonida, olla rikutud.
Lõpptulemus on sama: iTunes ei suuda andmeid seadmete vahel sünkroonida.
Õnneks on enamik neist probleemidest lahendatavad. Ja kui pole füüsilist kahju, peaksite selle ise parandama.
Kuidas parandada iTunes'i, mis ei sünkrooni teie iPhone'i, iPadi või iPod touchiga?
Kui teie iPod touch, iPad või iPhone ei sünkrooni iTunesiga, järgige allolevaid tõrkeotsingu samme. Aja kokkuhoiuks oleme need järjestanud kiiremast pikimani.
Alustage iga sammu, kui seade on iTunesist lahti ühendatud ja proovige pärast iga jaotist uuesti sünkroonida.
1. Sulgege kõik rakendused ja taaskäivitage seade
Enne uuesti sünkroonimist sulgege kõik oma iPhone'i, iPadi või iPod touchi rakendused ja taaskäivitage see. Mõned kasutajad leidsid, et nad pidid seda sammu tegema kaks korda, enne kui nende iPhone uuesti iTunesiga sünkrooniti.
 Enne seadme taaskäivitamist sulgege rakendused.
Enne seadme taaskäivitamist sulgege rakendused. IPhone X või uuemas versioonis ja iPadides pühkige ekraani allservast ülespoole ja tehke paus keskel. Topeltklõpsake iPod touchi või varasemate iPhone'i mudelite puhul nuppu Avaleht.
Näete kõiki teie seadmes avatud rakendusi, lükake need ükshaaval ekraani ülaosast nende sulgemiseks.
Seadme taaskäivitamiseks järgige alltoodud juhiseid.
Kuidas sundida iPhone 8 või uuemat, 11-tollist iPad Pro või 12,9-tollist iPad Pro taaskäivitama?
- Vajutage kiiresti helitugevuse suurendamise nuppu.
- Vajutage kiiresti helitugevuse vähendamise nuppu.
- Vajutage pikalt unerežiimi nuppu.
- Hoidke all, kuni näete Apple'i logo.
Kuidas sundida iPhone 7 taaskäivitama?
- Vajutage ja hoidke all helitugevuse vähendamise nuppu ning unerežiimi / äratuse nuppu.
- Hoidke mõlemat nuppu all, kuni näete Apple'i logo.
Kuidas sundida iPhone 6S-i või varasemat, iPadi või iPod touchi taaskäivitama?
- Vajutage ja hoidke all nuppu Kodu ning unerežiimi nuppu
- Hoidke mõlemat nuppu all, kuni näete Apple'i logo.
2. Taaskäivitage iTunes, kui seade on ühendatud
 Sulgege iTunes, kui seade on ühendatud.
Sulgege iTunes, kui seade on ühendatud. Ükskõik, kas kasutate Maci või Windowsi arvutit, sulgege ja avage iTunes pärast seadme arvutiga ühendamist uuesti.
Piksekaabli abil ühendage oma iPhone, iPad või iPod touch iTunesiga. Ava oma seade ja kui viip ilmub, vali Usalda seda arvutit. Oodake hetk ja sulgege iTunes, kui see automaatselt avaneb.
Avage iTunes uuesti käsitsi. Oodake minut, kuni see täielikult laadib, ja sulgege see veel kord. Avage veel kord iTunes ja proovige teist sünkroonimisseanssi.
3. Kustutage oma seadme varukoopiad iTunesist
Enne selle toimingu tegemist peate veenduma, et teil on oma iPhone, iPad või iPod touch teine varukoopia. Võite teha iCloudi varukoopia, teha varukoopia mõnes teises arvutis või teha oma praegusest iTunes'i varukoopiast koopia ja salvestada see mujale oma arvutisse.
ITunes'i varunduse mujale kopeerimiseks peate oma arvutis leidma kausta Varukoopiad.
Kui teil on sellega raskusi, paremklõpsake allpool mainitud iTunes Devicesi lehel varukoopiat. Seejärel on teil võimalus Finderis kuvada.
 Varukoopiate kopeerimiseks paremklõpsake ja valige Kuva Finderis.
Varukoopiate kopeerimiseks paremklõpsake ja valige Kuva Finderis. Kui teil on seadme teisese varukoopia, kustutage iTunesist varukoopiad järgmiste juhiste abil.
Kuidas iTunesist varukoopiaid kustutada?
- Avage iTunes.
- MacOS-is: Valige iTunes> Eelistused.
- Windowsis: Valige Redigeerimine> Eelistused.
- Klõpsake valikul Seadmed ja valige seadme varukoopia.

- Lisateabe saamiseks hõljutage kursorit varukoopia kohal.
- Klõpsake nuppu Kustuta varukoopia, kinnitage Kustuta.
 Valige vanad varukoopiad ja kustutage need iTunesist.
Valige vanad varukoopiad ja kustutage need iTunesist. Kuidas lähtestada iTunes'i sünkroonimisajalugu?
Kui iTunes ei suuda sünkroonida, soovitas Apple iTunesis sünkroonimisajaloo lähtestada.
Seda saab teha menüüst Eelistused> Seadmed> Lähtesta sünkroonimisajalugu. See ei kustutaks andmeid, kuid võib-olla palus teil järgmisel sünkroonimisel sisu ühendada või asendada.
Kuid iTunes 12.8 või uuemas versioonis pole see enam valik. Apple on vähemalt iTunes'i macOS-versioonist eemaldanud nupu Lähtesta sünkroonimisajalugu.
Arvatavasti leidsid nad, et see ei olnud kasulik veaotsingu tööriist.
4. Värskendage uusimale iOS- ja iTunes-tarkvarale
Tarkvara arendab tavaliselt vigu, mis võivad põhjustada probleeme, nagu teie iPhone ei sünkrooniks iTunesiga. Parim ja ainus lahendus sellele on kasutada kõige ajakohasemat tarkvara, mis on saadaval, kuna arendajad avaldavad nende vigade parandamiseks sageli värskendusi.
Veenduge, et kasutate oma iPhone'is, iPadis või iPod touchis iOS-i uusimat versiooni ja et teie Macis või arvutis on iTunes'i uusim versioon.
Kuidas värskendada oma iPhone'i, iPadi või iPod touchi tarkvara?
- Valige Seaded> Üldine> Tarkvarauuendus.
- Oodake, kuni teie seade värskendusi kontrollib.
- Laadige alla ja installige kõik leitud värskendused.
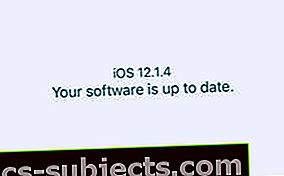 Kontrollige, kas teie iOS-i tarkvara on ajakohane.
Kontrollige, kas teie iOS-i tarkvara on ajakohane.
Kuidas värskendada Maci iTunes'i?
- Valige Apple> System Preferences> Software Update.
- Oodake, kuni teie Mac värskendusi kontrollib.
- Laadige alla ja installige kõik leitud värskendused.
 Kontrollige, kas teie macOS-tarkvara on ajakohane.
Kontrollige, kas teie macOS-tarkvara on ajakohane.
Kuidas värskendada Windowsi arvutis iTunes'i?
- Avage iTunes ja valige Abi> Otsi värskendusi.
- Järgige värskenduste allalaadimiseks ja installimiseks kuvatavaid juhiseid.
- Kui suvandit Värskenduste kontrollimine puudub, toimige järgmiselt. Avage Microsofti pood.
- Valige Rohkem> Allalaadimised ja värskendused> Hangi värskendused.
- Järgige värskenduste allalaadimiseks ja installimiseks kuvatavaid juhiseid.
5. Kontrollige oma kaableid ja porte
On aeg oma riistvara testida. Piksekaabli, arvuti USB-pordi või iOS-seadme välgupordi rikked võivad olla põhjuseks, miks teie iTunes'i sünkroonimisseanss ei õnnestunud käivitada.
Riistvara testimine on suhteliselt lihtne, kuid probleemi korral võib selle parandamine olla tülikas või kulukas.
Alustuseks ühendage piksekaabel arvuti teise USB-porti. Kasutage seda, et olete kindel töö.
Kui võimalik, testige samas pordis mõnda teist USB-seadet, et kontrollida, kas see on täielikult funktsionaalne.
 Pordide testimiseks proovige mõnda muud USB-seadet - näiteks klaviatuuri.
Pordide testimiseks proovige mõnda muud USB-seadet - näiteks klaviatuuri. Nüüd kontrollige oma iPhone'i, iPadi või iPod touchi välguporti.
Särake seal taskulamp ja kontrollige, kas selles pole kiudu või prahti. See mustus võib ühendust häirida ja see tuleks hoolikalt eemaldada antistaatilise harja või suruõhutolmu abil.
Lõpuks proovige kasutada mõnda muud välgukaablit. Isegi kui teie seade töötab seadme laadimiseks, ei pruugi see siiski andmeid edastada.
Kontrollige, kas kaabli küljes pole kulumisi ega kinke, mis võib olla märk kahjustusest. Kui kasutate kolmanda osapoole välgukaablit, otsige seda Apple'i MFi sertifikaatide andmebaasist, et tagada selle autentimine Apple'i poolt.
6. Eemaldage ja installige iTunes oma arvutisse uuesti
Võimalik, et iTunes on korrumpeerunud ja peate selle uuesti installima. ITunes'i eemaldamiseks ja uuesti installimiseks on mõned erinevad viisid olenevalt sellest, kas kasutate Maci või Windowsi arvutit ja kust selle algselt alla laadisite.
Kuidas iTunes'i Maci uuesti installida?
iTunes küpsetatakse macOS-i, mis tähendab, et te ei saa seda lihtsalt desinstallida. Selle asemel on parim lahendus kogu MacOS uuesti installida, kasutades taasterežiimi. See võib võtta mitu tundi.
See ei tohiks teie andmeid mõjutada, kuid meie soovitame teil enne jätkamist varundada oma Mac.
- Valige Apple> Shut Down ja oodake, kuni teie Mac täielikult välja lülitub.

- Lülitage Mac sisse ja hoidke all käsk + R.
- Hoidke mõlemat klahvi all, kuni näete Apple'i logo või pöörlevat maakera.
- Kui küsitakse, sisestage püsivara parool.
- Kui kuvatakse aken macOS Utilities, valige Install MacOS uuesti.
- Järgige ekraanil kuvatavaid juhiseid ja oodake, kuni uuesti installimine lõpeb.
 Valige Apple'i Utilities menüüst MacOS uuesti installimine.
Valige Apple'i Utilities menüüst MacOS uuesti installimine. Kuidas installida iTunes oma Windowsi arvutisse uuesti?
Juhised iTunes'i eemaldamiseks ja Windowsi arvutisse uuesti installimiseks erinevad sõltuvalt teie Windowsi versioonist ja sellest, kust te iTunes'i alla laadisite. Osaliselt selle tagajärjel võivad juhised olla pikatoimelised ja veidi keerulisemad.
Sel põhjusel soovitame teil iTunes'i Windowsi arvutisse eemaldamiseks ja uuesti installimiseks järgida Apple'i veebisaidil toodud juhiseid.
7. Taastage oma iPhone, iPad või iPod touch DFU-režiimi abil
Viimane samm on iOS-i seadme tehaseseadete taastamine. Nii tehes kustutatakse kogu sisu ja andmed, seetõttu peaksite seda tegema enne kaugemale minekut veenduge, et teil oleks varukoopia.
 Enne seadme taastamist tehke varukoopia!
Enne seadme taastamist tehke varukoopia! Soovitame taastada seadme püsivara värskenduse (DFU) režiimis, kuna see eemaldab ja installib teie seadmes kõik tarkvara ja püsivara. See on võimalikult täielik taastamise tase.
Oleme teinud täiesti erineva postituse, milles selgitatakse täpselt, kuidas mis tahes iPhone'is, iPadis või iPod touchis DFU-režiimi siseneda. Järgige seal olevaid juhiseid ja taastage oma seade pärast seda varundamisest.
 DFU-režiimi abil seadme taastamiseks järgige meie postituse samme.
DFU-režiimi abil seadme taastamiseks järgige meie postituse samme.  Valige seadistamine uuena, et teada saada, kas teie varundamine on rikutud. Pilt Apple'ilt.
Valige seadistamine uuena, et teada saada, kas teie varundamine on rikutud. Pilt Apple'ilt. Kui iTunes'i sünkroonimisseanss ikkagi ei õnnestu käivitada, soovitame korrata DFU-režiimi taastamist, kuid mitte mis tahes andmete taastamine varukoopiast. Seadistage oma seade uueks ja proovige uuesti iTunesiga sünkroonida.
Kui see peaks töötama, on probleem teie varukoopia.
Saate endiselt andmeid importida iCloudi kaudu, sünkroonida iTunes'i kaudu või installida rakendusi App Store'ist. Kuid kahjuks ei saa te varundamisest kõike taastada.
Loodetavasti vastas see põhjalik juhend kõigile teie küsimustele ja parandas iTunes'i tõrketeate „Sünkroonimisseanss käivitamine ebaõnnestus”. Andke meile teada, mis samm teile sobis, või pöörduge meie poole kommentaarides, kui teil on endiselt probleeme.


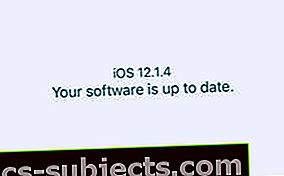 Kontrollige, kas teie iOS-i tarkvara on ajakohane.
Kontrollige, kas teie iOS-i tarkvara on ajakohane. Kontrollige, kas teie macOS-tarkvara on ajakohane.
Kontrollige, kas teie macOS-tarkvara on ajakohane.