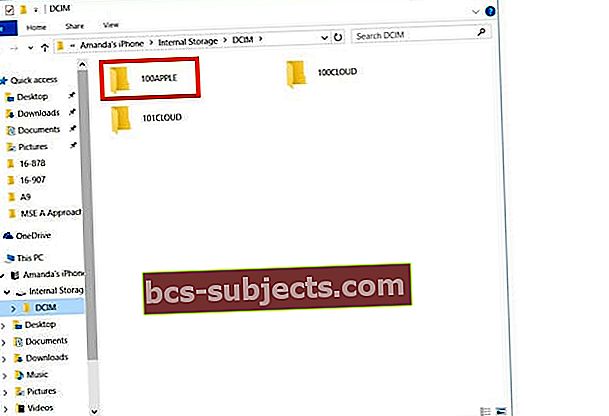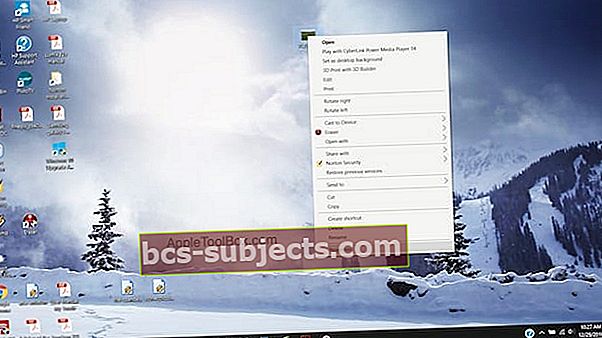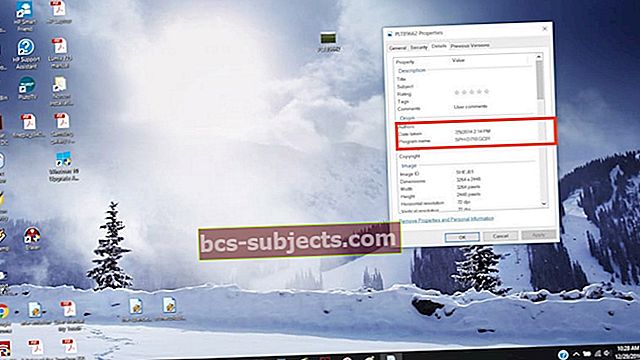Kas soovite fotode eksportimisel iPhone'ist Windowsi arvutisse säilitada foto asukoha ja kellaaja? See on üsna lihtne ja arusaadav.
Oluline on teada, et see on võimalik ainult teie iPhone'ist tehtud fotode ja mitte kelleltki teistelt saadud fotodega, kuna asukoht salvestatakse ainult teie iPhone'i enda kaameraga tehtud fotode puhul.
Sellel puudub raketiteadus, kuna asukoht ja kuupäev salvestatakse koos pildiga, kui selle teisaldate. Peale piltide iPhone'ist Windowsi teisaldamise / kopeerimise ei pea te midagi erilist tegema.
Arvutisse salvestatud JPEG-failidel on tavaliselt kaasasolev fail EXIF, mis sisaldab asukoha koordinaate (GPS) ja ajatemplit.
Märkus Live Photos'i kohta
Kahjuks ei tunne Windowsi arvutid Apple Live Photos'it ära. Selle asemel tuvastab teie Windowsi masin kõik Live Photos fotodena.
IPhone'i piltide kopeerimine Windowsi
- Piltide kopeerimiseks iPhone'ist Windowsi ühendage oma iPhone arvutiga läbi antud USB-kaabli
- Lihtsalt ühendage iPhone või iDevice kaabli abil. Kui teil pole iTunes'i installitud, laadib Windows alla ja installib vajalikud draiverid
- Kui ühendus on loodud, võib iTunes seda paluda ja kui jah, käivitab see iseenesest teie iPhone'i ära tundes
- Selle konkreetse toimingu puhul pole me iTunesiga seotud
- KäivitageWindows Explorer töölaualt, menüüst Start või tegumiribalt
- Või kasutageWindowsi klahv + E otsetee
- Klõpsake nuppu nooleikoon (>) kõrvalSee arvuti (või Minu arvuti) vasakul külgribal
- Puudutage ikooni iPhone'i nimi selle avamiseks ja valimiseks Sisemine salvestusruum
- Vaadake, kas teie telefon on ühendatud USB-seadmena, ja klõpsake sellel DCIM-kaust
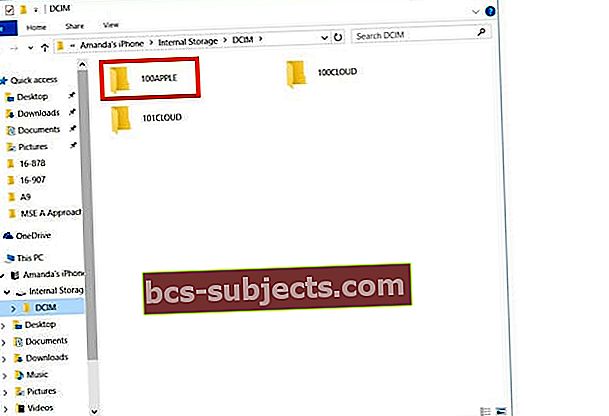
- Avage see DCIM-kaustja näete mitut kausta, mis sisaldavad pilte
- Topeltklõpsake kausta avamiseks, et selle pilte näha
- Leidke pildid, mida soovite kopeerida, ja valige need
- Paremklõpsake ja klõpsake käsku Kopeeri või vajutage Ctrl + C
- Looge kaust või minge sinna, kuhu soovite need kopeerida ja kleepida
- Või klõpsakeKopeeri selle akna ülaosas ja valige Valige asukohtja valige, kuhu soovite selle pildi viia, seejärel klõpsake nuppu Kopeeri selle pildi uude asukohta teisaldamiseks
Jätke oma iPhone (iPad või iPod) kogu selle protsessi ajaks arvutiga ühendatuks. Ärge ühendage oma seadmeid vooluvõrgust.
Kas kasutate Windows 10 või uuemat versiooni?
Kui teil on Windows 10+, saate piltide ülekandmiseks kasutada ka rakendust Photos.
Siit saate teada, kuidas fotosid Windows 10 rakenduse Photos abil teisaldada
- Ühendage oma iPhone arvutiga
- Veenduge, et telefon on sisse lülitatud ja lukustamata
- Kui näete teadet Usalda seda seadet, valige Nõustu
- Käivitage rakendus Photos menüüst Start, Töölaual või Tegumiribalt
- Valige paremas ülanurgas Import

- Windows valib vaikimisi kõik uued fotod automaatselt
- Klõpsake mis tahes fotodel te ei soovi importida
- Puudutage nuppu Jätka
Kui lubasite iCloudi oma iDevice'is, ei saa te oma fotosid ega videoid alla laadida, kuna need on siis olemas iCloudis, mitte teie seadmes. Kui soovite oma fotosid või videoid arvutisse importida, tehke seda iCloudi töölauarakenduse kaudu.
IPhone'i pildi asukoha ja ajatempli leidmine
- Valige ükskõik milline pilt ja paremklõpsake sellel. Valige atribuudid ja avaneb aken
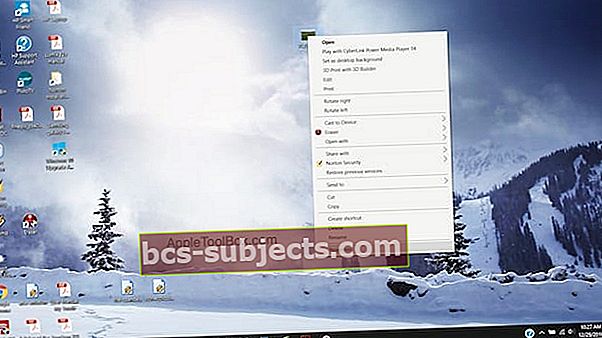
- Klõpsake vahekaarti Detailid ja sealt leiate pildi tegemise kuupäeva ja GPS-koordinaadid
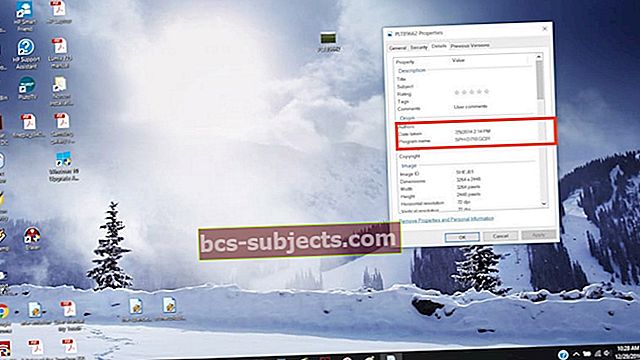
- Oma iPhone'is näete tavaliselt pildi peal koos asukoha kuupäeva koos kuupäevaga. Kuid Windowsis näete koordinaate ainult üksikasjades. Vaikimisi fotode kausta kopeerimisel sorteeritakse need ainult nende kuupäeva järgi, mis on suurepärane, kui teile meeldivad teie fotod nende kronoloogilises järjestuses
- Valige ka sortimiskriteeriumite muutmine, klõpsates lihtsalt pildi kõrval paremal asuvat nuppu Parempoolne, seejärel liikudes jaotisse Sordi ja valides parameetri, mille järgi soovite fotod sortida
- Saate valida suuruse, kuupäeva või nime
Kui kavatsete oma fotod korraldada asukoha järgi, kuhu need on tehtud, peate kaustad käsitsi looma.
Piltidel on kopeerimisel automaatselt ajatempel ja asukoha koordinaadid; selle tegemiseks pole vaja ühtegi kolmanda osapoole rakendust.
Kui varundate oma pilte iCloudis, salvestatakse nende piltide asukoht ja aeg ka iCloudi.
Kas te ei näe DCIM-kausta?
Kui teie iPhone või mõni muu iDevice ei näita Windows 7-10 kausta DCIM, proovige teha oma iPhone'i kaameraga foto, kui see on teie Windowsi arvutiga ühendatud.
See trikk sunnib teie arvutit tavaliselt teie iPhone'i kausta tuvastama.
Lugeja näpunäited
- Laadige rakendus OneDrive lihtsalt oma iPhone'i alla ja määrake see kaamerale. Laadige seadetes üles kõik pildid ja videod - unustage iTunes ja Windows Photo App! Kõik teie fotod ja videod peaksid ilmuma teie Windowsi arvutisse, iDevice'i ja arvutisse installitud OneDrive