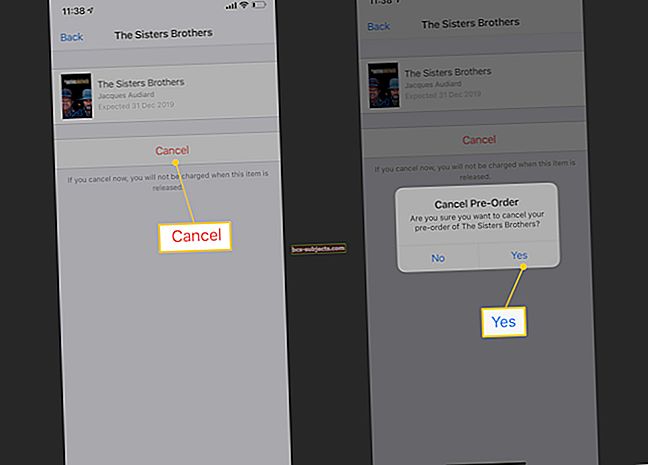Kui olete Maci ootamatult välja lülitanud, lõpetate keset ajaveebi lugemist esseed ja hakkate meili saatma. Kord sinises kuus on see piisavalt masendav, kuid mõnede Apple'i kasutajate jaoks lülitatakse nende iMacid või MacBookid juhuslikult iga paari päeva tagant välja.
Tavaliselt eelneb väljalülitamisele fännide valju virisemine ja arvuti aeglustumine. MacBookid võivad juhuslikult välja lülituda, hoolimata sellest, et aku on üle 20%, ja keelduvad siiski uuesti sisse lülitamast, kuni see on vooluvõrku ühendatud.
See masendav ja ettearvamatu probleem toob kaasa salvestamata dokumentide kadumise, viivitatud arvutitöö ning võib kahjustada riist- või tarkvara. Ootamatu väljalülitamine võib ette näha vajaliku remondi, kuid see võib olla ka hõlpsasti fikseeritud tarkvaravigade tulemus, mida me allpool veaotsingusse toome.
Apple Update - 3. detsember 2019
Apple on probleemi teadvustanud ja värskendanud oma tugiartiklit toimingute loendiga, mille peate tegema ja pöörduma Apple'i toe poole, kui teie MacBookil on juhuslikke väljalülitusi.
See Apple'i tugiartikkel on suunatud peamiselt 13-tollistele 2019. aasta MacBook Pro mudelitele.
Taaskäivitage oma Mac ... uuesti
Muidugi loete seda ainult siis, kui teie Mac on juba ennast välja lülitanud. Kuid ootamatu seiskamine ei ole sama mis korralik. Apple'i menüüst Maci õigesti välja lülitamine võimaldab kõigil taustal töötavatel protsessidel ja programmidel turvaliselt sulgeda, vähendades täiendavate probleemide riski.
Pärast ootamatut väljalülitamist lülitage oma Mac uuesti sisse ja proovige järgmisi samme:
- Vajutage cmd + alt + esc ja sundige lõpetama kõik rakendused, mis ei reageeri
- Pange arvuti Apple'i menüüst magama
- Taaskäivitage arvuti Apple'i menüüst
- Lülitage arvuti Apple'i menüüst välja
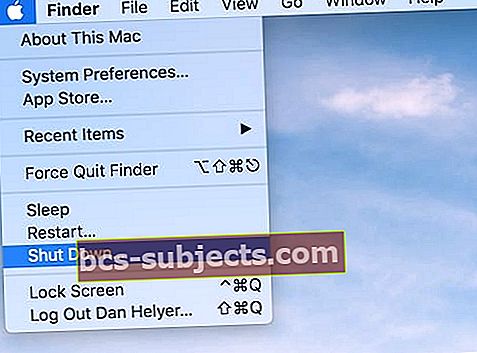 Lülitage Mac Apple menüüst välja.
Lülitage Mac Apple menüüst välja. Lähtestage PRAM
Parameeter RAM - või PRAM - salvestab teie Macile mitmesuguseid väikseid eelistusi, nagu helitugevus, ekraani heledus või käivitusketas. PRAM-i lähtestamine võib olla kiire ja lihtne viis mitme võimaliku Mac-i probleemi, sealhulgas ootamatu seiskamise lahendamiseks.
Pärast PRAM-i lähtestamist võite mõne oma sätte käsitsi taastada oma süsteemieelistustest läbi.
PRAM-i lähtestamine:
- Pange oma masin välja, valides Apple> Shut Down
- Leidke klaviatuurilt järgmised klahvid: käsk + tõstuklahv + P + R
- Vajutage toitenuppu ja hoidke siis ülal loetletud klahve
- Vabastage klahvid, kui kuulete teist käivitusmängu, näete teist käivitamise logo või 20 sekundi pärast
Lähtestage SMC
Süsteemihalduse kontroller - või SMC - vastutab teie masinas olevate mitmesuguste riistvaraosade eest, nagu aku, ventilaatorid, loogikalaud ja palju muud. SMC vastutab isegi teatud nuppude vajutamise tuvastamise eest.
Apple loetleb arvukalt märke selle kohta, et teie SMC võib vajada lähtestamist, sealhulgas kui teie fännid töötavad suurel kiirusel, kui toitenupp ei reageeri või kui teie Mac ootamatult välja lülitub.
SMC lähtestamiseks on mitu erinevat viisi, mis sõltuvad teie kasutatavast Macist:
- iMac või MacBook T2 turvakiibiga
- iMac ilma T2 turvakiibita
- MacBook ilma T2 turvakiibita (mitte eemaldatav aku)
- MacBook ilma T2 turvakiibita (eemaldatav aku)
Et teada saada, kas teie masinal on T2 turvakiip, hoidke all valik ja valige Apple> System Information. Seejärel klõpsake vasakul asuva riistvara loendi all kas Controller või iBridge. T2 kiip loetletakse, kui see teil on.
 Aknas Süsteemiteave saate teada, kas teie masinal on T2 kiip.
Aknas Süsteemiteave saate teada, kas teie masinal on T2 kiip. iMac või MacBook koos T2 turvakiibiga:
- Pange oma masin välja, valides Apple> Shut Down
- Kui see on täielikult välja lülitatud, hoidke toitenuppu 10 sekundit all
- Oodake 5 sekundit ja vajutage sisselülitamiseks uuesti
Kui see iMaci puhul nurjub, proovige mitte-T2 kiibi iMaci juhiseid.
Kui see MacBooki puhul ebaõnnestub, proovige järgmisi samme
- Pange oma MacBook välja, avades menüü Apple> Shut Down
- Hoidke [paremal] vahetustega, [vasakul] valikja [vasakule] kontroll nuppe 7 sekundit
- Hoidke ja hoidke toitenuppu veel 7 sekundit all
- Vabastage kõik klahvid koos ja oodake 5 sekundit
- Lülitage MacBook sisse nagu tavaliselt
iMac ilma T2 turvakiibita:
- Lülitage iMac välja, valides Apple> Shut Down
- Kui see on täielikult välja lülitatud, eemaldage toitejuhe
- Oodake 15 sekundit ja sisestage toitejuhe uuesti
- Oodake veel 5 sekundit ja lülitage iMac sisse
MacBook ilma T2 turvakiibita (eemaldamatu aku):
- Pange oma MacBook välja, avades menüü Apple> Shut Down
- Ühendage toiteadapter 5 sekundiks lahti
- Ühendage ametlik Apple'i toiteadapter
- Hoidke shift + juht + valik ja toitenuppu 10 sekundit
- Vabastage kõik nupud korraga, MagSafe tuli oleks pidanud vilkuma
- Lülitage MacBook sisse nagu tavaliselt
MacBook ilma T2 turvakiibita (eemaldatav aku):
- Pange oma MacBook välja, avades menüü Apple> Shut Down
- Ühendage toiteadapter lahti ja eemaldage aku
- Hoidke toitenuppu 5 sekundit all
- Sisestage aku uuesti ja lülitage MacBook tavapärasel viisil sisse
Kaaluge macOS-i värskendamist
On tõenäoline, et viga macOS-is põhjustab arvuti juhusliku välja lülitamise. See võib juhtuda aeg-ajalt ja selle parandavad järgmises värskenduses välja antud plaastrid. Hoidke oma iMaci või MacBooki ajakohasena, et sellised vead neid ei mõjutaks.
Maci värskendamiseks klõpsake menüüribal Apple'i ikooni ja valige Teave selle Maci kohta. Klõpsake nuppu Tarkvarauuendus ja oodake, kuni teie Mac värskendusi kontrollib.
 Kontrollige, kas teie macOS-tarkvara on ajakohane.
Kontrollige, kas teie macOS-tarkvara on ajakohane. Loodame, et üks ülaltoodud ettepanekutest aitas teid teie probleemiga toime tulla. NVRAM / SMC lähtestamisprotsess suudab enamasti enamiku kasutajate jaoks probleemi lahendada. Kui teil on endiselt probleeme, peate võib-olla viima oma MacBooki Apple'i toele ja lasta neil seda vaadata.
Kui probleem seisneb pigem selles, et teie MacBook taaskäivitub iseenesest (alglaadimissilmus), uurime seda üksikasjalikumalt allpool toodud jaotistes.
Miks minu Mac taaskäivitub?
Kui teie MacBook läbib süsteemi initsialiseerimise protsessi, on neli peamist etappi. Enne MacBooki alglaadimisprobleemide tõrkeotsingut on oluline mõista seda süsteemi käivitamisprotsessi.
Püsivara etapis testitakse ja lähtestatakse Maci riistvara ning leitakse süsteemi alglaadur. Süsteemi püsivara komponenti värskendatakse, kui rakendate oma MacBookile uue macOS-i.
 Taaskäivitamise / taaskäivitamise probleemi leidmiseks saate aru MacBooki lähtestamisprotsessi neljast põhietapist.
Taaskäivitamise / taaskäivitamise probleemi leidmiseks saate aru MacBooki lähtestamisprotsessi neljast põhietapist. Booter, järgnev protsess laadib MacOS-i tuuma ja olulised riistvaradraiverid või kerneli laiendused arvuti mällu. See on siis, kui MacBooki käivitamise ajal näete levituses Apple'i logo.
Kui buuter on valmis, käivitab kernel järgmise toimingute komplekti. See laadib täiendavaid draivereid ja UNIX-i operatsioonisüsteemi. See on siis, kui näete edenemisriba Apple'i logo all (mis viitab sellele, et kernelit laaditakse).
Lõpuks käivitatakse käivitusprotsess, mis laadib ülejäänud MacOS-i. Kui see on lõpule jõudnud, näete oma Macis sisselogimisekraani.
Kuna enamik algus- ja initsiatsiooniprotsesse on seotud nelja etapiga, mida me käsitlesime, on võimalik, et teil on KEXTi väljaandedvõibooter ei saa liikuda kerneli laadimisfaasi ja see hoiab teie MacBooki taaskäivitamise režiimis.
Enne selle MacBooki taaskäivitamise probleemi üksikasjaliku tõrkeotsingu jätkamist proovige NVRAM-i lähtestada. Selleks peate Macbooki käivitamisel kasutama klahve Command-Option-P-R koos. Kontrollige, kas see lihtne NVRAM-i lähtestamine hoolitseb teie käivitussilmu probleemi eest.
Kuidas lahendada MacBooki taaskäivitamise probleem
 Kuus potentsiaalset ideed, mida uurida Maci taaskäivitamise probleemide lahendamisel.
Kuus potentsiaalset ideed, mida uurida Maci taaskäivitamise probleemide lahendamisel. Mõnikord on raske leida täpset probleemi, mis võib põhjustada teie MacBooki taaskäivitamise. Parim viis selle käivitussilmu probleemi lahendamiseks on võimalikud probleemid ükshaaval kõrvaldada ja seejärel kontrollida, kas see on probleemi lahendanud.
Enne kui jätkate allpool toodud toimingutega, veenduge, et teie arvutis oleks värske varukoopia saadaval.
Eemaldage kõik MacBooki tarvikud ja toite lähtestamine
Eemaldage kõik teie Maci / MacBooki külge kinnitatud välisseadmed. Ainus lisaseade, mille saate ühenduses hoida, on toitekaabel. Veenduge, et teie Mac / MacBook oleks ühendatud tugeva WiFi-signaaliga. Kui kasutate oma MacBooki / Maci jaoks välist ekraani, eemaldage kindlasti ka see.
Eemaldage MacBooki toitepistik, oodake minut või paar ja ühendage seejärel Maci toitekaabel pistikupessa.
Käivitage Apple Hardware Test
Esimene samm, mida soovitame, on välistada kõik taaskäivitamise probleemi põhjustavad riistvaravead. Selleks vajutage MacBooki käivitamisel valikud + D. See käivitab Apple Diagnostics'i testi. See töötab ainult siis, kui teie MacBook ilmus pärast 2011. aasta juulit.
See samm välistab kõik riistvaraprobleemid, kui see nii on. Kui pärast diagnostikatesti näete riistvaraprobleeme, on parim võimalus viia see Apple Store'i ja lasta neil seda vaadata.
Nüüd, kui riistvaraga seotud probleemid on kõrvaldatud, on järgmine samm kontrollida, kas taaskäivitamise probleem on seotud teie macOS-i programmiga Booter.
Automaatparanduse tegemiseks käivitage MacBook turvarežiimis
Alustage oma MacBooki turvarežiimi käivitamisest. Seda teeb MacBooki käivitamisel vajutage ja hoidke all tõstuklahvi. Buuter proovib ja kontrollib ning parandab ka käivitusmahu. Kui ootel remonditöid on, näete just siis, kui MacBook taastub enne selle jätkamist. Vajutage ja hoidke all Shift-klahvi, kui näete taaskäivitamist. Las see jätkab oma protsessi.
Kui see siin ebaõnnestub, tähendaks see, et süsteem ei saanud kehtivat kernelit laadida, peate MacOS-i uuesti installima macOS.
Eespool toodud sammudes esile tõstetud turvarežiimi peamine mõte on välistage kõik kolmanda osapoole KEXTi süüdlased, kes võivad teie probleemi põhjustada.
Kui turvarežiimis läheb hästi ja see käivitub, on suur tõenäosus, et teie probleem on seotud kolmanda osapoole draiverifailiga, mille peate oma Macis paljusõnalise režiimi abil üles leidma.
Kui saate jätkata turvarežiimi kaudu ja näete sisselogimisakent, viitab see tõenäoliselt kolmanda osapoole draiverile.
macOS High Sierra ja uuemad, proovige ühe kasutaja režiimi
Kui teie Mac töötab High Sierra või uuemate versioonidega, proovige taaskäivitada MacBook, hoides samal ajal käsku S. See käivitamine ühe kasutaja režiimis peaks viima teid käsuviibale.
Kui näete oma Macis käsuviiba, saate seejärel käivitada käsud failisüsteemi kontrollimiseks / parandamiseks ja taaskäivitamiseks.
Tippige käsuviibale järgmine:
/ sbin / fsck -fy
Käsk fsck tähistab failisüsteemi kontrolli ja see aitab kõvaketast parandada. Kui fscki protsess on lõpule jõudnud ja näete väljundit „OK”, võite jätkata MacBooki taaskäivitamist käsuviibalt.
taaskäivitage
MacOS High Sierra või Mojave kangekaelsete alglaadimisprobleemide korral oleme näinud, et Maci käivitamine ühe kasutaja režiimis, millele järgneb failisüsteemi kontroll ja parandus ning taaskäivitamine lahendab probleemi.
Taasterežiim ja installige macOS uuesti
Enne süüdlase jälitamist oleks lihtsam teha oma MacBook taaskäivitamisrežiimi ja MacOS oma arvutisse uuesti installida. See on eriti kasulik, kui teie taaskäivitamise probleemid on hakanud ilmnema pärast hiljutist macOS-i värskendust.
Selleks peate vajutama klahvi Command + Option + R-klahvid koos MacBooki käivitamise ajal. Kui teie MacBook on sisse lülitatud ja endiselt turvarežiimis, lülitage see välja.
Taaskäivitage taasterežiimis.MacBooki käivitamiseks vajutage toitenuppu ja seejärel hoidke all klahve Command-R, kuni ekraanile ilmub Apple'i logo. Kui näete Apple'i logo, vabastage võtmed.
Valige ekraanilt Disk Utility ja ketaste probleemide lahendamiseks käivitage utiliit Remont. Selleks klõpsake nupul Disk Utility, seejärel valige käivitusmaht (tavaliselt Macintosh HD) ja valige 'Esmaabi' tegevus ülevalt.
Kui parandusprotsess on lõppenud, saate nüüd MacOS-i taasterežiimist uuesti installida.
Kui teil on 2011. aasta ja uuem MacBook, on Interneti-taasterežiimi käivitamiseks parem kasutada MacBooki taaskäivitamisel Command + Option + R-klahve, et saaksite oma Interneti-ühenduse abil MacOS-i uuesti installida. See muudab selle lihtsamaks.
Kui macOS on installitud, kontrollige, kas teie taaskäivitamise probleem on lahendatud. Kui märkate, et saate oma MacBooki tavapäraselt ilma probleemideta käivitada ega näe juhuslikke taaskäivitusi, on järgmine samm tuvastada, kas mõni välistest ühendustest põhjustas probleemi.
Käivitage oma süsteemi konfiguratsiooni aruanne

Kui olete juba proovinud lähtestada SMC ja PRAM-i ning teil on endiselt probleeme, on aeg sukelduda veidi sügavamale. Teie Mac-i saab alla laadida üsna ainulaadse utiliidi nimega EtreCheck.
See rakendus aitab teil probleemide leidmiseks oma konfiguratsiooni analüüsida. Rakendus on tasuta alla laaditav ja lubab, et ei suhtle ühegi teise rakendusega, samal ajal kui töötab jooksu ajal väga vähe mälu.
Pärast installimist peate avama EtreChecki eelistused. Sealt lülitage valik asendisse Luba täielik kettale juurdepääs. See annab ülevaate kõigist probleemidest, millest on viimase 7 päeva jooksul teatatud, tingimusel et need on salvestatud.
Vabanege kolmanda osapoole viirusetõrjest
Ühel juhul leidis kasutaja, et kolmanda osapoole viirusetõrjerakendus on installitud. Rakendus nimetatakse SophosFileProtection ja väidetavalt suhtleb see otseselt Apple'i sisseehitatud macOS-turbega.
MacOS-i turvalisuse ja selle kolmanda osapoole rakenduse vahelise konflikti tõttu võib teie Mac jätkata taaskäivitamist. Oluline on rakendus täielikult desinstallida. Pärast selle desinstallimist taaskäivitage oma Mac täielikult ja testige, kas vead on kadunud.
Korrektse režiimi kasutamine rikutud failide karantiini paigutamiseks
Siinkohal soovitame teil ükshaaval lisada oma väline lisavarustus, et näha, kas saate eraldada riistvara / välise ekraani vms, mis võib probleemi põhjustada.
Teine võimalus selle probleemi tõrkeotsinguks on MacBooki käivitamine rakenduse kaudu Verbose režiim. See nõuab siiski teatud teadmisi. Kui MacBook käivitatakse verbose režiimis, peate logi jälgima. Kui käivitusprotsess peatub, saate probleemsed failid tuvastada. Kui need süüdlasefailid on karantiinikausta teisaldatud, saate jätkata tõrkeotsingut.
See on natuke tehnilisem ja soovitame, et kui olete MacOS-i taasterežiimi kaudu uuesti installinud ja teil on endiselt juhuslikke taaskäivitusi, peaksite viima oma MacBooki Apple Store'i ja laskma neil seda vaadata.
Kontrollige oma MacBookis rikutud kasutajakontosid ja Pref-faile
Kasutajatel on sageli nii imelikke sulgemisprobleeme kui ka probleeme, näiteks aeglustusi ja rakenduste krahhi, kui MacBookis on rikutud kasutajakontosid.

Võimalik, et soovite oma MacBooki luua uue kasutajakonto ja testida, kui teil neid probleeme jätkub. Kui te pole kindel, kas on rikutud kasutajakontosid või kuidas saaksite probleemidega tegeleda, lugege palun allolevat juhendit, et saada samm-sammult õpetus rikutud kasutajakonto probleemide parandamiseks macOS-is
Hankige Apple'i tugi
MacBooki või iMaci ootamatu väljalülitamise või taaskäivitamise põhjuseks võib olla teie seadme vigane riistvara. See on halvim stsenaarium, kuna see võib põhjustada kulukat remonti, kui teie Macile ei kehti garantii.
Kui olete proovinud kõiki ülaltoodud samme, kuid teie iMac või MacBook on ikka voolu välja lülitamine leppige juhuslikult Apple'iga kokku nende Get Support veebisaidi kaudu. Võite vestelda ka otse Apple'i toega, et nad saaksid teie MacBooki vaadata ja pakkuda teile lahendusi.
 Täiendava abi saamiseks külastage Apple'i tugiteenuste veebisaiti
Täiendava abi saamiseks külastage Apple'i tugiteenuste veebisaiti Rääkige meile kommentaarides, mis teie Maciga toimub, ja proovime kindlasti teid aidata!