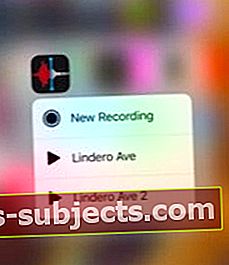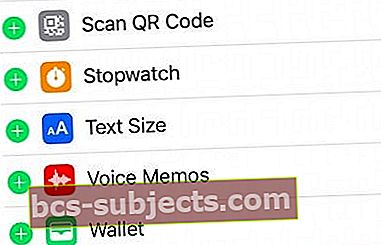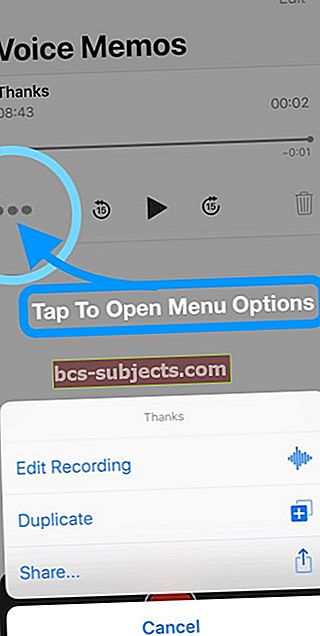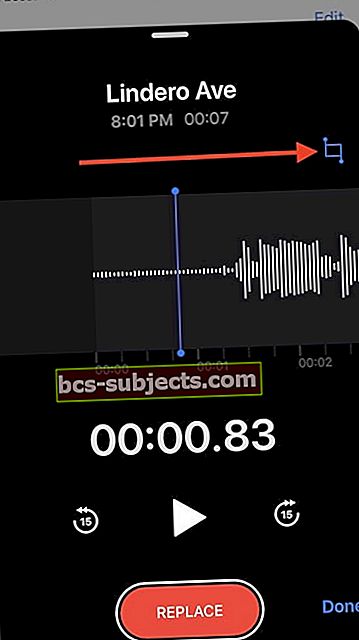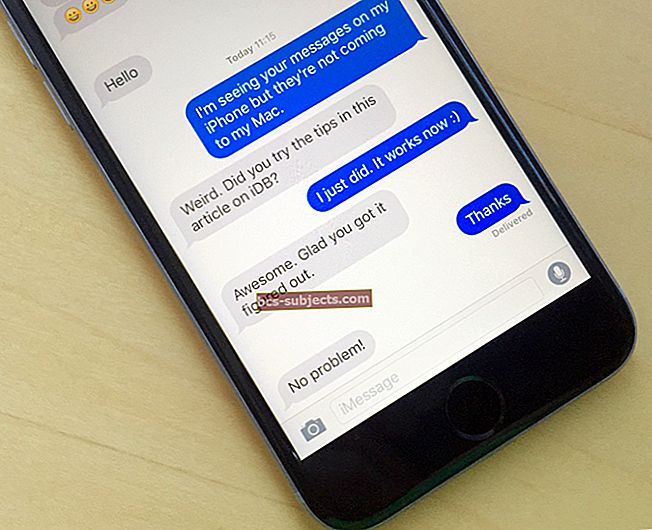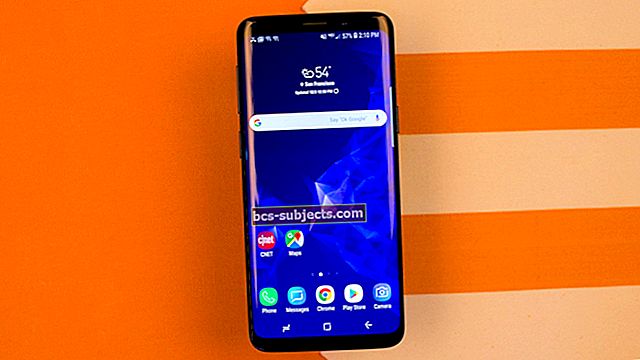Kas teil on probleeme iOS 12 häälmemode rakendusega? Kui jah, siis pole sa üksi. Näeme palju inimeste teateid, kellel on probleeme Apple'i häälmemo ümberkujundamisega.
Häälmemodebüüdid tehti esmakordselt iOS 3-s, 2009. aastal. Sellest ajast peale pole põhirakendus olulist värskendust näinud.
Siin-seal on toimunud mõned muudatused, kuid midagi murrangulist pole. See tähendab, kuni iOS 12-ni.
Helisalvestusrakendus saab kõige olulisemat värskendust pärast Apple'i mobiilse operatsioonisüsteemi uusima versiooni käivitamist.
Värskendatud 25.03.2019 - iOS 12.2 Fix for Voice Memos
Apple andis täna välja uue iOS 12.2. Uus iOS lahendab rakenduse Häälmemod kaks põhiprobleemi.
- Lahendab probleemi, mis võib põhjustada häälmemode automaatse taasesituse, kui loote ühenduse teie auto Bluetoothiga.
- Uus värskendus lahendab ka probleemi, mille tõttu võivad häälmemod ajutiselt takistada salvestuse ümbernimetamist.
See ümbernimetamise probleem oli eelmise iOS-i puhul mõnele kasutajale suur puudus. Nende uute veaparanduste kasutamiseks peaksite kindlasti oma iOS-i värskendama.
Kuidas teha häälmemot iOS 12 häälmemode rakenduse abil
Ärge muretsege - nende kiirete helisalvestiste jaoks on häälmemosid endiselt väga lihtne kasutada.
Põhimõtteliselt avate rakenduse, vajutate allosas olevat suurt punast nuppu. Seejärel vajutate salvestamise lõpetamiseks punasele ruudule.
Mõned lisanipid iOS-i häälmemode jaoks
- Kui teil on 3D Touchiga iPhone, saate uue salvestuse kiireks alustamiseks 3DPuudutada rakenduse Häälmemod ikooni.
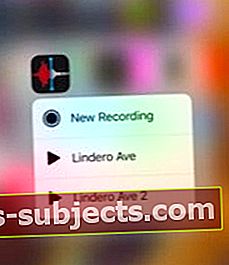
- Juhtimiskeskusesse saate lisada ka otsetee, mis võimaldab teil seda puudutades kiiresti häälmemot käivitada. Seda tehakse puudutades Seaded> Juhtimiskeskus> Kohandage juhtnuppe ja lisamine häälmemodesse.
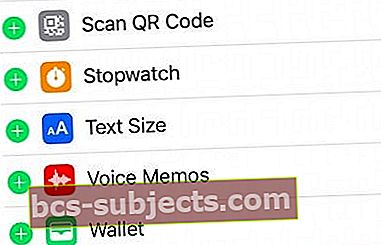
Nimetage oma häälmemo ümber
Ääremärkusena lisab häälmemod vaikimisi üldise failinime. Kui teil on sisse lülitatud asukohapõhine nimetamine, lisavad häälmemod salvestisele automaatselt praeguse tänava aadressi.
- Selle muutmiseks puudutage lihtsalt häälmemo nime ja sisestage valitud nimi
- Või järgige neid samme pealkirja muutmiseks Redigeeri salvestust tunnusjoon
- Avage häälmemod ja puudutage virtuaalseadet, mille nime soovite muuta
- Puudutage kolme punkti VM-i vasakus alanurgas
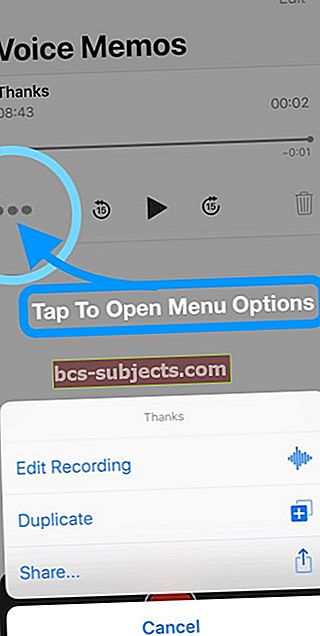
- Valige ekraanimenüüst Redigeeri salvestust
- Puudutage pealkirja, mis tõstab pealkirja seejärel muudetavaks
- Sisestage oma pealkiri
Keerukamate häälmemode tegemine
Operatsioonisüsteemis iOS 12+ ei pea te peatuma lihtsa helisalvestise loomisel. Teil on mõned lisavõimalused keerukamate heliklippide lubamiseks.
Salvestusliideses (kus punane salvestusnupp on) üles libistades avanevad lisavõimalused.
Kerge pühkimine üles näitab salvestusfaili nime, taimerit ja heli lainekuju.
Kuid selle musta liidese ekraani ülaserva pühkimine võimaldab mõningaid muid võimalusi, mida käsitleme allpool.
- Puudutage topeltriba Paus praeguse salvestuse peatamiseks.
- Kui olete praeguses failis heli salvestanud, saate seda teha kasutage lainekuju selles helis navigeerimiseks ja tagasi kuulamiseks kõike, mida olete siiani salvestanud.
- Salvestamise uuesti alustamiseks toksake Jätka.
- Kui heli on salvestatud, näete, et nupust Paus saab a Asenda nuppu.
- Salvestise sirvimiseks saate heli abil salvestada, koputades ja hoides lainekuju. Puudutage valikut Asenda praeguse heli salvestamiseks.
Peaksite seda salvestust tähele panema üle heli häälmemodes on pöördumatu. Igal juhul puudutage Valmis kui olete lõpetanud.
Kuidas muuta häälmemot
iOS 12+ lisab ka vähemalt kaks (kuid võib-olla kolme) lihtsat, kuid võimsat viisi häälmemos salvestatava heli redigeerimiseks: Asendage ja kärpige.
Nendele valikutele juurdepääsemiseks tehke järgmist.
- Ava Häälmemod rakendus.
- Valige fail olete salvestanud.
- Puudutage nuppu kolme punktiga menüü.
- Puudutage hüpikaknas nuppu Redigeeri salvestust.
Siit viiakse teid tuttavale lainekuju ekraanile. Siin saate redigeerida varem salvestatud häälmemosid.
Kuidas asendada heli memodes
Nagu me varem mainisime, saate nupu Asenda abil uue salvestuse teha olemasoleva heli kohal.
See on eriti mugav, kui peate enne olulist vestlust märkme tegema või salvestate laulu ja soovite märkmeid parandada
- Mine Redigeeri salvestust menüü.
- Puudutage ja hoidke all kohta lainekuju heli sirvimiseks sinise markeriga.
- Puudutage nuppu Asenda kui olete salvestamiseks valmis.
- Kui olete heli salvestanud, vajutage nuppu Paus.
Lihtsalt nihutage oma uue heli algusesse tagasi, et kontrollida, kuidas see kõlab. Kui olete lõpetanud, klõpsake nuppu Salvesta muudatused.
Kuidas häälmemot kärpida või kustutada
Lisaks olemasoleva heli asendamisele või uue heli lisamisele võite kustutada ka heli sektsioonid või kärpida salvestust. Kärpimine ja kustutamine on eraldi funktsioonid, kuhu me läheme.
See on kasulik isikliku või tundliku teabe eemaldamiseks salvestistelt või juhul, kui soovite salvestada ainult ühe osa häälmemost
- Mine Redigeeri salvestust menüü.
- Puudutage sinist Kärbi / kärbi tööriista ülemises paremas või vasakus ülanurgas (mis erineb teie seadmest).
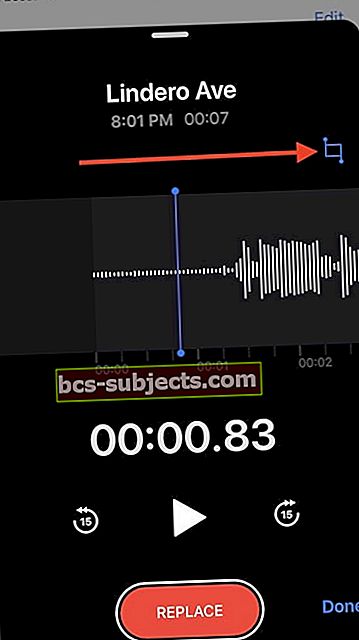
- Näete a kollane esiletõst üle lainekuju. Allosas on ka uus väiksem lainekuju. See hõlmab kogu helisalvestise pikkust ja seda ümbritseb kollane sulg.
- Saate kasutada kas kollast esiletõstmist või kollast sulgu vali tükk helisalvestisest.
- Lihtsalt liigutage valikut koputamine ja liikumine esiletõstetud osa.
Kui olete heli osa valinud, on teil kaks vastupidist nuppu - kärpimine ja kustutamine
- Kärpima kustutab kõik, välja arvatud teie valitud heli.
- Kustuta kustutab teie tehtud helivaliku.
Kui olete valmis, puudutage lihtsalt Salvesta muudatused.
Kuidas lisada heli häälmemosse
Samuti lisab iOS 12 häälmemodele uue võimsa uue redigeerimisvõimaluse nimega Insert.
Erinevalt asendamisest ei salvesta Insert üle olemasolevat heli. Selle asemel lisab see helifaili uue salvestise.
Kahjuks pole Insert kõikides seadmetes saadaval. Kuid kui teie seade seda toetab, näete seda tööriista Kärpimine / kärpimine kõrval lisavõimalusena
- Mine Redigeeri salvestust menüü.
- Kui kasutate ühilduvat iPhone'i või iPadi, peaksite nägema a teemanditaoline ikoon. See on Sisesta nuppu.
- Puudutage nuppu Sisesta ikooni.
- Kasutage lainekuju heli sirvimiseks, kuni leiate punkti, kuhu soovite uue sisu lisada.
- Puudutage punast Sisesta allosas olev nupp.
- Tulemus Paus kui olete heli sisestanud.
Kui olete lõpetanud, lööge Salvesta muudatused.
Lisavalikud ja näpunäited
Kui navigeerite saidile Seaded> Häälmemod, leiate mõned lisavõimalused.
- Saate määrata häälmemode kvaliteedi. Tihendatud on madalama kvaliteediga, kuid säästab ruumi, samas kui Lossless on kvaliteetsem, kuid võtab rohkem ruumi.
- Vaikenime alt saate muuta ka seda, kuidas häälmemo sildistab helisalvestisi, mida te ei muuda.
- Tühjenda Kustutatud on see, kui kaua häälmemod säilitavad prügikasti pandud helisalvestisi.
Häälmemo nimed ja häälmemo ümbernimetamine
Kui alustate iDevice'is häälmemo salvestamist, saab see faili nimetamiseks kasutada asukohta. Selle põhjuseks on vaikeseadete tööpõhimõte.
Selle käitumise muutmiseks võite minna Seaded> Häälmemod ja lülitage asukohapõhine nimetamine välja.
Häälmemo ümbernimetamine pole kuigi otsekohene.
Häälmemode ümbernimetamise võimalust pole. Huvitaval kombel on uues raamatu rakenduses salvestatud PDF-ide ümbernimetamise võimalus olemas. See on järjepidevuse probleem iOS 12-s.

Igal juhul puudutage konkreetse häälmemo ümbernimetamiseks häälmemo nime, muutke nime ja puudutage tagasiklahvi. See salvestab uue nime.
Kus on iOS 12 hiljuti kustutatud häälmemod
Häälmemo kustutamisel peaks see kohe ilmuma kausta Hiljuti kustutatud. Sellele kaustale pääseb juurde (nähtav) ainult siis, kui on üksusi, mis on kustutatud.

Siin olles saate memode taastamiseks või nende jäädavaks kustutamiseks kasutada käsku Taasta kõik, valides Kustuta kõik.
Oluline punkt, mida meeles pidada, on häälmemode seadetes. Kui puudutate Seaded> Häälmemod> Tühjenda Kustutatud, leiate, et siin on mõned võimalused.
Kui valite suvandina „kohe”, ei leia rakenduses töötades kunagi kausta Hiljuti kustutatud üksused. Valige siin kindlasti kustutatud häälmemode säilitamisperioodiks sobiv seade.
Häälmemosid ei sünkroonita. Siin on lahendus
Pärast iOS 12-le värskendamist on paljud kasutajad leidnud, et nende häälmemosid ei sünkroonita kõigis nende seadmetes. Loote oma iPhone'is memo ja Macis või iPadis ilmumine võtab igavesti või seda ei kuvata üldse. See on ilmselt veidrus, mida Apple üritab parandada, ja vabastab uue iOS-i täienduse, mis selle lahendab.
Seniks soovitame teil lahendust kasutada iOS 12-s rakenduse Failid abil.
Kui olete häälmemo oma iPhone'i redigeerinud ja salvestanud, puudutage jagamisnuppu ja valige suvandist „Failid”. Kui olete häälmemo koos failidega salvestanud, teisaldatakse need automaatselt teie iCloudi draivi.
Logige sisse igal pool saidile iCloud.com ja pääsete juurde häälmemodele. Samamoodi, kuna failid on nüüd teie iCloudi draivil saadaval, peaksite neile ilma probleemideta pääsema oma iPad või MacBooki abil.
Pidage meeles, et failide seadmete sünkroonimine võtab mõnda aega.
iPhone'i või iPadi häälmemorakendused ei salvesta salvestusi?
Kahjuks ütlevad üsna paljud inimesed meile, et nende häälmemosid pärast salvestamist ei salvestata. Näib, et nupu Valmis vajutamine ei toimi. Selle asemel suunab nupp Valmis teid tagasi häälmemo avalehele ja ei näita just teie tehtud salvestust. Tõesti masendav !!
See probleem tekitab palju stressi, kuna oluline salvestus on kadunud ja seda pole võimalik taastada.
Soovitused, kui häälmemod ei salvesta teie salvestisi
- Värskendage oma iOS-i - Apple töötab selle probleemi lahendamiseks, seega on mõistlik värskendada. Ärge unustage kõigepealt varundada ja seejärel värskendada iTunesi või OTA kauduSeaded> Üldine> Tarkvarauuendus
- Taaskäivitage seade ja avage rakendus Failid - kontrollige, kas teie häälmemod on olemas
- Kui kasutate helisalvestise jälgimiseks (salvestamise ajal) kõrvaklappe, siis enne, kui vajutate salvestusnuppu, ühendage see kõrvaklappidega. Kui ühendate salvestamise ajal kõrvaklapid või ühendate need, siis see peatub
- Veenduge, et lennukirežiim oleks välja lülitatud. Lugejad teatavad probleemidest häälmemode salvestamisel, kui lennukirežiim on sisse lülitatud
- Kontrollige, kas olete lubanud iCloudi häälmemode jaoks. MinemaSeaded> Apple ID profiil> iCloud> Häälmemod
- Kui see on juba sisse lülitatud, proovige see välja lülitada, oodake 30 sekundit ja lülitage see uuesti sisse
- Muutke oma häälmemo kustutamise seadeks väärtuseks Mitte kunagi. MinemaSeaded> Häälmemod> Tühjenda Kustutatud>ja seadistatud väärtusele Mitte kunagi
- Seejärel sulgege häälmemorakendus, taaskäivitage seade ja proovige uuesti
- Otsige puuduvaid häälmemosid. Minge avakuvale ja pühkige avamiseks allaSpotlight Search. Trüki sisse Uus salvestus VÕI tänava nimi, kuhu oma häälmemo salvestasite, kui asukohapõhine nimetamine on sisse lülitatud
- Häälmemo salvestamise kellaaega saate sisestada ka siis, kui selle täna salvestasite
- Või sisestage häälmemo salvestamise kuupäev, kui salvestasite selle muust kui täna
- Avage häälmemod ja puudutage valikut Hiljuti kustutatud - vaadake, kas teie puuduvad häälmemod on olemas
- Lülitage sisse asukohapõhine nimetamine ja vaadake, kas see aitab. MinemaSeaded> Häälmemodja valige häälmemode seadete alt asukohapõhine nimetamine
- Lülitage Bluetooth sisse või välja, olenevalt teie praegusest seadest
Kokkuvõte
Loodame, et leidsite iOS 12-le mõeldud häälmemo näpunäited kasulikud. Küsimuste või murede korral andke meile sellest teada allpool toodud kommentaarides.
Lugeja näpunäited 
- Kui olete häälmemo salvestamise lõpetanud, puudutage kolme punkti ja kasutage nuppu Jaga, et see endale e-posti, teksti või märkmetesse või Google Drive / Dropboxi lisada. Või valige Salvesta failidesse, et see oma rakendusse Failid saata ja salvestada
- Minu häälmemod ilmusid uuesti alles pärast VM-i rakenduse sulgemist. Nii et pärast salvestamise lõpetamist sundige häälmemode rakendus sulgema, seejärel taaskäivitage see ja vaadake, kas need vms on olemas - pidage meeles, et kontrollige hiljuti kustutatud kausta. Kui te ikka ei leia neid, sulgege häälmemo rakendus uuesti ja otsige neid siis Spotlight Searchi kaudu
- Proovige oma seade iTunesiga sünkroonida - see aitas mul puuduvad häälmemod taastada!
- Veenduge, et nii mobiilsideandmed kui ka taustarakenduse värskendamine oleksid sisse lülitatud Seaded> Häälmemod
- Puuduvate häälmemode leidmiseks proovige tähelepanu keskpunktis. Kui te ei nimetanud seda ümber, otsige mõistet „salvestus” või „uus salvestis”.
- Kui häälmemod ei tööta ega salvesta, laadige App Store'ist alla mõni muu salvestusrakendus. Enne rakenduse ostmist ja installimist lugege kindlasti läbi kõik rakenduse ülevaated - enne tuleks üle vaadata ka tasuta