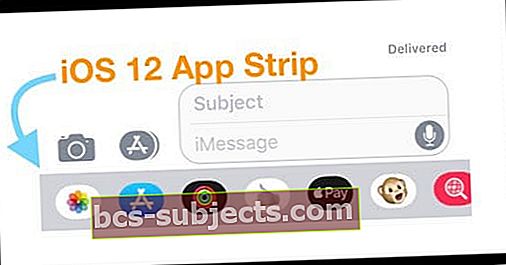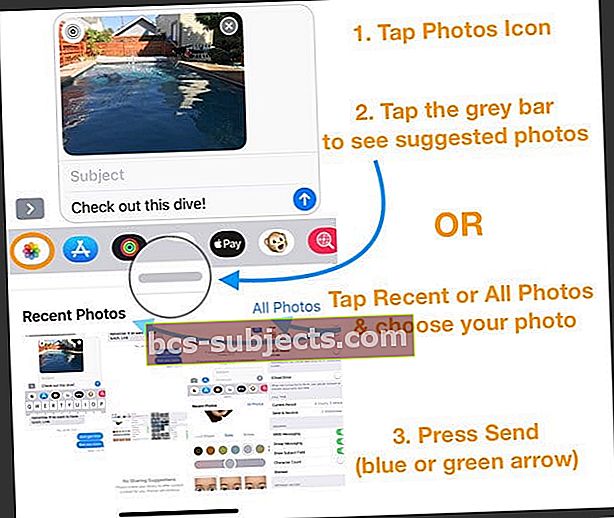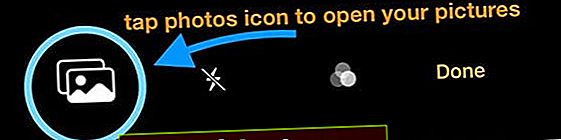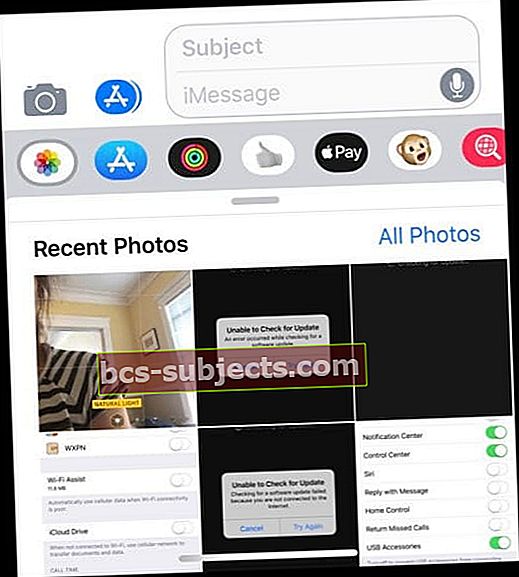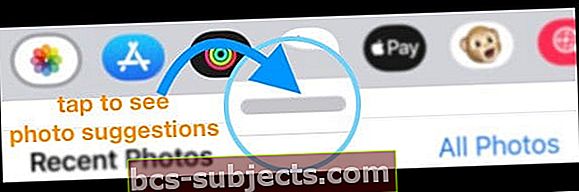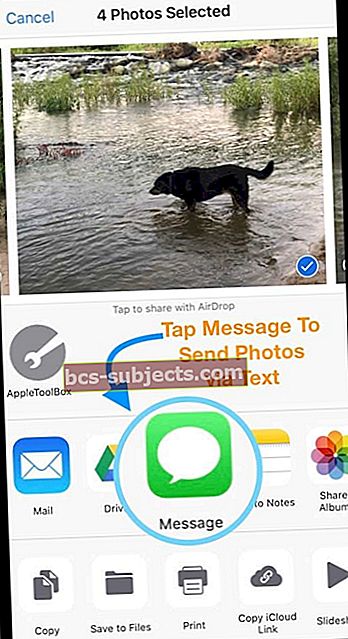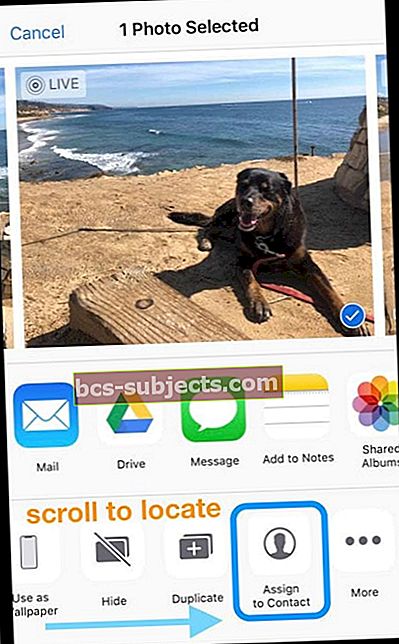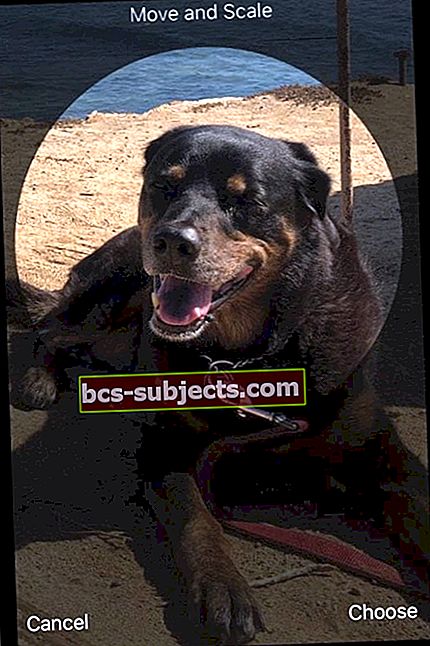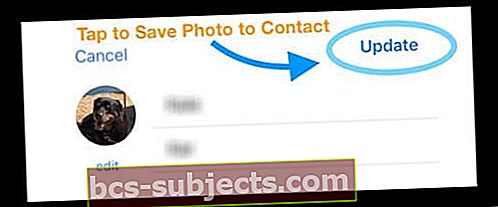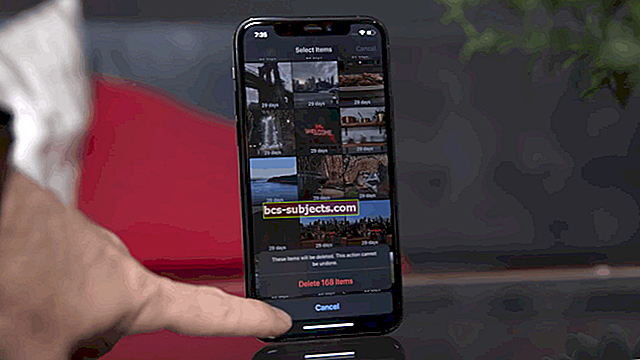Proovite oma iPhone'is rakenduse iMessage ja Messages kaudu mõnda fotot sõprade ja perega jagada, kuid ei saa lihtsalt aru, kuidas seda teha? Jah, asjad on veidi erinevad selles osas, kuidas jagame rakendusega Messages ja iMessage fotosid iOS 12-ga.
Peaaegu algusest peale oli meie fototeegist foto saatmiseks vaja teha ainult kaameraikooni ja valida pildid või videod, mida soovisime jagada.
Kuid iOS 12 abil muutis Apple inimeste tekstide saatmisel fotode jagamise viisi. Fotod on nüüd rakenduses Messages täielik rakendus. Ja leiate selle App Stripist (varem App Drawer või App Store Bar).
Kuid see väike muutus tekitab paljudes inimestele suuri peavalusid ja pettumust.
SEOTUD:
- Siin on iOS 12 suurimad muudatused sõnumites ja FaceTime'is
- iMessage ei tööta iOS 12-s, siin on tõelised parandused
Kohandamine võtab natuke aega, kuid kui see lihasmälu on kohanenud, on kõigi oma lemmikpiltide taas sõprade, pereliikmete ja teistega jagamine sama lihtne kui pirukas!
Nii et lähme selle juurde!
Kuidas juurde pääseda FotodSisse SõnumidPeal iOS 12Rakendusega Fotod
- Avage rakendus Messages tekst või alustage uut vestlust
- Puudutage rakenduste ribas rakenduse Photos ikooni
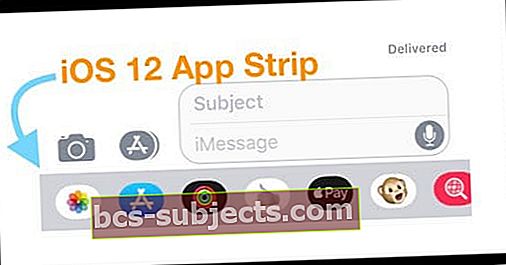
- Kas teil pole rakenduse riba? Puudutage halli App Store'i ikooni
- Valige pildid, mida soovite jagada, koputades pildi pisipilti
- Leidke hiljutised fotod või puudutage valikut Kõik fotod
- Kõik fotod avavad rakenduses Messages rakenduse Photos, et pääseda juurde kõigile teie piltidele ja albumitele
- Soovitatud fotode nägemiseks puudutage halli riba otse rakenduse riba all (soovitusi kuvatakse ainult siis, kui iCloud Photos on lubatud)
- Leidke hiljutised fotod või puudutage valikut Kõik fotod
- Lõpeta oma sõnum
- Kui otsustate, et te ei soovi fotot jagada, puudutage lihtsalt pildi paremas ülanurgas olevat x
- Vajutage saatmisnuppu
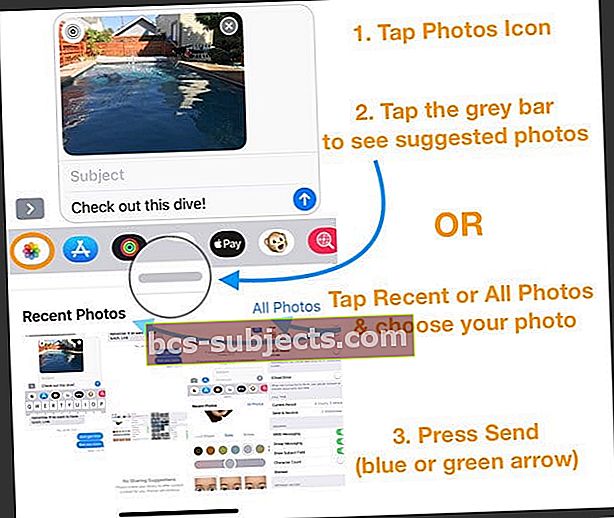
Kuidas jagada fotosid rakenduses Messages ja iMessage iOS 12 kaamera rakendusega
- Avage kaameraikoon, nagu tegite eelmistes iOS-i versioonides
- Otsige vasakus ülanurgas fotode ikooni ja puudutage seda
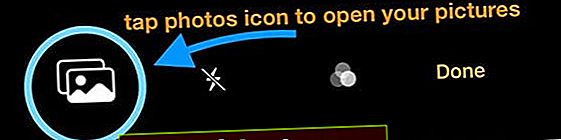
- Teie hiljutised fotod kuvatakse teie tekstsõnumi all
- Toksake Kõik fotod, et avada rakendus Photos ja valida oma fotoalbumite hulgast
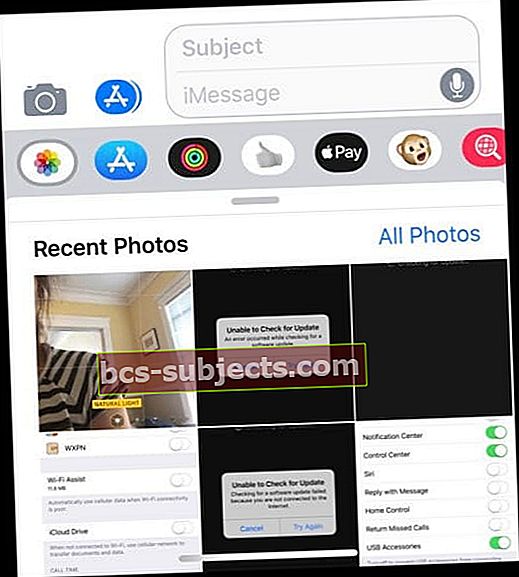
- Või puudutage halli riba oma fotosoovituste nägemiseks (soovitusi kuvatakse ainult siis, kui iCloud Photos on lubatud)
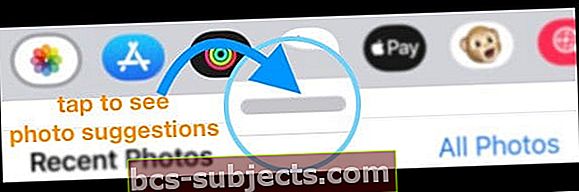
- Toksake Kõik fotod, et avada rakendus Photos ja valida oma fotoalbumite hulgast
- Valige foto või puudutage mitu fotot (viimaste, soovitatud või fotoalbumite hulgast)
- Vajutage saatmisnuppu
Tehke ja jagage iOS 12-s uut pilti
- Puudutage kaameraikooni
- Vajutage pildistamise nuppu
- Puudutage pildi saatmiseks sinist või rohelist noolt
Erinevalt varasematest iOS-i versioonidest salvestatakse rakenduses Messages klõpsatavad fotod nüüd automaatselt teie kaamerasse. Me teame, et paljudele inimestele see muutus ei meeldi!
Mitu meie lugejat andis meile juba teada, et see funktsioon ei meeldi - ja ei taha, et need pildid üldse salvestatakse!
Vanemates iOS-i versioonides võimaldas iMessage-kaamera teil foto kiiresti klõpsata, selle ära saata ja mitte lasta seda oma fototeeki salvestada.
Samuti ei tee iOS 12-s rakenduses Messages helitugevuse nuppude koputamine enam fotot - peate vajutama ekraanil olevat nuppu.
Miks muuta viisi, kuidas jagame fotosid sõnumites ja tekstides?
Arvame, et see muudatus võib olla tingitud sellest, et iOS 12 lisab kaamerarakendusele täiendavaid funktsioone, kui seda kasutatakse rakenduses Messages, mis piirab ekraani kinnisvara.
Kui puudutate kaameraikooni iOS 12-s, ei käivita see kaameraga mitte ainult uue pildi või video jäädvustamist, vaid saate ka toetatud mudelite jaoks juurdepääsu neile uhketele kaameraefektidele, memojudele, kleebiste pakettidele.
Fotofektid töötavad ainult video- või fotorežiimi valimisel - neid ei kuvata režiimides slo-mo, portree, ruudukujuline või panoraam.
Kahjuks saate rakenduses Messages lisada kaameratefekte ainult uutele fotodele, mitte oma fototeeki salvestatud fotodele. Kuid saate neile fotodele või videotele lisada rohkem kui ühe efekti, nii et see on midagi.
Jagamislehe abil saate endiselt rakendusest Photos fotosid sõnumeid saata ja jagada
Nii nagu vanemad iOS-i versioonid, saate ka fotosid ja videoid sõpradele ja pereliikmetele otse fotorakendusest saata, kasutades jagamislehe valikut Sõnum.
Kuidas jagada pilti või videot rakendusest Fotod tekstsõnumi kaudu
- Avage Fotod
- Valige album
- Vajutage paremas ülanurgas Vali ja valige, millised fotod ja videod soovite teksti saata
- Kõigile valikutele ilmub linnuke
- Kui olete kõigi piltide / videote üle otsustanud, puudutage jagamisnuppu

- Valige Sõnum
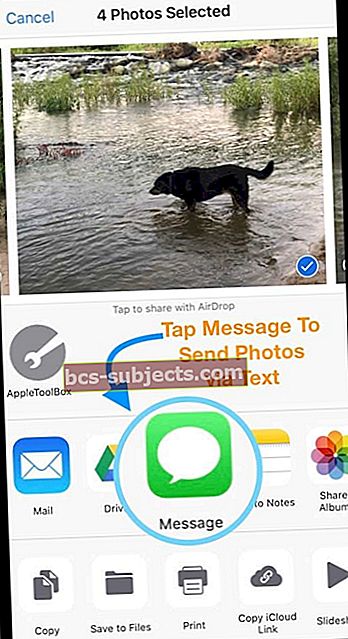
- Avaneb uus tekstsõnum, millele on lisatud kõik pildid
- Sisestage iga inimese nimi, e-posti aadress või telefoninumber, kellele soovite pildid saata
- Kui olete lõpetanud, vajutage saatmisnuppu
Mis on iMessage'i ja sõnumirakenduse fotojagamise soovitused?
IOS 12-s on uutena rakenduses Photos ja iMessage Photos rakenduses saadaval funktsioon Sharing Suggestions. See funktsioon kasutab masinõpet, et soovitada hiljutisi pilte, mida võiksite sõprade ja perega jagada.
Põhireeglid: soovituste jagamine nõuab iCloudi fototeegi lubamist.
Foto soovitused on intelligentsed
Soovitustega otsib teie iDevice arukalt fotosid teie kontaktide piltidega ja sobitab fotod nende kontaktidega soovitatud piltidena.
Selle toimimiseks peate kõigepealt määrama rakenduses Kontaktid igale oma kontaktile foto (eelistatavalt portree või selfie), kasutades oma fotorakenduse jagamislehe valikut Määra kontaktidele.
Valige rakenduse Fotod abil kontaktile foto
- Avage oma iPhone'is või iPadis rakendus Photos
- Puudutage fotot, mida soovite kontaktiga kasutada
- Puudutage nuppu Jaga
- Kerige alumise nupu valikuid, et leida suvand Määra kontaktile, ja puudutage seda
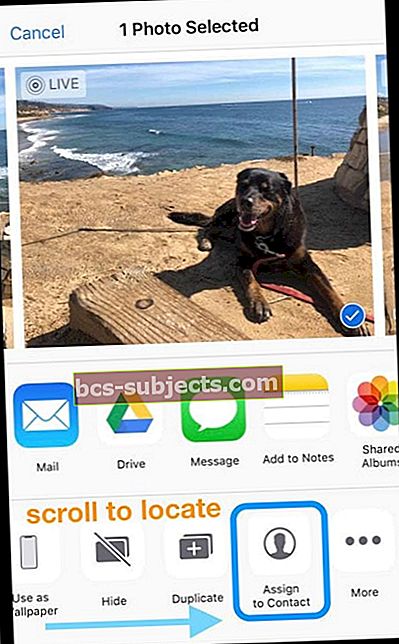
- Leidke kontakt ja puudutage seda kontakti, kellega soovite seda pilti kasutada
- Liigutage ja muutke fotot ringi sees, nii et nägu on silmatorkav
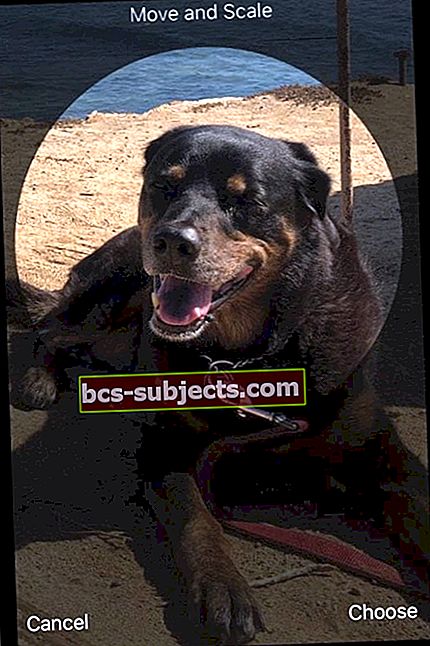
- Puudutage valikut Vali, et seda fotot selle kontakti jaoks kasutada
- Kontaktikaardile salvestamiseks puudutage käsku Värskenda
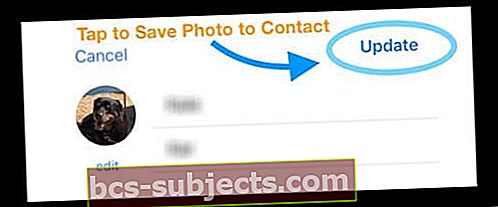
Kontaktide fotosid saate määrata ka rakenduse Telefon abil või rakenduse Kontaktid kaudu otse nupu Muuda kaudu, seejärel lisage pilt.
Loodame, et leidsite selle juhendi kasulikuks. Palun andke meile teada, kui teil on küsimusi või kommentaare.