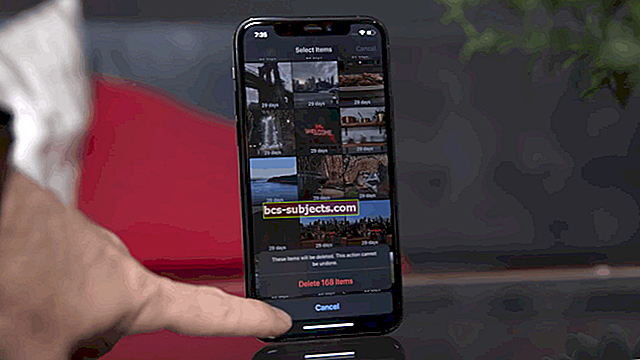Kas teie Macis on vähe ruumi ja soovite oma iPhone'i, iPadi või iPodi varukoopiad teisaldada Maci sisemise draivi asemel välisele kettale? Kas soovite teada, kas iPhone'i on võimalik varundada välisele kettale?
Hea uudis on see, et see on tõepoolest võimalik. Siit saate teada, kuidas saate iTunes'i või Finderi rakenduse abil oma salvestuskohta juba täna muuta!
Järgige neid kiireid näpunäiteid oma iPhone'i iPhone'i varukoopiate teisaldamiseks välisele kettale
- MacOS Mojave ja uuemate versioonide puhul andke kindlasti terminali utiliidile täielik kettale juurdepääs Süsteemieelistused> Turvalisus ja privaatsus> Privaatsus
- Looge välise draivi juurkataloogi kaust nimega MobileSync
- Kopeerige oma rakenduse Finder või iTunes iDevice'i varukataloog (MobileSync) välisele draivile ja nimetage siis oma sisekaust ümber
- Kasutage terminali, et luua sümboolne link välise draivi uue iTunes'i varukataloogi, kasutades käsku:
- ln -s / Köited / [Teie välise ketta nimi] / MobileSync / Varundamine / ~ / Raamatukogu / Rakendus \ Tugi / MobileSync
- MacOS Catalina + rakenduse Finder rakenduse jaoks kasutage terminali jaoks sama käsku, kuid lisage sõna vahele kaks tühikut Varundamine ja ~ (teie kasutajateegi sümbol tilde), nii et see näeb välja selline:
- ln -s / Köited /[Teie välise ketta nimi] / MobileSync / Varundamine / ~ / Teek / rakendus \ tugi / MobileSync

ICloudi saate alati varundada - soovitame seda teha. Kuid arvame, et hea mõte on varundamine ka muusse asukohta iTunes'i või Finderi kaudu.
Võimalik, et teie iPhone või muu iDevice on suurem kui tühine 5GB iCloudi konto, mida Apple tasuta pakub. Saate oma iCloudi konto uuendada suurematele plaanidele alates 0,99 USD kuus (11,88 USD / aasta) 50 GB eest.
Kuid miks mitte kasutada kogu seda vaba ruumi, mis teil tõenäoliselt on välisel kõvakettal, oma iPhone'i, iPadi või mõne muu iDevice'i varundamiseks? Või peaksin ütlema, et lisaks sellele tasuta või tasulisele iCloudi kontole kasutage ka välist draivi!

Apple'i tööriistakastis soovitame teil iDevices'il alati olla mitu varukoopiat. Ideaalis peaks meil kõigil olema vähemalt kaks varukoopiat - üks pilves ja üks sisemisel või välisel kettal.
Parim lähenemisviis on see, kui on kaks kohalikku ja kaks pilve.
Miks? Kuna kunagi ei või teada - sarnaselt inimestega lagunevad asjad ja ebaõnnestuvad, juhtub kriis, tabavad katastroofid. Nii et olgem ennetavad ja võtame 2X2 varundamise abil silmad ette.
Teie iPhone'i varundamine rakenduse iTunes või Finder abil
Varundan oma iPhone'i ja iPadi alati kohapeal iTunes'i kaudu ja rakendusega Finder MacOS Catalina + töötavate Macide jaoks. Kuid mind ajab hulluks see, et ma ei saa otsustada, millist kausta varundamiseks kasutada.
Ja kuna ma ei saa seda juhtida, pole mul võimalust seda välisele kettale salvestada. Ja see teeb mind lihtsalt kuradiks!
Loomulikult saate oma iTunes / Finderi varundamise käsitsi varundada, otsides varukoopia kausta ja lohistades selle iga kord, kui te varundate.
Aga milline piin! Kui leiate end piisavalt tüütuna, nagu mina, siis on siin appi Apple Terminal.
Nii et lähme selle juurde!
Kas kasutate macOS Mojave või ülal?
Enne terminali kasutamist macOS Mojaves peate administraatoriseadete muutmiseks andma sellele täieliku juurdepääsu.
See uus protsess on tingitud sellest, et Apple muudab oma MacOS-i turvalisuse taset.
Kui annate rakendusele (või utiliidile nagu Terminal) täieliku kettale juurdepääsu, lisab operatsioonisüsteem selle rakenduste valgesse loendisse, mille puhul on teie arvates turvaline tööd tundlike andmete ja süsteemiandmetega.
Kuidas anda terminalile täielik kettale juurdepääs
- Avatud Süsteemieelistused> Turvalisus ja privaatsus> Vahekaart Privaatsus
- Valige Täielik juurdepääs kettale vasakult külgribalt
- Kui te ei saa muudatusi teha, avage ketas ja avage vajadusel administraatori parool
- Puudutage nuppu + sümbol lisada terminal oma täieliku juurdepääsuga heakskiidetud rakendustesse

Kui võimaldate terminalile täieliku juurdepääsu, taaskäivitage terminal. Sel hetkel peaksite hea minema!
Kuidas seada iPhone'i varundamine välisele kettale
1. Avage väline ketas ja looge varundamiseks uus kaust. Pange sellele nimi MobileSync või teile meeldejääval viisil, näiteks „MyiPhoneBackUp”.Mõni macOS-i kasutaja leidis, et selle toimimiseks PEAB selle kausta nimetama MobileSync!
2. Avage uus Finderi aken Fail> Uus otsija aken või Command-N
3. Valige Ava kausta Ava> Ava kaust või Command + Tõstuklahv + G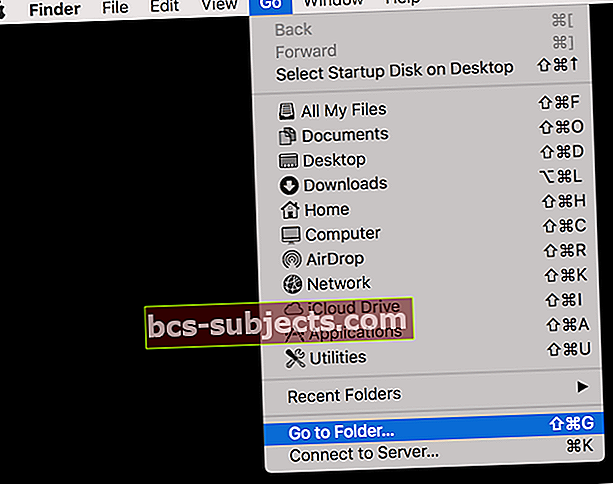
4. Sisestage kuvatavasse kasti ~ / Raamatukogu / Rakendustugi / MobileSync / ja valige Mine
5. Leidke nimega kaust "Varundamine".
6. Lohistage „Varundamine” kausta välise draivi kausta, mille lõite 1. toimingus
7. Nimetage algne Backup kaust (sisemise draivi kaust) ümber „BackupOld” (asub siin: ~ / teek / rakendustugi / MobileSync /)
8. Käivitage terminal (rakendused> utiliidid)
9. Sisestage see käsk, asendades selle „ExternalDriveName” välise draivi täpse nimega ja asendades „MobileSync” või „MyiPhoneBackUp” 1. sammust loodud kausta nimega:ln -s / Köited / ExternalDriveName / MobileSync / Backup / ~ / Library / Application \ Support / MobileSync
- MacOS Catalina + rakenduse Finder rakenduse jaoks kasutage terminali jaoks sama käsku, kuid lisage sõna vahele kaks tühikut Varundamine ja ~ (teie kasutaja tilde sümbol), nii et see näeb välja selline:
- ln -s / Köited /[Teie välise ketta nimi] / MobileSync / Varundamine / ~ / Teek / rakendus \ tugi / MobileSync

- ln -s / Köited /[Teie välise ketta nimi] / MobileSync / Varundamine / ~ / Teek / rakendus \ tugi / MobileSync
10. Vajutage Return
11. Veenduge, et link on loodud
- Valige Ava kausta kaudu Ava> Ava kaust või Command + Tõstuklahv + G
- Ilmuvas kastis sisestage:~ / Raamatukogu / Rakendustugi / MobileSync /
- Mobile Sync aknas peaksite nägema otseteed (sümboolne link) kausta Varundamine, mis annab teile teada, et link välise draivi kausta Varundamine on loodud. Samuti peaksite nägema 7. sammus loodud kausta BackupOld. Selle toimimise kinnitamiseks klõpsake otsetee Varundamine!

12. Avage Finder või iTunes, ühendage oma iOS-seade ja varundage tavaliselt, validesSee arvuti”Varunduskohana nagu varem
13. Valige Varundage kohe nuppu  14. Kui kõik läheb hästi, peaks varukoopia fail olema nüüd määratud välisel kettal. Veenduge, et see on tõesti olemas.
14. Kui kõik läheb hästi, peaks varukoopia fail olema nüüd määratud välisel kettal. Veenduge, et see on tõesti olemas. 
See on hea mõte seda mitu korda katsetada. Ja kui teil on mitu iPhone'i, iPadi või iPodi, proovige need kõik oma välisele draivile varundada!
Nüüdsest varundab iTunes või Finder teie iDevice'i (d) välisele draivile, nii et enne varundamist peate selle kindlasti arvutiga ühendama.
Kui teil pole välist draivi ühendatud, siis varundamine ebaõnnestub. Ja kui peate oma seadme varukoopiast taastama, peate selle välise draivi ühendama.
Millal vana varukataloog kustutada
Kui olete kinnitanud, et Finder või iTunes varundab teie iDevice'i sellele välisele draivile, soovitame teil enne selle BackupOld-kausta kustutamist oodata paar päeva või nädalat, et kõik toimiks ootuspäraselt.
On oluline, et varundaksite oma iDevice (d) paar korda ja kontrolliksite need varukoopiad enne, kui kustutate selle varukoopia kausta. Kui see on kontrollitud, jätkake Maci ruumi säästmiseks kausta BackupOld.
Pidage meeles, et teie vana varukataloog asub teie kasutajateegis: ~ / Raamatukogu / Rakendustugi / MobileSync /
Kas näete terminalis viga „Operatsioon pole lubatud”?
Kui teie terminali käsud ei tööta, peate rakendusele Terminal andma täieliku juurdepääsu kettale. Terminalile selle juurdepääsu andmise kohta vaadake ülaltoodud jaotist või seda artiklit. 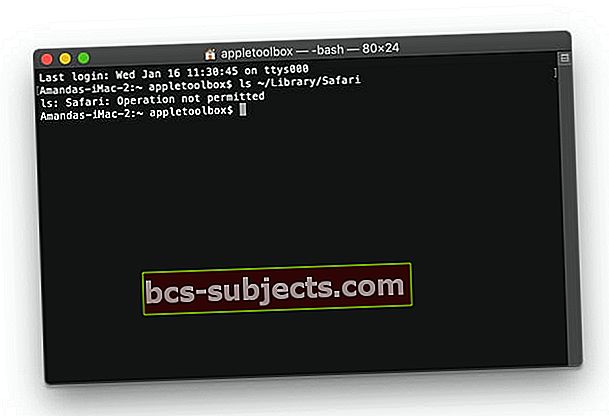
Kuidas naasta varukoopia sisemisele draivile
Kui soovite mingil põhjusel minna tagasi oma sisemise draivi varundamiseks, on see üsna lihtne protsess
1. Kustutage varukoopia otsetee (sümboolne link)
2. Kopeerige kaust Varundamine väliselt kettalt kasutajateeki asukohta: ~ / Raamatukogu / Rakendustugi / MobileSync /
Varundamine välisele kettale ei tööta?
Kui te ei saa muuta oma iPhone'i või muu iDevice'i varukoopia salvestamise kohta, on veel üks võimalus.
Terminali kasutamise asemel teisaldage oma Finderi või iTunes'i varukoopiafail käsitsi välisele, kui iTunes selle on loonud.
Pidage meeles, et selle varukoopia teisaldamisel iTunes ja Finder seda ei näe ja loovad iga kord täiesti uue varukoopia.
Siit leiate oma iTunes'i ja Finderi varukoopia:/ Kasutajad / teie kasutajanimi / Raamatukogu / Rakendustugi / MobileSync
Kokkuvõte
Nagu alati, soovitame Apple'i tööriistakastis hoida oma Finderi või iTunes'i varunduse kõrval ka iCloudi varukoopia, igaks juhuks, kui midagi valesti läheb. Ja eelistatavalt järgite reeglit 2X2 2 pilvevarunduse ja 2 kohaliku varukoopiaga.
Tundub, et ma tean palju asjatut hoiuruumi, kuid kas peaksite saabuma päev kunagi, kui seda vajate; olete tänulik, et teil on need varukoopiad valmis. Pidage meeles, et see on teie kindlustuspoliis ja me tahame igakülgset kindlustust.
Lugeja näpunäited 
- Saamid tuletavad inimestele meelde, et kui nimetate oma välise kõvaketta nime sõnade vaheliste tühikutega, kasutage kindlasti õiget kodeeringut. Niisiis, kui nimetate välisele kõvakettale nime „Minu pass”, kasutage kindlasti tagasilööki Minu, seejärel tühiku ja seejärel passi järel. Niimoodi: Minu \ Passport. Ja ärge unustage vajadusel suurtähtede kasutamist
- Kui ülaltoodud meetod teie jaoks ei sobinud, proovige protsess uuesti teha, järgides lugeja Jingshao näpunäiteid.
- Ärge unustage asendada oma välise draivi nimi ja kausta nimi (kui lõite varundamiseks ainulaadse kausta)
- Avage terminal ja tippige need käsud (ükshaaval, mille vahel on Return)
- cd ~ / teek / rakendus \ tugi / MobileSync /
- rm Varundamine
- mkdir / Köited /ExternalDriveName / MyiPhoneBackUp / Backup
- ln -s / Köited /ExternalDriveName / MyiPhoneBackUp / Backup
- cd ~ / teek / rakendus \ tugi / MobileSync / varundamine
- Mõned lugejad peavad sammude 10 ja 11: 12 vahele lisama veel ühe terminalikäsu.
- Terminalis lisage käsk: cd ~ / Library / Application \ Support / MobileSync / Backup
- Leidke oma iPhone'i varukoopia kaustast ~ / Library / Application Support / MobileSync ja kopeerige see välisele draivile uude juurkausta nimega MobileSync
- Kui olete välisele draivile kopeerinud, nimetage sisemine kaust Varund ümber
- Avage terminal ja tippige see: ln -s / Volumes / [Teie välise draivi nimi] / MobileSync / Backup ~ / Library / Application \ Support / MobileSync / Backup
- Sulgege terminal
- Naaske iTunes'i ja proovige iPhone'i varundamist ning vaadake, kas see töötab
- Kui kasutate Windows 10, proovige neid samme:
- Tehke tavaline iPhone'i varukoopia, kasutades iTunes'i vaikeasukohta
- Navigeerige saidile C: \ Users \ [teie Windowsi kasutajanimi] \ AppData \ Roaming \ Apple Computer \ MobileSync \ Backup
- Kopeerige see kaust oma uude varunduskohta
- Nimetage algne Backup kaust ümber. Soovitame selle ümber nimetada BackupOldi taoliseks
- Vajutage käsuakna avamiseks hiirenuppu Shift ja paremklõpsake hiire nuppu
- Sisestage käsus järgmised andmed: mklink / J “% APPDATA% \ Apple Computer \ MobileSync \ Backup” “[Teie väline ketas]: \ iTunes Backup” ’
- Sulgege käsuviiba aken
- Avage iTunes ja varundage oma iPhone, et näha, kas see töötab