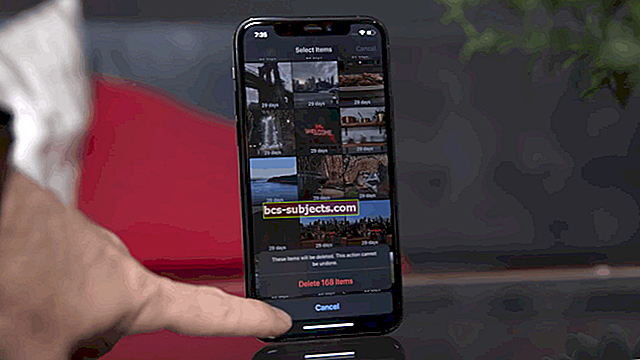Mac OS X Lioniga tutvustas Apple missioonikontrolli. Missioonikontroll ühendab särituse ja tühikud. Kauaaegsete Maci kasutajate jaoks võib see olla keeruline üleminek.
Missioonikontroll võimaldab teil kõiki avatud aknaid kuvada ühel ekraanil. See võimaldab teil ka "tühikuid" seada. Spaces võimaldab teil olla mitu töölauda.
Selles õpetuses näitame teile, kuidas kasutada ja kohandada missioonikontrolli. Selle õpetuse jaoks on vajalik, et teie Mac töötaks Mac OS X 10.7 Lion.
Missioonikontrolli kasutamine
Alustamiseks avage missioonikontroll. Selleks saate klaviatuuril vajutada klahvi Expose (2011. aasta juuli eelsed Macid) või Mission Control klahvi (2011. aasta juuli järgsed Macid). Samuti saate käivitada missioonikontrolli, klõpsates dokil missioonikontrolli ikoonil.

Uue ruumi lisamiseks hõljutage hiirt ekraani paremas ülanurgas. Näete nuppu plussmärk. Klõpsake nuppu sellel uue ruumi lisamiseks.

Tühikute vahetamiseks vaadake missioonikontrolli ekraani ülaserva. Näete kõiki avatud ruume. Ruumi valimiseks klõpsake sellel. Tühiku kustutamiseks vajutage "Variant" klaviatuuril. Kui teete seda, näete kõigil teie ruumidel tähte „X”. Tühiku kustutamiseks klõpsake nuppu "X".

Kui soovite missioonikontrollis rakendusi vahetada, vaadake missioonikontrolli ekraani keskosa suunas. Näete kõiki oma avatud rakendusi. Klõpsake rakendusel, mida soovite rakenduste vahetamiseks kasutada.

Rakenduste teisaldamiseks teise „Space” -i lohistage rakendus sellesse ruumi, kuhu soovite.

Ruumide kohandamine
Alustuseks avage Süsteemi eelistused. Kui süsteemieelistused on täielikult käivitatud, vaadake jaotist Isiklik päis. Näete valikut sildiga Missiooni kontroll. Klõpsake seda valikut.

Siit saate kohandada nii kiirklahvi, mis aktiveerib missiooni juhtimise kui ka muud missiooni juhtimise põhivalikud. Nende hulgas on juhtpaneeli kuvamine ruumina ja rakenduste automaatne ümberkorraldamine vastavalt kasutusele. Nende valikute kohandamine aitab teil saada parimat missioonikontrolli kogemust.

Täname, et lugesite seda Apple Tool Boxi õpetust. Vaadake varsti uuesti rohkem Apple'iga seotud sisu.