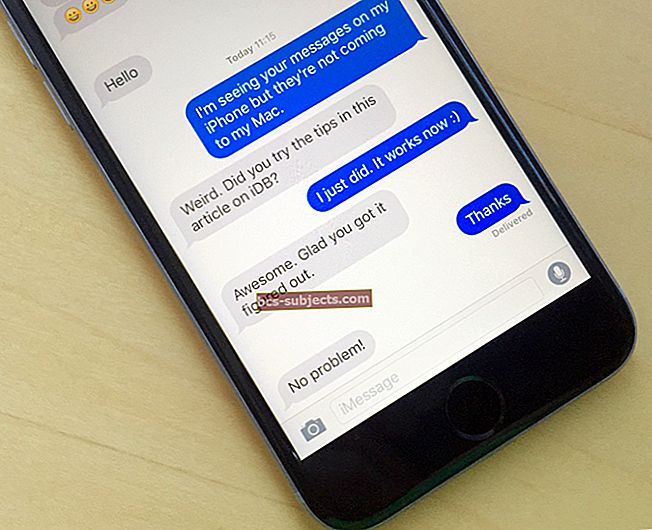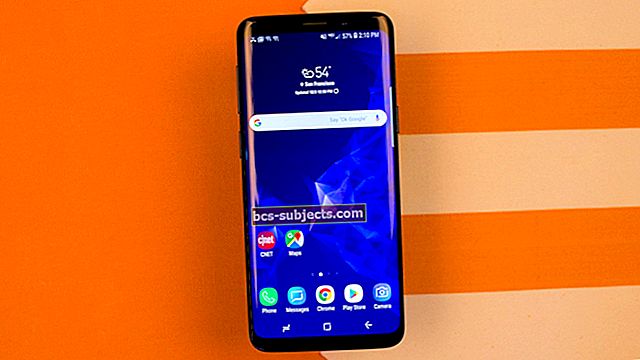Teie Macbooki heli on teie kogemuse oluline komponent. Ükskõik, kas proovite muusikat kuulata, salvestisi luua või sõprade ja perega vestelda, on heli selle kogemuse oluline element. Selles artiklis tutvustame mõningaid põhifunktsioone helifunktsioonide ümber, kui tegemist on teie Maci või MacBookiga, kus töötab El Capitan OS X, ja käsitleme tavalisi probleeme, millega inimesed kokku puutuvad. Seaded on samad, kui kasutate OS X Yosemite'i.
OS X kõikehõlmavad helieelistused võimaldavad optimeerida nii sisendit kui ka väljundit. Samuti saate hõlpsalt ühendada oma Macbooki heli väliste Bluetooth-kõlaritega ja valida ka Airplay-kõlarite kasutamise.
Klõpsake oma Mac> Süsteemieelistused> Heli, et uurida mõningaid peamisi võimalusi, mis teile Macis saadaval on.

Siin on mõned kõige tavalisemad seaded, millest teadlik olla.
Helisignaalid
See on oluline säte, kuna teie Mac kasutab seda helitooni seadet, kui ta peab teid hoiatama. Pr hoiatab teid millegi eest. Heliefektide vahekaardil saate valida tooni, mida soovite, et teie Mac nende hoiatuste jaoks kasutaks.
Kui ühendate Maciga välised kõlarid, võivad teie seadistatud helisignaalid neid väliseid kõlareid esitada. Seda režiimi saate muuta, kui avate menüü Esita heliefektid ja valige sisemised kõlarid. See seade on mugav ka siis, kui proovite oma Maci heliprobleemide pildistamisel probleeme leida.
Pange paika väljundiallikad
Kui olete oma Maciga ühendanud kõrvaklapid või Bose'i kõlarid, kuid ei kuule heli, on see seade, mida kontrollida. Klõpsake vahekaarti Väljund ja valige seade, mida soovite kasutada. Kõlarid võivad kasutada USB-d või kõrvaklappide porti ja seadete kinnitamiseks peate oma seadeid testima.
Määrake sisendallikad
Teie sisemine mikrofon on seatud esialgseks sisendallikaks. Saate seda muuta, klõpsates sisendkaardil, kui otsustate salvestuste jaoks või vestlusseansside ajal kasutada välist mikrofoni. Oluline on meeles pidada, et seda sätet muudab mõnikord selline tarkvara nagu Skype, mis alistab selle oma seadetega. Kui proovite Skype'i teha ja teine osapool ei kuule teid, on see koht, kus saate oma seadeid kontrollida ja veenduda, et see on õigesti seadistatud.
Heli teie menüüribal
Mitu kasutajat mainis, et nad ei näe oma süsteemi peamenüüribal helitugevuse või heli ikooni. Võimalust näha menüüribal helitugevuse ikooni juhitakse teie helieelistustest. Klõpsake valjuhääldi ikoonil helitugevuse reguleerimise valikute kuvamiseks või saate valida muid vaateid / rippmenüüsid, näiteks sisendväljundseadmete loendi.
Bluetoothi ja Airplay kõlarite seadistamine
Välise bluetooth-kõlari ühendamiseks Maciga peate selle seadma paaristamisrežiimi ja seejärel minema jaotisse Süsteemi eelistused> Bluetooth. Kui teie Bluetooth-kõlar on edukalt seadistatud, saate seadmete loendist valida kõlari ja klõpsata nupul paar.

Airplay võimaldab teil kasutada airplay kõlareid maja ümber, kui soovite muusikat või taskuhäälingusaateid kuulata oma kodu erinevates piirkondades. Airplay-ga ühilduva kõlari kasutamiseks peate selle kõigepealt avastamisrežiimi lülitama. Järgmine avage oma iTunes ja klõpsake selle seadistamiseks iTunes'i tööriistariba ikooni Airplay. See funktsioon on minevikus olnud sageli ebameeldiv ja kui teil on probleeme heli seadistamisega Airplay valikute kaudu, vaadake allpool olevast artiklist konkreetseid näpunäiteid.
Seotud: Eetrimängu probleemid, kuidas neid parandada
Levinud heliprobleemid ja parandused
Üks levinumaid probleeme, mida kasutajad kogevad, on see, et Mac ei mängi ühtegi heli. See võib olla pettumust valmistav. Enne kui otsustate oma Macbooki Geeniuse poodi viia, soovitame teil proovida järgmisi põhilisi näpunäiteid.
Samm 1 Hankige paar kõrvaklappe ja libistage kõrvaklappide pesa õrnalt Macbooki või Maci kõrvaklappide porti. Probleem on selles, et Maci kõrvaklappide port võib mõnikord koguda prahti või mustust või olla mõnikord veidi lahti, kui kasutate kõrvaklappe pidevalt oma arvutiga. Proovige mitu korda kõrvaklappide pistikut sisse ja välja ühendada ning seejärel kontrollige oma Macbooki sisekõlari heli.
2. samm Veenduge, et teie helieelistused on teie heliseadete jaotises väljundallikad õigesti seadistatud. Süsteemi eelistused> Heli> Väljund.

Samm - 3 Teie kogetud heliprobleem võib olla seotud ka tarkvara / helipleieriga jne, erinevalt teie Macbooki sisekõlarite riistvaraprobleemidest. Selle kinnitamiseks jätkake terminaliseansi avamist (avage oma käivitusplaat ja otsige terminali) ning kasutage järgmisi käske ja järgige:
Samm - 4 Lähtestage oma CoreAudio protsessid. Võite kas avada süsteemitegevused ja tappa põhiprogrammi sealt või kasutada seda käsku. Selle käsu kasutamiseks peate olema administraatorina sisse logitud.
sudo killall coreaudiod
Järgmine samm on veenduda, et teie sisekõlarite helitugevuse seaded on seatud väärtusele Max. Selleks kasutage palun oma terminalis järgmist käsku
sudo osascript -e “seatud 10. köide”
Kui olete helitugevuse seadistanud, saate süsteemi heli kontrollida käsu echo abil
Trüki sisse kaja -e “\ a” ja peaksite kuulma kellaheli.
Kui teil on selle etapi helisid kuulda, kinnitab see, et teil pole Macbooki kõlarite ja seotud riistvaraga probleeme.
Kui olete selle sammu testinud, saate käsu abil helitugevuse tagasi keskmisele tasemele seada
sudo osascript -e "seatud köide 5"
Samm - 4 proovige lähtestada PRAM oma Macbookis ja seejärel kontrollige oma sisemist heli.
PRAM-i lähtestamiseks lülitage kõigepealt oma Mac välja. Järgmine lülitage sisse Mac. Seejärel hoidke kohe klahve Option-Command-P-R all, kuni teie Mac taaskäivitub. Kui teie Mac käivitub, vabastage võtmed. Kontrollige oma sisemist kõlarite heli.
Loodame, et need parandused aitasid teil teie Macbooki / Maci heliga seotud probleemide lahendamisel. Palun andke meile teada, kui teil on allpool toodud kommentaarides vihje, mida soovite selle teema kohta jagada.