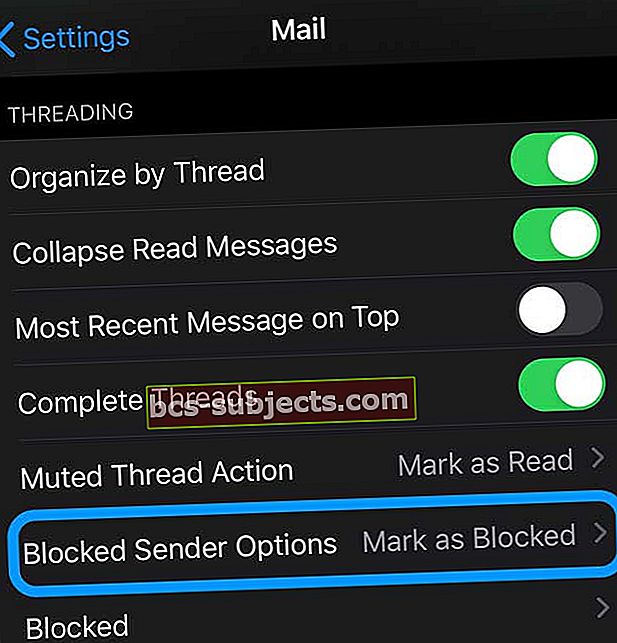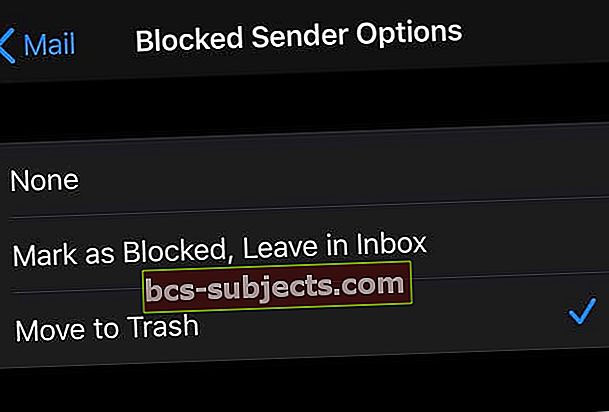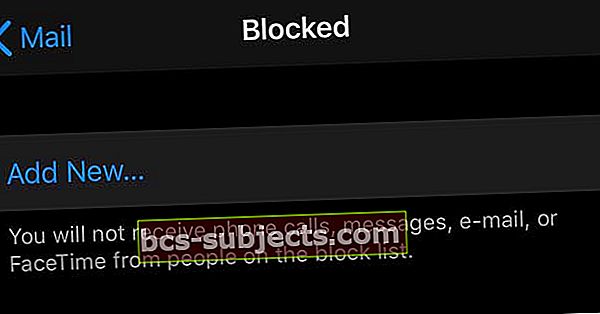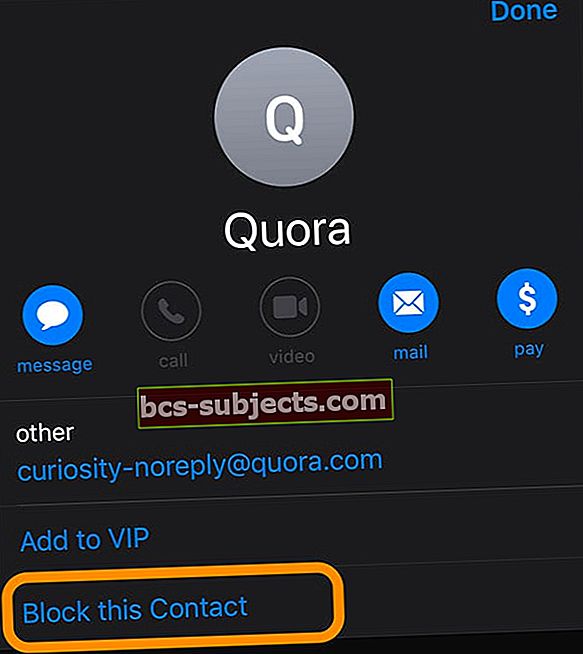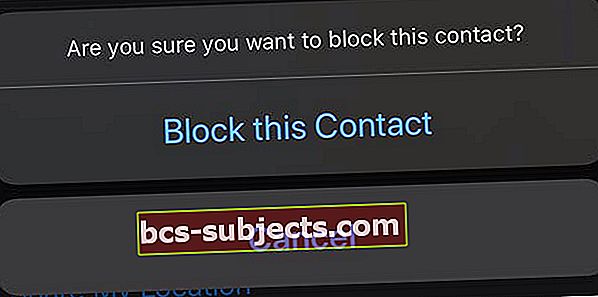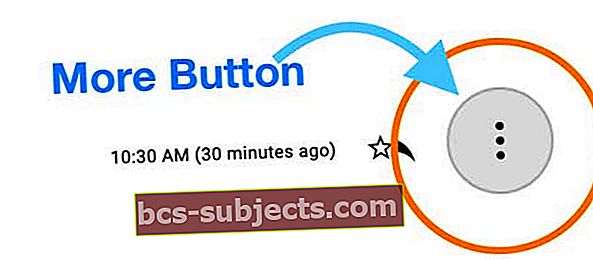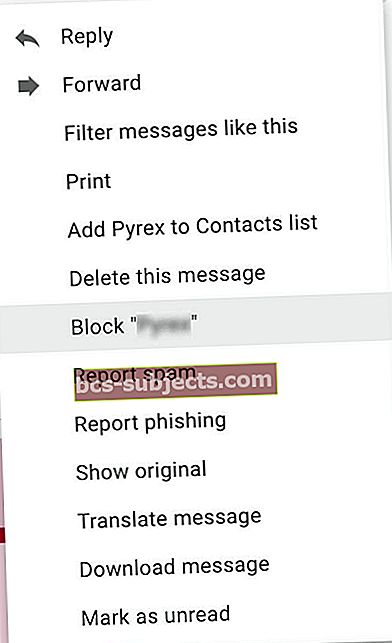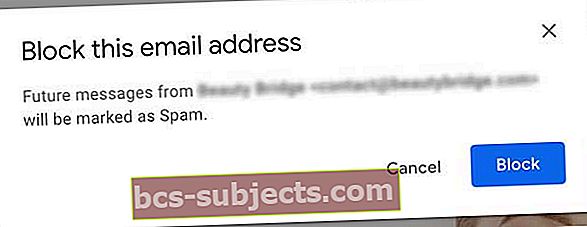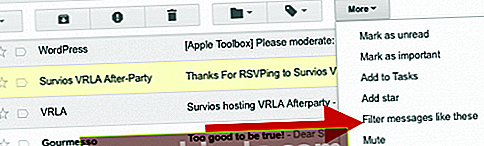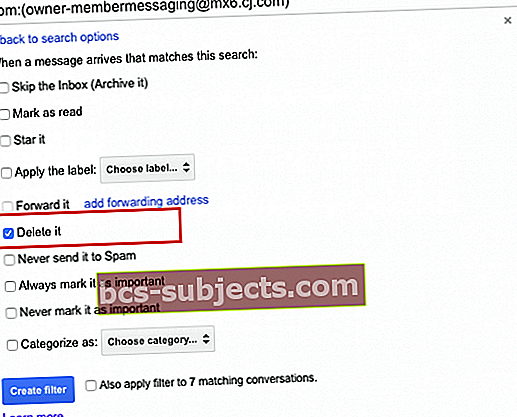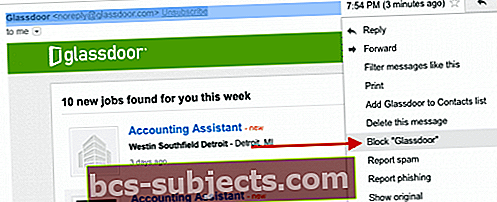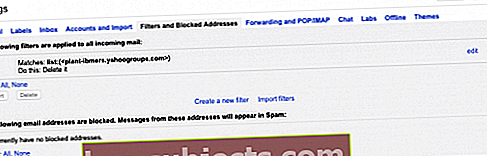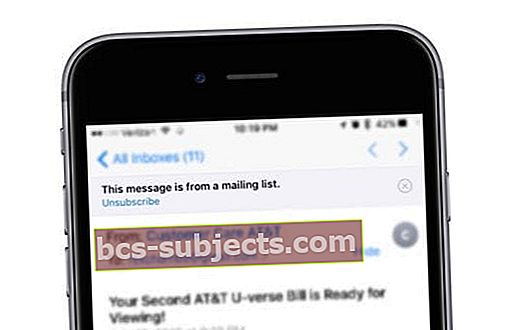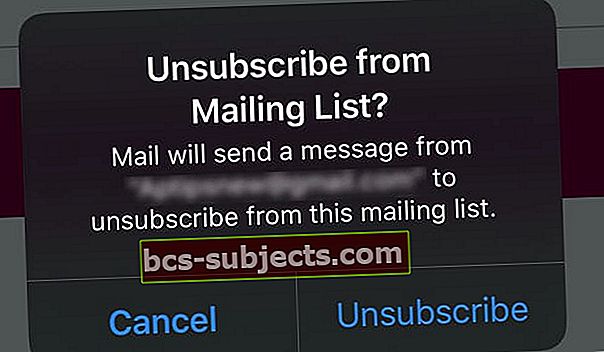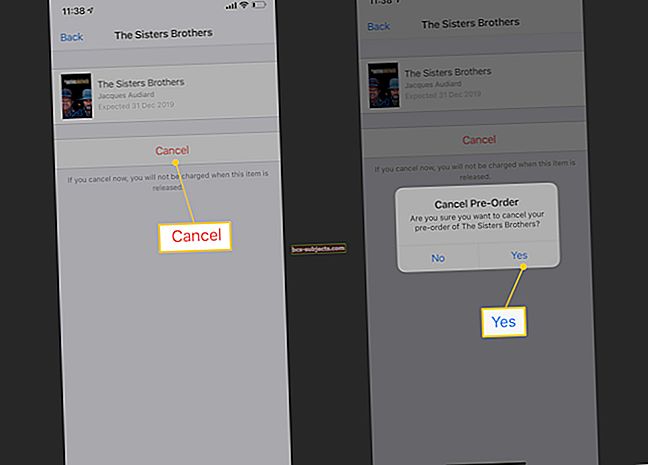Kui postkast on täis tundmatute ja soovimatute rämpspostisõnumite e-kirju, on pettumust valmistav, rääkimata aeganõudvast kustutamisest!
Hea uudis on see, et Apple pakub erinevaid viise, kuidas blokeerida inimestel kogu selle rämpsposti saatmine teie e-posti postkasti. Ja alates iOS 13-st ja iPadOS-st on meil veelgi rohkem võimalusi konkreetsete e-posti saatjate blokeerimiseks.
Soovimatute meilide blokeerimine iPhone'is, iPadis või iPodis
See, kuidas me täna suhtleme, muutub uute tehnoloogiate tulekuga dramaatiliselt. iPad ja iPhone on suurepärased suhtlusvahendid, kuna võimaldavad suhelda e-kirjade, sõnumite, Facetime'i ja aeg-ajalt isegi telefonikõne kaudu VOIP-rakenduste kaudu, mis erinevad Skype’ist, Whatsappist ja teistest.
Kõigi nende erinevate suhtluskanalite olemasolu eest makstav hind on see, et see avab meile soovimatu suhtlusena veelgi rohkem rämpsposti.
IOs 13+ ja iPadOS abil saate nüüd blokeeritud saatjaid kahe funktsiooni abil ignoreerida (Blokeeritud ja Blokeeritud saatja valikud) sisse Seaded> Mail. Seda blokeeritud kontaktide loendit jagatakse sõnumite, FaceTime'i ja telefoniga ning saate ka nendes rakenduse seadetes muudatusi teha!
IOS13 + või iPadOS-i abil saate e-posti aadresse blokeerida lihtsalt palju lihtsamalt!
- Veenduge, et blokeeritav e-posti aadress oleks teieKontaktid rakendus
- Kui aadressi pole teie rakenduses Kontaktid, lisage see kas olemasolevale kontaktile või looge uus kontaktikaart
- Kui e-posti aadress on menüüs Kontaktid, avage oma Seadete rakendus
- Puudutage valikut Mail
- Puudutage lõimimisvalikute all valikut Blokeeritud saatja valikud
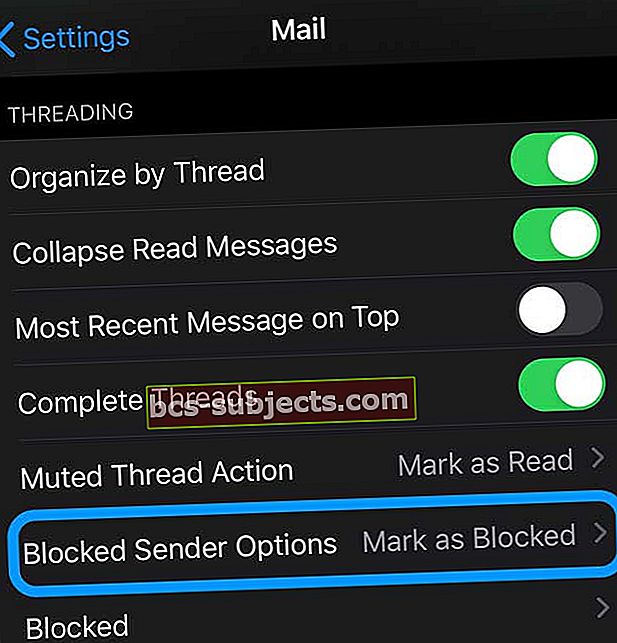
- Valige, mida soovite blokeeritud saatja mis tahes meiliga teha. Valikute hulka kuuluvad Puudub, Märgi blokeeritud lahkumiseks postkasti või Teisalda prügikasti
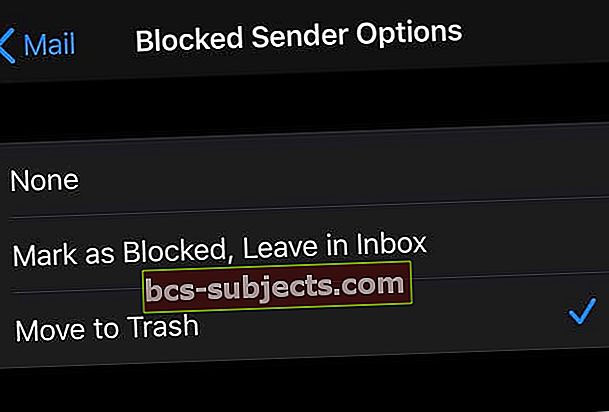
- Kui olete selle seade sisse lülitanud, puudutage valikutBlokeeritud ja vali Lisa uus
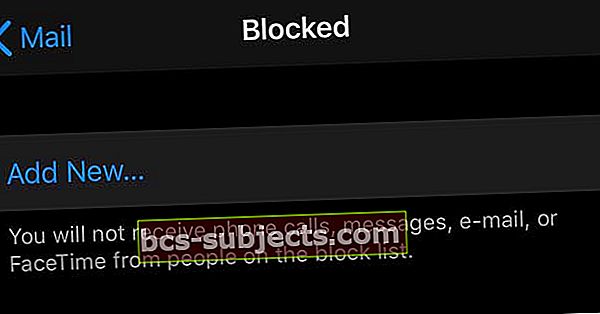
- Puudutage kontakti, mille soovite blokeerida
- Kui lubate iCloudis Maili, töötab saatja blokeerimine kõigis teie Apple'i seadmetes
E-posti saate blokeerida ka rakenduses Mail
- Avage blokeeritava saatja e-kiri
- Puudutage saatja nime
- Seejärel puudutage nime kõrval loetletud nimeAlatespäises
- Valige Blokeeri see kontakt
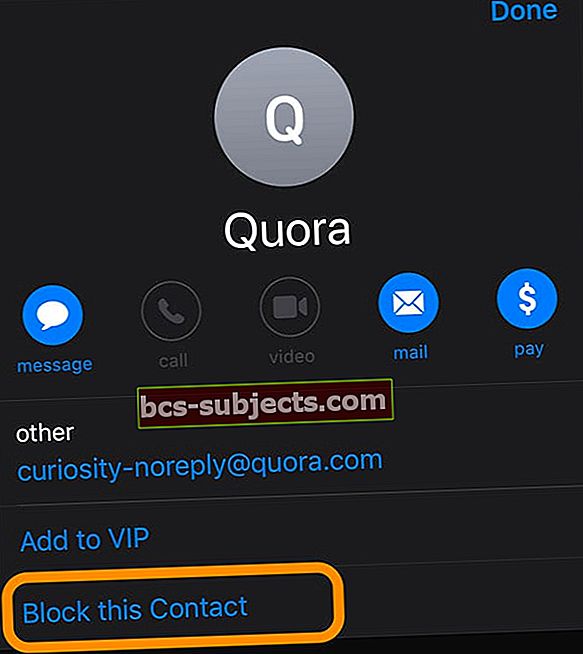
- Kinnitage, et soovite kontakti blokeerida
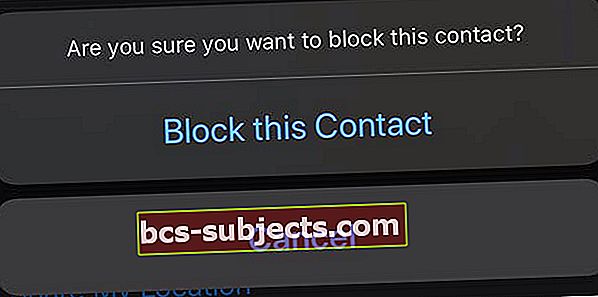
- iOS ja iPadOS lisavad selle kontakti teie blokeeritud loendisse
Kui olete kontakti rakenduse Mail kaudu blokeerinud, ei näe te selle kontakti e-posti oma Apple Maili rakenduses uuesti (näete seda ikkagi oma e-posti teenuse pakkuja rakenduses või veebibrauseri kasutamisel).
Mis juhtub blokeeritud meiliga?
Kui blokeerite määratud saatja, teisaldatakse see meil automaatselt prügikasti.
Kuidas kontakti blokeerida?
Kontakti deblokeerimiseks avage Seaded> Mail> Blokeeritud ja pühkige kontakt, kelle soovite deblokeerida. Seejärel puudutage deblokeeri. 
Kontaktide blokeerimise saate avada rakenduse Messages, FaceTime ja Mail seadete menüüs. Või avage rakendus Kontaktid ja blokeerige kontaktid seal. 
Täiendavad blokeerimisfunktsioonid iOS-is13
Tundmatute helistajate blokeerimine on ka iOS 13-s palju lihtsam.
Avatud Seaded> Telefon ja lülitage sisseVaigista tundmatud helistajad. 
Selle sõnumi või FaceTime'i helistajate ja inimeste blokeerimise kohta lisateabe saamiseks vaadake seda postitust Kuidas blokeerida oma iPhone'is tundmatud numbrid ja robotkõned.
E-posti aadresside blokeerimine iOS12 ja vanemate versioonide jaoks
Konkreetsete e-posti aadresside blokeerimine iPhone'is, iPodis või iPadis pole iOS12 või uuema versiooniga lihtne. Kuid märkides e-posti reeglites rämpspostkirjad rämpspostiks, saate oma iDevice'i treenida neid automaatselt rämpskausta teisaldama.
Google tegi hiljuti oma Gmaili rakenduses muudatusi, et aidata kasutajatel konkreetseid e-posti aadresse blokeerida. Kui kasutate Yahoo posti, on ka mõned võimalused, mida me selles artiklis esile tõstame.
Kõigepealt käsitleme põhitõdesid:
Samm -> 1
Kõige olulisem on mitte avada saatjate e-kirju, mida te ei tunne. Ja olge nende e-kirjade manuste suhtes ettevaatlik ja hoiduge mõnel manusel klõpsamast. Kui näete oma iPadi rakenduses Mail rämpsposti, pühkige see vasakule. Näete kolme võimalust: „Veel | Lipp | Prügikast. "
Samm -> 2
Puudutage valikut „Veel”. Näete erinevaid võimalusi, mis kuvatakse paremal pool. Kasutame viimast märgitud valikut „Teisalda sõnum ...” Puudutage seda ja vasakul näete uut paneeli, mis näitab kõiki erinevaid kaustu, kuhu saate selle sõnumi teisaldada. Puudutage kausta Rämps ja meil liigub rämpsposti.
Sõnumi teisaldamine rämpskausta.
Samm -> 3
Kui olete juba e-posti aadressi avanud, saate selle väga kiiresti kausta Junk teisaldada, klõpsates paremal üleval väikesel ikoonil „Folder” ja valides seejärel järgmisel ekraanil kausta „Junk”.
Seadistage oma Maci meilireegel
Õnneks muudab Apple'i Mac Mail App reeglite seadistamise lihtsaks!
Ja saame kiiresti seadistada reegli, mis lisab meilid automaatselt kaustadesse Prügikast või Rämpspost.
Reeglid ei blokeeri meilisõnumite saatmist, AGA see takistab meilide lugemist! Kahjuks on see funktsioon saadaval ainult Macides - veel mitte iDevicesis.
„Blokeeri” reegli seadistamine Mac Maili jaoks
- Avage oma e-posti rakendus
- Valige ülemises menüüs Mail> Eelistused
- Valige vahekaart Reeglid
- Valige Lisa reegel
- Nimetage oma reegel
- Kindla e-posti aadressi blokeerimisel kasutage seda reegli nimena
- Valige parameetrid
- Valige Kustuta sõnum jaotisest Tehke järgmised toimingud:

Blokeerige e-kirjad filtritega juurtasandil
Blokeerige Gmail
Google Gmail 
Kuna Gmail on üks populaarsemaid meilirakendusi, mida meie kasutajad kasutavad, uurime Google'i funktsiooni „Blokeeri”.
- Avage oma Gmaili konto Interneti-brauseri, mitte rakenduse abil
- Minge oma postkasti (või mis tahes loodud kaustadesse)
- Avage sõnum saatjalt, kelle soovite blokeerida
- Liikuge sõnumi paremasse ülanurka,
- Puudutage nuppu Veel nuppu (tavaliselt kolm vertikaalset punkti või kolmnurk)
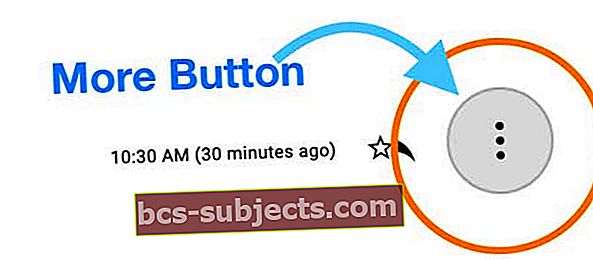
- Valige BlokeeriSaatja”(Saatja on nimi / e-posti aadress, mille soovite blokeerida)
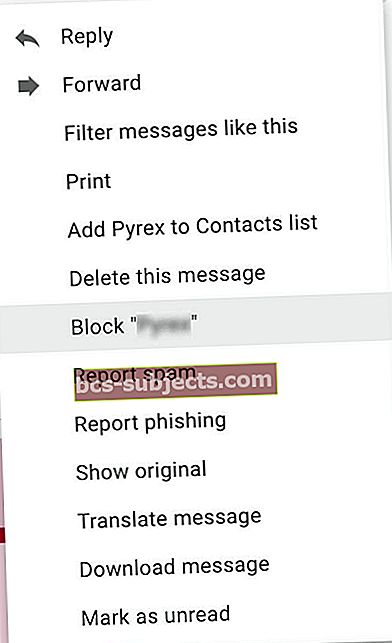
- Vajutage Blokeeri, et kinnitada, et soovite selle saatja blokeerida
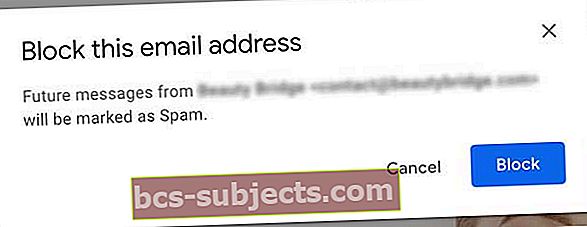
- Nendelt blokeeritud aadressidelt tulevased meilid lähevad otse teie rämpspostikausta
- Kõigi nende meilide eemaldamiseks puhastage rämpsposti kaust regulaarselt - soovitame vähemalt kord kuus
„Blokeerimine” saadab e-kirja konkreetselt e-posti aadressilt rämpsposti kausta. E-post jätkub rämpspostikaustas.
E-posti aadresside blokeerimiseks tehke automaatne filter
Parem võimalus võib olla see, kui meilisõnum saabudes lihtsalt kustutatakse automatiseeritud filtri seadistamine nii et see liiguks jaotisse „Prügikast”. Palun toimige järgmiselt.
- Samm -> 1. Logige arvutis oma Gmaili kontole sisse. Valige postkastis sõnum, klõpsates väikesel märkeruudul ja seejärel klõpsake nuppu „Veel”. Näete rippmenüüde loendit. Valige „Filtreeri sellised sõnumid”.
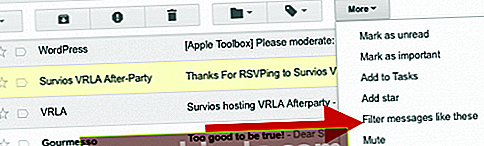
- Samm-> 2. Näete uut akent, mille e-posti aadress on väljal Alates. Klõpsake selle akna allservas nuppu „Loo selle otsingu abil filter” ja valige järgmisel ekraanil allpool näidatud valik „Kustuta”. Kui edaspidi saabub see konkreetne saatja, kustutatakse see automaatselt ja see läheb teie kausta „Prügikast”.
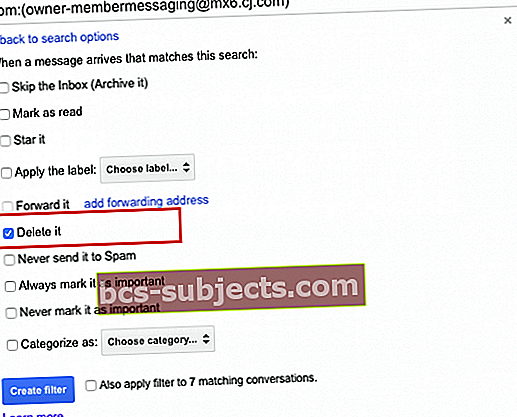
- Samm-> 3 Saatja blokeerimine Gmailis
- Kui olete e-kirja avanud, klõpsake allanoolt ja näete valikute loendit, nagu on näidatud alloleval pildil. Saate blokeerida saatja, valides blokeerimisvaliku.
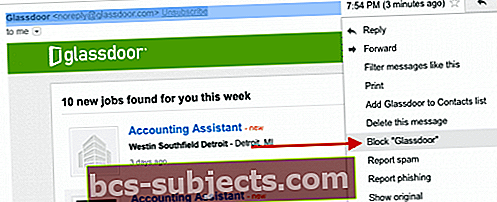
- Kui olete e-kirja avanud, klõpsake allanoolt ja näete valikute loendit, nagu on näidatud alloleval pildil. Saate blokeerida saatja, valides blokeerimisvaliku.
- Samm-> 4 Saate perioodiliselt üle vaadata oma Gmaili blokeeritud ja automatiseeritud filtri seaded. Selleks saate klõpsata paremas ülanurgas oma Gmaili hammasrattaikoonil ja seejärel valida Seaded> Filtrid ja blokeeritud aadressid.
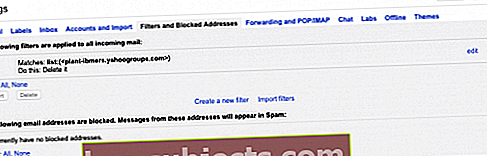
Blokeeri Outlooki meil
Juhised rakenduse Outlook for Outlook.com, Microsoft 365, Outlook 2019, Outlook 2016, Outlook 2013, Outlook 2010, Outlook 2007 jaoks
- Avage oma Outlooki e-posti aadress
- Või kasutage Interneti-brauseri kaudu Outlook.com-i
- Paremklõpsake blokeeritava või valitud saatja sõnumil Sõnum Outlooki menüüribalt
- Valige Rämps> Blokeeri saatja, Rämpspost> Blokeeri saatja, võiBlokeeri
- Kõik selle e-posti saatja tulevased sõnumid lähevad teie aadressileRämpsposti kaust
Kui blokeerite saatja, saab see e-posti aadress teile endiselt kirju saata, kuid kõik selle konkreetse e-posti aadressi meilid viiakse automaatselt ja kohe teieRämpspost kausta.
Ärge unustage regulaarselt kõik meilid oma Outlooki kaustast Rämpspost puhastada ja kustutada!
Kui saate konkreetselt saatjalt või domeenilt palju soovimatuid meile, blokeerige see e-posti aadress ja domeen Outlooki blokeeritud saatjate loend. See loend teisaldab kõik e-kirjad automaatselt teie kausta Rämpspost.
Samuti saate e-posti aadresse ja domeene lisada Outlooki blokeerivate saatjate loendisse
- TeieKodu vahekaardil minge omaKustuta rühm ja valige Rämpsu
- ValigeRämpsposti valikud
- AastalBlokeeritud saatjad klõpsake vahekaartiLisama
- Sisestage e-posti aadress või Interneti-domeen, mille soovite blokeerida
- Klõpsake nuppuOkei
- Täiendavate e-posti aadresside või domeenide lisamiseks korrake seda
- Blokeeritud saatjate loendis saate blokeerida kuni 1024 aadressi või domeeni
Kas kasutada Outlooki veebis?
- Puudutage oma OutlookiSeaded (hammasratta sümbol)
- Puudutage valikutVaadake kõiki Outlooki seadeid
- Valige külgribaltMail ja siisRämpspost
- Jaotises Blokeeritud saatjad ja domeenid, puudutage nuppu Nupp Lisa ja sisestage e-posti aadress või domeen
- Puudutage valikutSalvestanende värskenduste tegemiseks
Lisateavet leiate sellest Microsoft Outlooki tugidokumendist
Blokeerige Yahoo Mail 
Kui kasutate Yahoo Maili, kontrollige seda artiklit. Yahoo lubab blokeerida kuni 500 erinevat saatjat.
Konfigureerides oma e-posti lemmikteenuse pakkuja blokeerimis- ja filtreerimisreeglid, saate piirata iPadis ja iPhone'is postkasti tulevate soovimatute meilide arvu. Kasutades oma iPadi valikut Teisalda rämpsposti, jälgib teie iPad neid saatjaid ja teisaldab need rämpsposti.
Blokeerige AOL-i meil 
- Logige sisse oma AOL-i kontole
- Minge AOL-i märksõna: e-posti juhtelemendid. Versioonide 10.1 ja uuemate versioonide korral klõpsake ikooni „Mail”, seejärel „Settings” ja seejärel „Spam Controls”. AOL Desktop 10.1 meilijuhtimisseadmete käivitamiseks klõpsake nuppu „Muuda rämpspostikontrolli”
- Klõpsake saatjafiltris nuppu Blokeeri meil minu määratud aadressidelt valik
- Tippige tekstikasti e-posti aadress, mille soovite blokeerida. Lisage mitu e-posti aadressi, eraldades iga e-posti aadressi komaga
- Klõpsake nuppu Salvesta
AOL-iga saate blokeerida maksimaalselt 1000 e-posti aadressi ja domeeninime.
IPhone'is ja iPadis on e-kirjade tellimusest loobumine lihtne
Kui reeglite filtreerimine või seadistamine pole lihtsalt teie asi, on mass-e-posti loendite puhul veel üks võimalus tellimusest loobuda.
Te ei näe seda valikut kõigi oma e-kirjade puhul, kuid see kuvatakse üsna paljudes massmeilides, infolehtedes ja rämpspostis.
- Avage rakendus Mail
- Puudutage e-posti aadressi veebisaidilt või ettevõttelt, kellelt te ei soovi meile saada
- Otsige meili ülaosast sinist teksti, mis ütleb, et loobute tellimusest
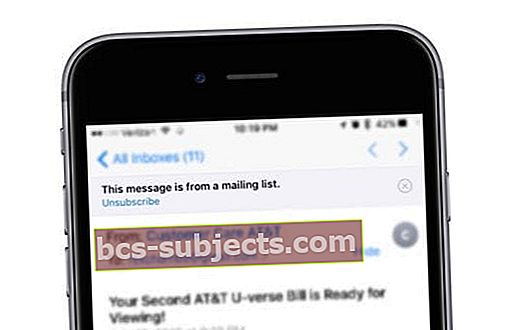
- Puudutage tellimuse tühistamist
- Kinnitage, et soovite tellimuse tühistada
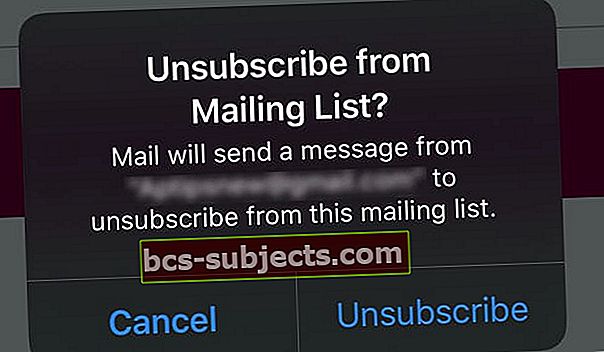
- Mõnikord viiakse teid saidile tagasiside saamiseks, teinekord aga mitte
Pärast tellimuse tühistamist võite sellelt teenusepakkujalt mõne päeva või nädala jooksul endiselt e-kirju saada.
Soovimatute tekstsõnumite blokeerimine
Soovimatute tekstsõnumitega ahistamine võib olla suureks häireks. Mõnikord on need kuulutused ettevõtetelt, samas võib esineda ka juhuslikke kontakte, kellega te ei soovi enam suhelda. Nende õrnade hingede lisamiseks blokeeritud loendisse toimige järgmiselt.
Samm -> 1 Kui sõnum on avatud, puudutage ikooni Üksikasjad link sõnumi paremas ülanurgas.
Samm-> 2 Puudutage järgmisel ekraanil ikooni „i”. Näete valikute loendit. Valige viimane „Blokeeri see helistaja”.
Samm-> 3 Järgmisel hüpikaknal palutakse teil kinnitada. Pärast kinnitamist ei saa te enam selle kontakti käest telefonikõnesid, sõnumeid ega FaceTime'i.
Samm-> 4 Blokeeritud numbrite loendit saate perioodiliselt üle vaadata ja muuta, minnes aadressile Seaded> Sõnumid> Blokeeritud.
IOS-is on veel üks võimalus, mida tasub selles jaotises mainida.
Samuti saate iMessages välja filtreerida inimestelt, keda pole teie kontaktide loendis.
Valige Seaded> Sõnumid ja lülitage sisse Filtreeri tundmatud saatjad. Rakenduse Messages avamisel näete teadmata saatjate jaoks uut vahekaarti. Selle valiku sisselülitamisel ei saa te tundmatutelt saatjatelt märguandeid iMessages'i kohta.
Blokeerimine FaceTime'ist
Facebooki blokeerimine on eelmise sammuga väga sarnane. Rakenduses näete, et kõik vastuvõetud kõned on loetletud ja nende kõrval on ikoon „I”. Puudutage blokeeritava inimese kõrval tähte „I” ja kinnitage oma tegevus järgmisel hüpikaknal.
Blokeeritud loendi saate oma seadetes üle vaadata ja muuta kuni Seaded> FaceTime> Blokeeritud.
Kokkuvõte
Teatud operaatorid pakuvad rämpsposti kontrollimisel ja "Restricted" numbrite jt blokeerimisel ka lisafunktsioone. Palun pöörduge oma operaatori poole.
Näitena pakume siin linki Verizonile.
Kuigi arvukad võimalused, mille oleme artiklis pakkunud, võivad algaja jaoks tunduda veidi hirmutavad, arvame kindlasti, et tasub neid võimalusi uurida.
Rikastatud e-posti postkast näib mitte ainult vähem ahvatlev, vaid võib ka teie tootlikkust takistada. Valides oma e-posti mõne automaatse filtri valiku kasutamise, saate oma e-kirju hõlpsasti korrastada ja oma aega parimal viisil kasutada.