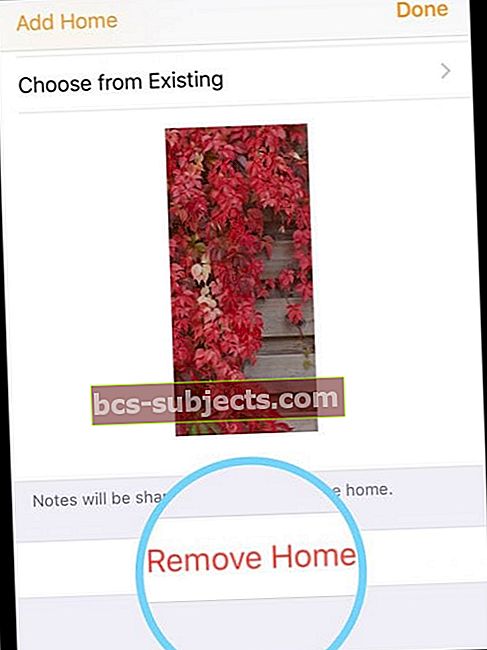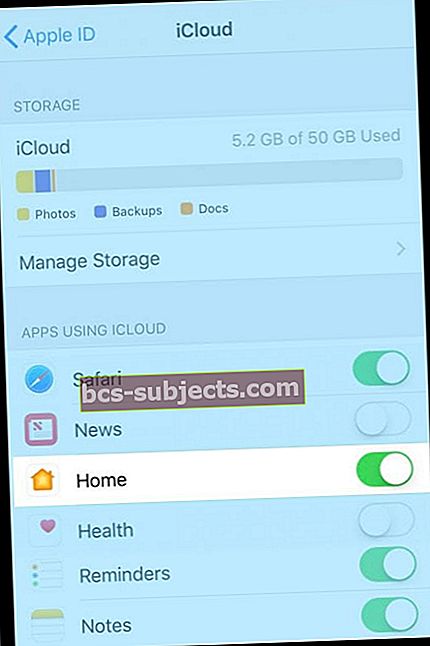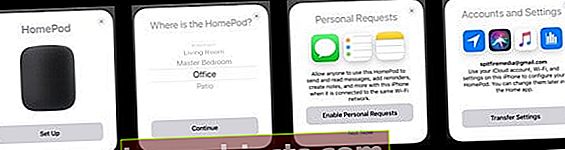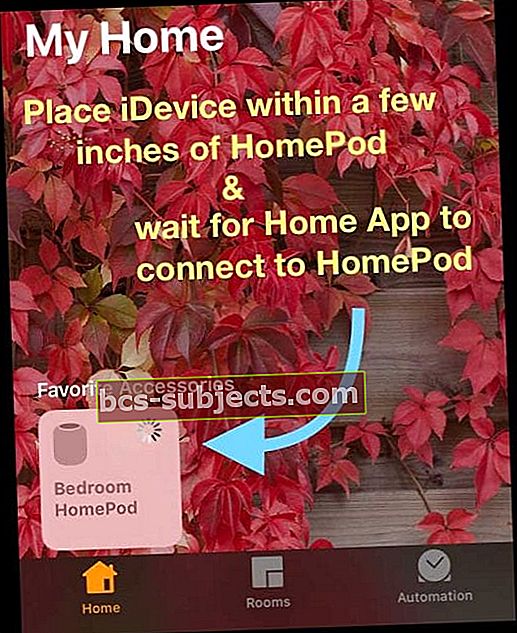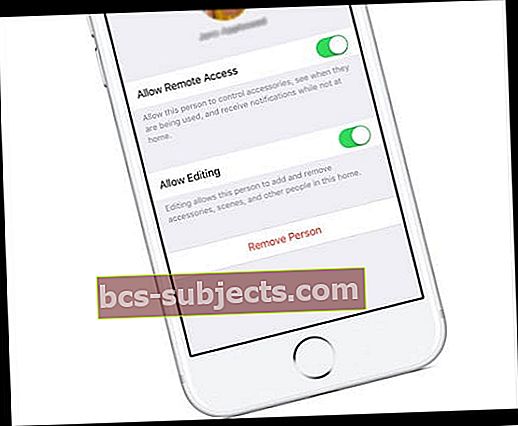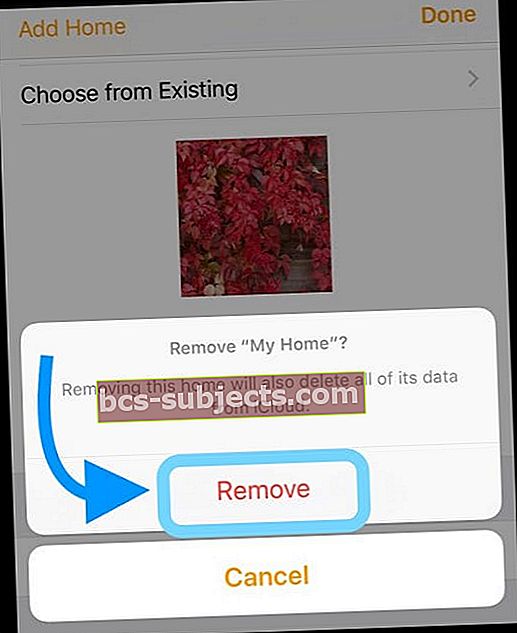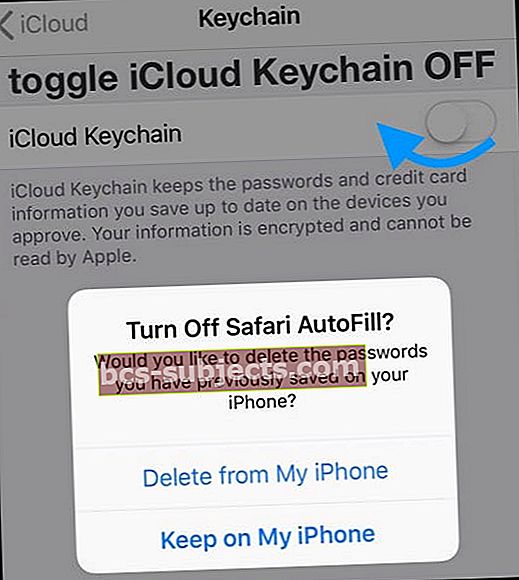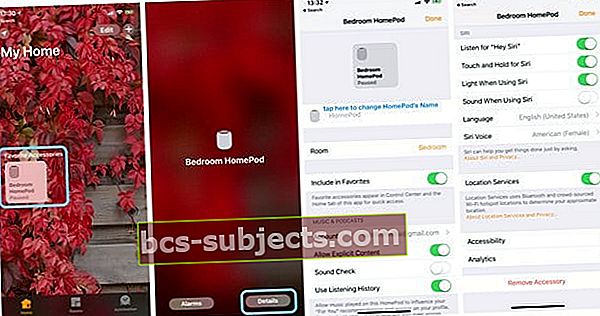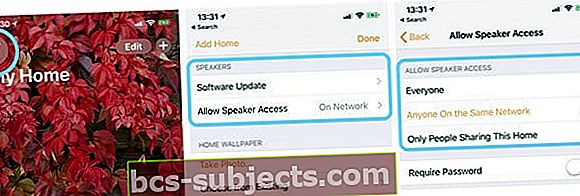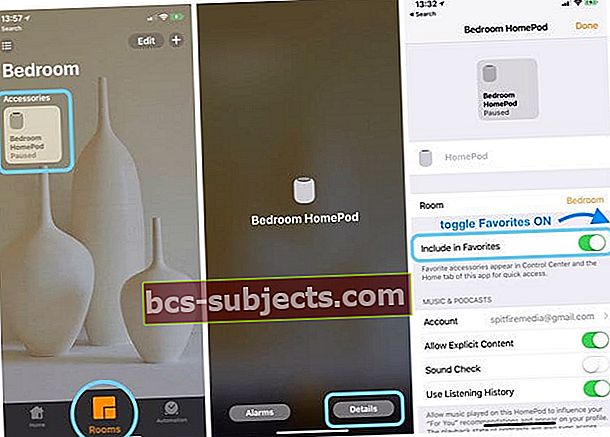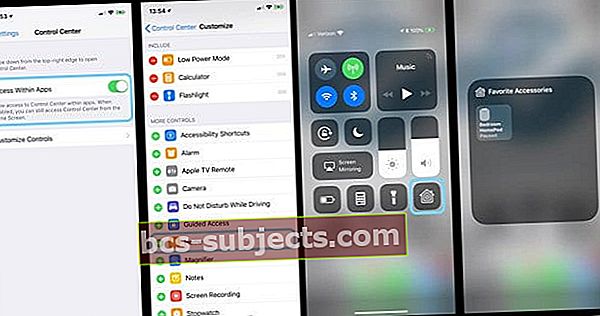Mitmed kasutajad teatavad, et nad ei pääse oma HomePodi seadetele juurde oma iPhone'i või iPadi Home App'i kaudu. Pärast HomePodi edukat seadistamist näevad kasutajad viga HomePod Home Appis kättesaamatuks (või öeldakse vastuseta.) Lisaks ei kuvata seda HomeKiti all ja öeldakse, et see pole saadaval.
Sellest veast hoolimata saavad inimesed oma HomePodi Siriga kasutada ja see kuvatakse isegi juhtimiskeskuses AirPlay suvandina ja kuvatakse Apple ID-seadmete loendis. Puudu on võimalus muuta mis tahes HomePodi seadeid, alates selle ümbernimetamisest kuni Siri eelistuste seadistamiseni ja kõigi hõlbustusfunktsioonide, näiteks hääleülekannete ja puutetundlike majutusvõimaluste lisamiseni. Niisiis, kuidas me saame oma HomePodid kuvada rakenduses Home?
Kuulnud seda lugu mõnelt oma lugejalt, otsustasime korraldada testi. Ja kas te ei tea, puutusime kokku sama probleemiga, kus HomePod töötab, kuid kuvatakse rakenduses Home kui pole saadaval. Hea uudis on see, et pärast mõningast katse-eksituse meetodit mõtlesime välja, kuidas panna see Home Appis ilmuma! Nii toimige järgmiselt.
Kuidas vaadata oma HomePodi rakenduses Home
- Kui kasutate HomePodi jaoks ainult rakendust Home ja teil pole täiendavaid HomeKiti tarvikute seadistusi, kustutage Minu kodu (või mis iganes te oma koduks nimetasite)
- Avage rakendus Home
- Vajutage vasakus ülanurgas asuvat koduikooni või asukohaikooni (kompassi nool)

- Kerige alla ja valige Eemalda kodu
- Kinnitage eemaldamine - see kustutab ka kõik selle kodu andmed iCloudist
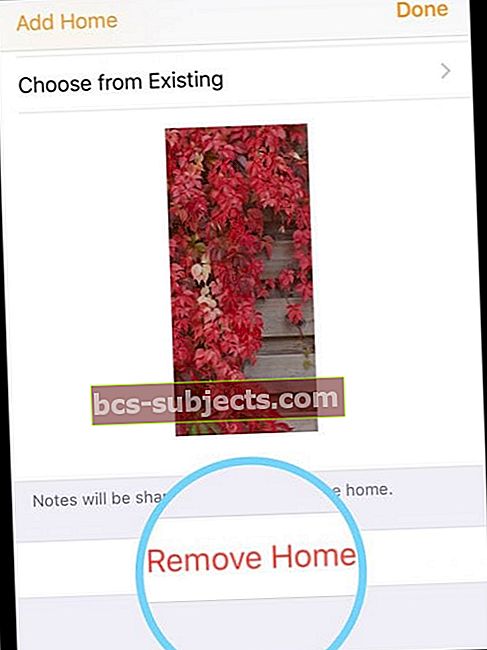
- Kui kasutate rakendust Home koos HomeKiti tarvikutega, ärge kustutage My Home, minge 3. sammu juurde
- Avatud Seaded> Apple ID profiil> iCloud > ja lülitage Kodu sisse
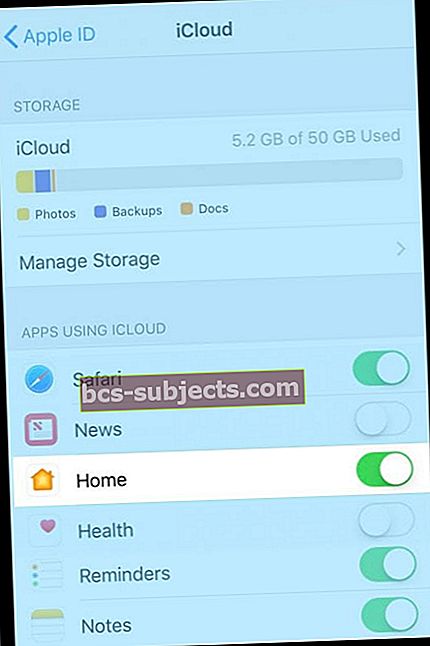
- Taaskäivitage iDevice, mille algselt seadistasite HomePodiga
- Ühendage oma iDevice oma kiireima ja stabiilsema WiFi-võrguga ruumis, millest kavatsete oma HomePodi leida
- Lähtestage HomePod (taastatakse HomePodi tehaseseaded)
- Ühendage HomePod vooluvõrgust lahti, oodake 20–30 sekundit ja ühendage see seejärel uuesti
- Puhake käsi (või sõrm) HomePodi peal ja hoidke seda seal
- Kui tõstate HomePodilt käe või sõrme, alustage otsast peale
- Oodake, kuni Siri teatab teile, et teie HomePod on lähtestamas
- Kui teie HomePod lähtestab ülaosas valge pöörleva tule, muutub see punaseks

- Kui teie HomePod lähtestab ülaosas valge pöörleva tule, muutub see punaseks
- Kui kuulete kolme piiksu, vabastage käsi
- Seadistage HomePod uuesti
- Avage iDevice ja avage see HomePodi kõrval (hoidke mõne tolli kaugusel)
- Kui kuvatakse seadistusekraan, puudutage valikut Seadista - hoidke oma iDevice'i mõne tolli kaugusel HomePodist
- Valige tuba, kus asusite HomePodi
- Järgige ekraanil kuvatavaid juhiseid isikupäringute lubamiseks, iCloudi seadete edastamiseks, koduse WiFi-võrgu seadistamiseks, Apple Musicuga ühenduse loomiseks või sellega liitumiseks jne.
- Hoidke iDevice'i mõne tolli kaugusel HomePodist ja oodake, kuni see seadistuse lõpeb
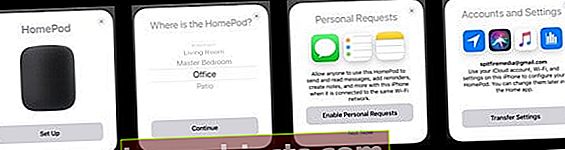
- Kui Siri teid tervitab, saate iDevice'i HomePodidest eemale viia
- Järgige Siri juhiseid, et kaasata HomePodi jaotisesse „Hei, Siri”
- Kodu seadistamine
- Viige oma iDevice uuesti HomePodi lähedale (mõne tolli raadiusesse)
- Avage rakendus Home
- Lemmikute lisavarustuse all peaks ilmuma teie HomePod ja proovima ühendust luua
- Võimalik, et näete pöörlevat ringi, mis tähendab, et kodurakendus proovib ühenduse luua kodukaunaga
- See protsess võib võtta aega, nii et hoidke oma seadet Home Podist mõne tolli kaugusel
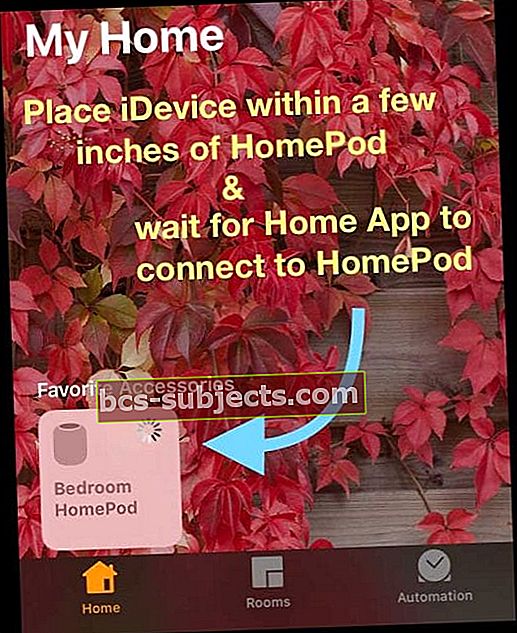
- Kui see on edukalt ühendatud, värskendatakse olekut Ei ole saadaval või Ketrusratas mängimiseks või Peatatud

- Kui teil on veel iDevice'e, järgige iga seadmega 7. sammu
Oma testis leidsime, et peame paar korda läbi käima etapid 5 ja 6, enne kui 7. samm meie iPad Prol töötas. Nii et kui esialgu kuvatakse teie HomePod endiselt kättesaamatuna, proovige lähtestada ja seadistada HomePod uuesti.
HomePod näitab endiselt, et see pole saadaval või ei reageeri?
Kui pärast ülaltoodud toimingute läbimist ei kuvata teie HomePodi endiselt rakenduses Home või see on loetletud kui saadaval või vastuseta, proovige järgmisi täiendavaid näpunäiteid lugejatelt, kellel on oma HomePodidega sarnaseid probleeme.
Parandused HomePodi ja Home App'i probleemide jaoks
- Sulgege rakendus Home, seejärel taaskäivitage seade ja käivitage uuesti rakendus Home
- Eemaldage kõik pereliikmed kodust
- Avage kodurakendus, vajutage vahekaarti Avaleht ja koputage ekraani vasakus ülanurgas asuvat noolt. Puudutage iga pereliiget ükshaaval ja seejärel valikut Eemalda inimene
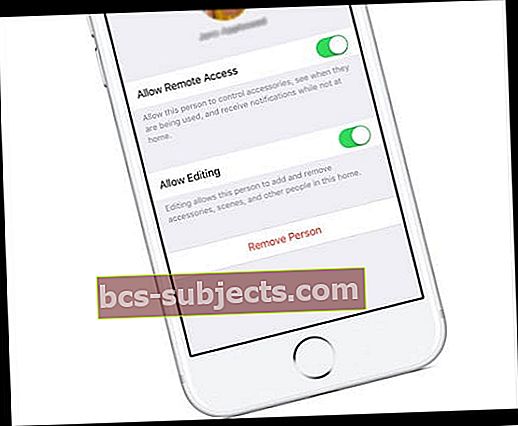
- Avage kodurakendus, vajutage vahekaarti Avaleht ja koputage ekraani vasakus ülanurgas asuvat noolt. Puudutage iga pereliiget ükshaaval ja seejärel valikut Eemalda inimene
- Veenduge, et teie seade oleks samas WiFi-võrgus, millega oma HomePodi algselt seadistasite
- Taaskäivitage või sundige iDevice'i taaskäivitama
- Vajutage iPhone 6S-s või vanemas versioonis ning kõigis iPadides ja iPod Touchides üheaegselt nuppu Kodu ja Toide, kuni näete Apple'i logo
- IPhone 7 või iPhone 7 Plus: vajutage ja hoidke nii külje kui ka helitugevuse vähendamise nuppe vähemalt 10 sekundit all, kuni näete Apple'i logo
- IPhone X, iPhone 8 või iPhone 8 Plus: vajutage ja vabastage kiiresti helitugevuse suurendamise nupp. Seejärel vajutage helitugevuse vähendamise nuppu ja vabastage see kiiresti. Lõpuks vajutage ja hoidke all nuppu Külg, kuni näete Apple'i logo
- Lähtestage oma Home Hub, sulgege rakendus Home, seejärel taaskäivitage Home App
- Avage rakendus Home ja puudutage vahekaarti Avaleht
- Puudutage vasakus ülanurgas asuvat ikooni
- Kerige alla ja puudutage käsku Eemalda kodu. Seejärel puudutage kinnitamiseks Kustuta
- See eemaldab teie kodu ja kõik teie HomeKiti tarvikud
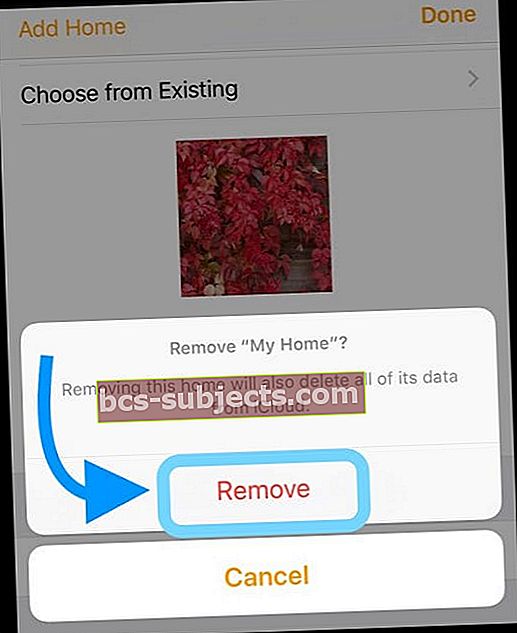
- Mõned lugejad leidsid, et neil on vaja Home-rakendus täielikult eemaldada ja uuesti alustada, lisades kõik seadmed tagasi. Kodurakenduse eemaldamine eemaldab ka kõik teie kutsutud pereliikmed - seega peate need kutsed uuesti saatma. Kodurakenduse uue algusega suutis enamik lugejaid oma HomePodi edukalt lisada
- Lülitage iCloudi võtmehoidja välja ja sisse
- HomeKiti andmed sünkroonitakse iCloudi krüptitud salvestusruumi kaudu, nii et sunnime seadme ja iCloudi võtmehoidja uuesti sünkroonima, lülitades selle välja ja seejärel uuesti sisse. Uuesti autentimiseks PEAB teadma oma turvakoodi või laskma iCloudi sisse logida mõnel muul seadmel
- Minema Seaded> iCloud> Võtmehoidja > ja lülitage välja
- Otsustage, kas soovite oma Safari automaatse täitmise andmed säilitada või kustutada (kui pole kindel, valige Säilita)
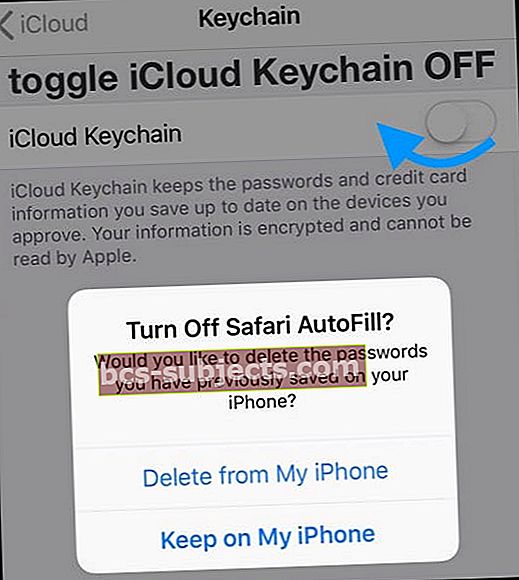
- Taaskäivitage iDevice
- Mine tagasi Seaded> iCloud> Võtmehoidja ja lülitage iCloudi võtmehoidja uuesti sisse
- Kinnitage iCloudi võtmehoidja teisest seadmest või sisestage oma turvakood
- Oodake mõni minut ja avage seejärel oma kodune rakendus ja vaadake, kas teie HomePod on nüüd ühendatud
Vaadake või muutke HomePodi seadeid
Kui teie HomePod ühendub edukalt rakendusega Home, on teie HomePodi seadeid lihtne muuta või vaadata!
Kuid oodake, seal on kaks HomePodi seadistusmenüüd!
Ärge küsige meilt, miks, kuid Apple pidas vajalikuks paigutada HomePodi seaded kahte erinevasse kohta.
- Via kaudu Home App> HomePod Tile> Details
- Via kaudu Avaleht Rakendus> asukoha ikoon
Värskendage HomePodi nime, toa, Siri ja hõlbustusseadeid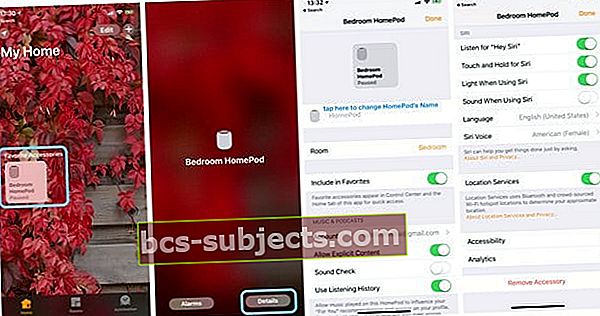
- Avage oma rakendus Home ja vajutage pikalt HomePodi paani
- Valige Üksikasjad
- Värskendage oma HomePodi seadeid
- Nime muutmiseks puudutage HomePodi ikooni kõrval ja sisestage oma uus nimi
- Ruumi asukoha muutmiseks puudutage valikut Tuba ja valige rippmenüüst või looge uus tuba
- Värskendage või muutke oma Apple Musicu tellimust jaotises Muusika ja taskuhäälingusaated
- Kohandage Siri seaded vastavalt oma eelistustele
- Vajadusel lisage hõlbustusfunktsioonid
Uuendage HomePodi tarkvara ja juurdepääsu kõlarile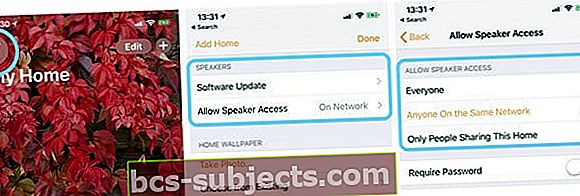
- Avage kodurakendus ja puudutage asukohaikooni (vasakul ülaservas kompassi nool)
- Kui soovite, et pereliikmed saaksid HomePodi juhtida, vajutage Kutsu
- Pereliikmel peab olema Apple ID ja Apple'i seade
- HomePodi tarkvara värskendamise valimiseks puudutage valikut Tarkvarauuendus
- Hoidke olekut Installige värskendusi automaatselt, et hoida oma HomePodi ajakohasena, ilma et midagi teeksite
- Käsitsi installimiseks lülitage valik Install Updates OFF
- Valige Kõlar ja juurdepääs AirPlay'ile, et juhtida, kuidas teised teie AirPlay abil teie HomePodiga ühenduvad
- Kõik: kõik, kes on teie HomePodi levialas, saavad vaadata ja mängida
- Kõik samas võrgus olevad inimesed: kõik, kes on ühendatud teie sama WiFi-võrguga, saavad AirPlay teie HomePodiga ühendada
- Ainult inimesed, kes seda kodu jagavad: ainult inimesed, kelle olete kutsunud rakenduses Kodu oma kodu juhtimise jagamiseks, saavad AirPlay teenusega HomePod
- Nõua parooli: AirPlay to HomePod jaoks peavad kasutajad sisestama parooli
- Kui määrate kõnelejale juurdepääsu parooli nõudma, saab HomePodisse telefonikõnesid edastada ainult peamine kasutaja
Kas soovite kiiret juurdepääsu oma HomePodile?
Kiireim viis HomePodile juurde pääseda on juhtimiskeskuse kaudu. Nii et paneme selle paika!
- Kui teil pole lemmikuna HomePodi seadistusi, seadistage see kõigepealt
- Minge rakendusse Home, avage vahekaart Toad, leidke tuba oma HomePodiga ja vajutage sügavalt HomePodi paani
- Valige Üksikasjad
- Lülitage valik Sisselülitamine kausta lemmikute hulka
- Vajutage Valmis
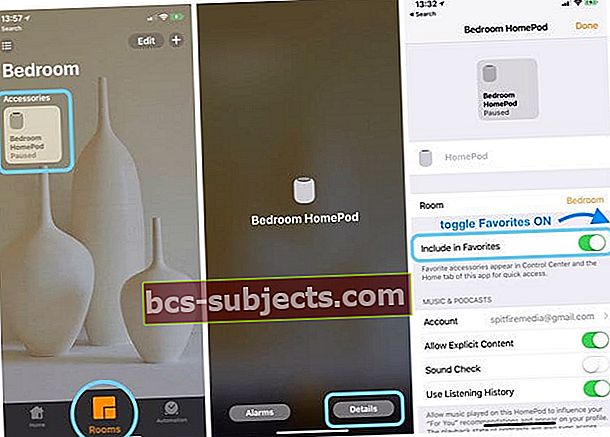
- Minema Seaded> Juhtimiskeskus> Kohandage juhtnuppe
- Leidke kodu ja puudutage rohelist plussmärki
- Minge avakuvale ja pühkige juhtimiskeskus
- HomePodi otsetee kuvamiseks puudutage nuppu Kodu
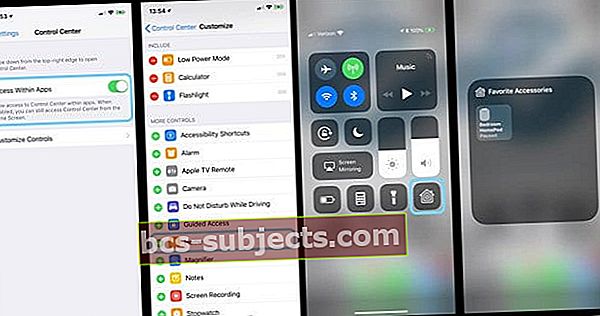
HomePodi funktsioonid on AirPlay 2 tehnoloogia!
Apple'i iOS 11.4 kasutab AirPlay 2, nii et saate HomePodist muusikat mängida igas toas ja igas toas. Või kui soovite mitme HomePodiga muusikat ühest kohast teise viia, on see AirPlay 2 abil lihtne!
Kas soovite mängida sama lugu igal pool, kasutades oma iDevice'i, HomePodi, Apple TV-d või Siri kaudu? Jah, ka AirPlay 2 teeb seda.
Juurdepääs AirPlay 2 juhtnuppudele mis tahes rakenduses või juhtimiskeskuse kaudu. Uurige kiiresti, mis mängib igas toas, igas HomePodi või AirPlay toega kõlaris.
Stereoheli seadistamine 2 HomePodi ja AirPlay 2 abil
Kui teil on õnne omada rohkem kui ühte HomePodi, saate nüüd AirPlay 2-ga seadistada need stereopaarina fantastiliste muusika- ja helielamuste saamiseks. HomePods kasutab Apple'i ainulaadset juhtmeta peer-to-peer otselinki, et omavahel suhelda ja muusikat täielikult sünkroonis mängida. Iga HomePod mängib oma helikanalit - vasakut või paremat - ja eraldab nii ümbritseva kui ka otsese energia.
HomePodide stereopaari seadistamine
Stereopaari seadistamine on lihtne. Kui seadistate samas toas teise HomePodi, palutakse teil moodustada stereopaar. Seejärel täitub teie tuba peaaegu hetkega suurepärase heliga.
Kuigi need kaks kõlarit toimivad ühena, suhtlevad kumbki HomePod omavahel nii, et ainult üks kõneleja vastab Siri päringutele.
Kas teil on Apple Music?
Paluge Siril lihtsalt mängida erinevaid lugusid, isegi erinevates ruumides! Või paluge Siril mängida sama lugu igas toas (või igas seadmes), liikumata. Teie HomePod (nagu teie iPhone / iPad) saab nüüd suhelda teiste AirPlay 2-toega kõlaritega. Nii et vaadake, kuidas Siri kontrollib muusikat, mis mängib kõlaritelt AirPlay toetatud tootjatelt, nagu Bang & Olufsen, Bluesound, Bose, Bowers & Wilkins, Denon, Libratone, Marantz, Marshall, Naim, Pioneer ja Sonos.
Vaadake Apple'i uusimat loendit, et teada saada, kas teie kõlar toetab AirPlay 2.
HomePod on juba saadaval USA-s, Suurbritannias ja Austraalias. Ja see tuleb varsti Kanadasse, Prantsusmaale ja Saksamaale koos teiste riikidega, kes on HomePodi maa pealetungi järgmiste peatuste järjekorras.
Lihtsalt mäleta
HomePod ühildub ainult iPhone 5s või uuema versiooniga, iPad Pro, iPad Airi või uuema, iPad mini 2 või uuema või iPod touchiga (6. põlvkond), millel on iOS 11.2.5 või uuem. Stereo- ja mitmetoaline heli on saadaval operatsioonisüsteemiga iOS 11.4 ja uuematega.