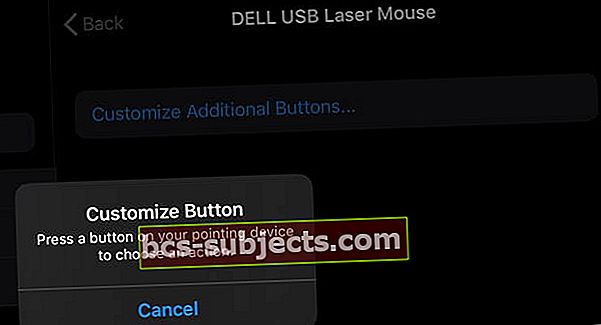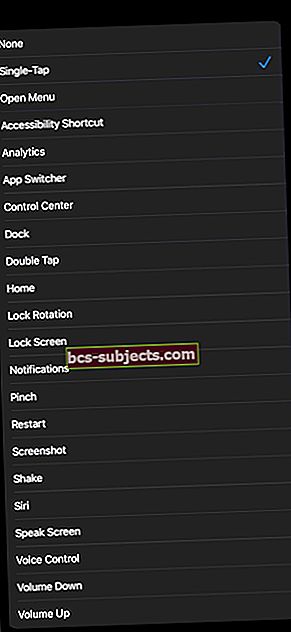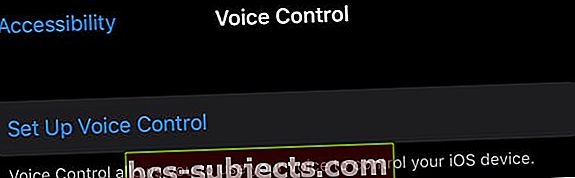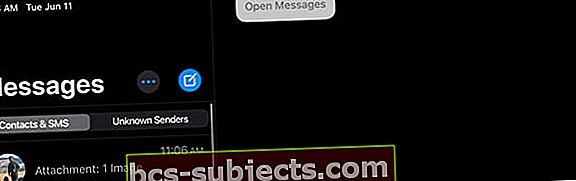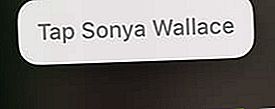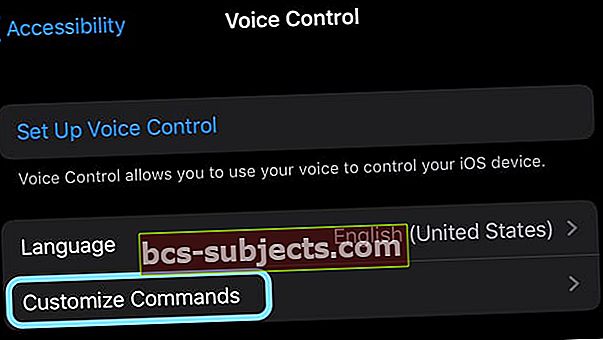Jagan oma iPad Pro (ja mõnikord ka oma iPhone'i) vanaemaga, nii et mõne juurdepääsetavuse funktsiooni seadistamine on meie leibkonnas missioonikriitiline. Ilma selliste funktsioonide nagu Suurem dünaamiline tüüp, Paks tekst, Puutetundlikud majutused ja Suum, ei saa minu vanaema sellest jagatud iPadist palju kasu. Sellepärast on juurdepääs minu leibkonnas oluline.
Esimese asjana pärast iPadi iOS-i (või antud juhul iPadOS-i) värskendamist külastan tavalist Seadete rakendus> Üldine> Juurdepääsetavus, lihtsalt veendumaks, et kõik minu vanaema seaded kanduvad üle.
Kuid pärast iPadOS-i ja iOS 13-le värskendamist järgisin seda tavapärast rutiini, et avastada, et neid juurdepääsetavuse seadeid polnud!
Hea uudis on see, et neid oli lihtne leida - nad on seadete peamenüüsse teisaldatud (edasi liikudes). Ja ma arvan, et see on lihtsalt vinge!
Niisiis, minge lihtsalt aadressile, et leida oma iOS 13 või iPadOS hõlbustusseadedSeaded> Juurdepääsetavus! 
Sealt leiate kõik levinumad hõlbustusfunktsioonid, mis on seadistatud uues menüüs koos funktsioonipõhiste ikoonidega. Lisaks annab Apple meile iPadOSele ja iOS 13-le suurepäraseid juurdepääsetavuse lisandeid.
Nii et lähme selle juurde!
Mida uut on juurdepääsetavuses iOS 13-ga?
Ühesõnaga PALJU!
Siit leiate iOS-i 13 ja iPadOS 13-ga kaasnevate hõlbustusfunktsioonide uute funktsioonide kiire ülevaate
- Uus juurdepääsetavuse menüü, alammenüüd ja ikoonid
- Laiendatud hääljuhtimisfunktsioonid
- Toetus osutusseadmetele, nagu hiir (traadita ja traadiga!)
- Haptiline tagasiside näo ID jaoks, kus seade vibreerib veidi, kui teie iPhone avaneb
- Automaatse esitamise video eelvaadete keelamiseks lüliti
- Uued võimalused värvipimedusega inimeste eristamiseks ilma värvita
- Uued viipekraanid hõlbustusfunktsioonide jaoks, kui esimest korda Apple'i seadistate
Mänguvahetaja: hiire tugi tuleb iPadile ja iPhone'ile
Juurdepääsetavuse uues puutemenüüs on peidetud AssistiveTouchi funktsioon Pointer Devices mis võimaldab iPhone'i ja iPadi kasutajatel ühendada oma seadmetega nii traadita kui ka juhtmeta hiired!
See hõlmab juhtplaate nagu Apple'i Magic Trackpad ja võib sisaldada isegi teie vana USB-juhtmega hiirt ja uuemaid Bluetooth-hiiri. Näiteks ühendasin probleemideta vana 11-tollise iPadi Pro-ga hiire!
Ütle mida?
Jah, lõpuks saame iOS13 ja iPadOS-is hiiretoe. Ja jah, kuigi Apple lõi selle võimaluse inimestele, kellel on probleeme nende ekraanide puudutamisega, on see kõigile teretulnud funktsioon.
Me arvame, et see on mängude vahetaja inimestele, kes kasutavad oma iPadides selliseid rakendusi nagu Excel!
Kuidas ühendada hiir oma iPadi või iPhone'iga, kasutades iPadOS või iOS 13 või uuemat versiooni
- MinemaSeaded> Juurdepääsetavus
- ValigePuudutage
- Puudutage valikutAbistav puudutus
- Lülitage sisse Abistav puudutus

- Kerige alamrubriiki Kursorseadmed
- Puudutage valikut Seadmed
- USB-juhtmega hiire lisamiseks ühendage hiir oma iPadi või iPhone'iga ja kui seda toetatakse, kuvatakse see
- Bluetoothi hiire või puuteplaadi lisamiseks valige Bluetooth-seadmed
- Valige hiir või puuteplaat
- Kui ühendus on loodud, kuvatakse teade, mis vajutab teie hiire ühte nuppu esimese toimingu juurde
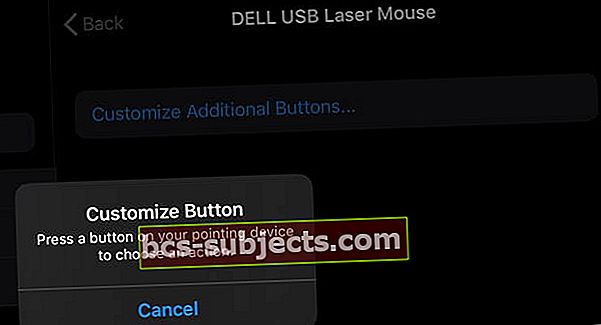
- Valige saadaolevate toimingute loendist nupu 1 toiming - selles loendis on samad toimingud nagu AssistiveTouchis
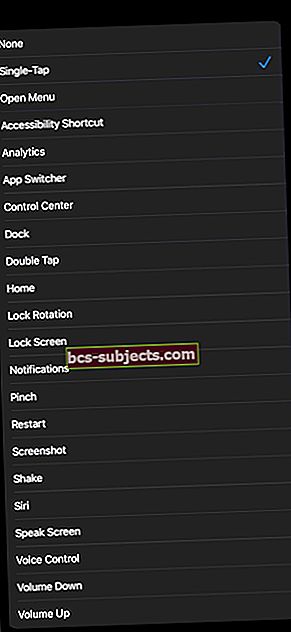
- Puudutage valikut Kohandage täiendavaid nuppe täiendavate toimingute lisamiseks - iga toimingu jaoks on vaja teist nuppu. Ühele hiirenupule ei saa määrata mitut toimingut
- Minema Seaded> Juurdepääsetavus> Puudutus> Abistav puudutus> Kursori stiilkursori välimuse kohandamine kursori suuruse, värvi ja selle järgi, kui kaua kursor jääb ekraanile, enne kui see peitub passiivsuse tõttu

On ülioluline, kui ühendate hiire või puuteplaadi juurdepääsetavuse seadetes ja EI kasuta Bluetoothi seadetes.
IPadOSi ja iOS 13-i hiirte tugevad küljed
See ei sobi ideaalselt teie Maci ega PC hiirega ja pole kindlasti ka ilus. Abistava nooltega kursori või kursori asemel kuvatakse iOS-i hiirekursor suure sihtmärgitaolise ringina.
Mõelge oma iPadi või iPhone'i hiirele kui sõrmele!
iPadOS ja iOS13 hiiretoe simuleerib teie sõrme ja puudutust, nii et kõik sõrmega puudutatud rakendused töötavad hiire, puuteplaadi või muu osutusseadmega.
Teksti valimine on enam kui veidi ebamugav!
Lihtsa lohistamise asemel peate topeltklõpsama hiirt (ja laskma nupu toiminguks seadistada ühe puudutuse) ja seejärel lohistada või klõpsata soovitud teksti valimiseks.
Mul oli raske seda tööle saada! 
Kas peate kerima?
Kui teie hiirel on kerimisratas, siis on see suurepärane! Kerimisrattad töötavad iPadOS-iga tõesti väga hästi.
Aga kui teie hiirel pole kerimisratast? Halvad uudised!
Kerimiseks peate määrama ühe hiire nupu ühe puudutusega ja seejärel ekraanil kerimiseks hoidma seda hiire nuppu all.
Niisiis, praegu on iPadOS-is kerimine klõpsamine ja lohistamine, mis pole ideaalne!
Kiire otsetee koju!
Kui kasutate iPadOS-i hiirega, klõpsake lihtsalt avaekraanile jõudmiseks hiirega oma iPadi ühel alumises nurgas.
Hiire tugi on klaviatuuriga palju parem!
Ja iPadi kasutajate jaoks saate hiire ja klaviatuuri kombineerimisel veelgi rohkem viise klaviatuuri otseteede abil navigeerimiseks!
Ja jah, saate ikkagi ekraani puudutada JA kasutada hiirt või puuteplaati!
Minu jaoks see esialgu ei õnnestunud. Kuid pärast taaskäivitamist see töötas!
Kas teil on probleeme Apple'i maagilise hiire või puuteplaadi ühendamisega iPadiga?
Kui te ei saa oma Magic Mouse'i või puuteplaati edukalt iPadOS-iga siduda, on meil teile mõned näpunäited!
- Veenduge, et lülitate AssitiveTouch sisse ja paaristamine Juurdepääsetavus> AssistiveTouch> Osutusseadmed
- Kui see küsib PIN-koodi, sisestage võluhiire või puuteplaadi sidumiseks 0000
- Eemaldage ja seejärel vahetage hiire või puuteplaadi patareid, et sundida seda avastamisrežiimi. Kui patareid on eemaldatud ja vahetatud, taaskäivitage oma iPad
- Kui teie hiirel või puuteplaadil on välguport, ühendage Lightning-USB-kaabel või USB-C-välk-kaabel hiire / puuteplaadi Lightning-pordiga ja ühendage teine ots oma iPadiga, et aidata paari seadmega
Kus on iOS 13-s automaatvastamise funktsioon?
See on veel üks valdkond, kus märkate muutusi. Kui kasutate automaatvastamise funktsiooni ja kõnele vastatakse automaatselt kõlari kaudu, märkate, et nende seadete asukohta on iOS 13-s iOS 12-ga võrreldes muudetud.
IOS 12-s oli automaatvastuse kõne saadaval aastal Üldine> Juurdepääsetavus> Helista heli marsruutimine.
 Seaded> Juurdepääsetavus> Puudutage automaatvastuse funktsiooni seadistamiseks
Seaded> Juurdepääsetavus> Puudutage automaatvastuse funktsiooni seadistamiseks IOS 13-s liigub see Seaded> Juurdepääsetavus> Puudutage. Allsi automaatse vastamise funktsioon asub ekraani allosas, kui kerite alla.
iPadOS ja iOS 13 hääljuhtimine annavad kõigile koha laua taga 
Okei, hääljuhtimine on olnud juba tükk aega. See võimaldab teil helistamiseks ja muusika taasesituse juhtimiseks kasutada häälkäsklusi, ilma Sirilt küsimata. Kõige parem on see, et hääljuhtimine töötab ka siis, kui teil pole Interneti-ühendust.
Aastaid oli hääljuhtimine piiratud juurdepääsetavuse funktsioon - seda kasutasid mõned, kuid paljud mitte. Ja sellel oli palju piiranguid ja puudusi - eriti ei tunnustatud sageli häälkäsklusi ja paljudel inimestel oli probleeme hääljuhtimisega, et teha palju kõike.
Aga mitte rohkem! IOS-i ja iPadOS 13 JA macOS Catalina kasutuselevõtuga aitab uuendatud hääljuhtimine kasutajatel navigeerida ja oma seadmetes ilma ekraani puudutamata ja isegi ilma Interneti-ühenduse või Sirita. 
iOS ja iPadOS 13 hääljuhtimine võimaldab kasutajatel:
- Ärgake seade üles ja pange see magama
- Avage ekraaniüksused, rakendused, jagamisvalik JA süsteemisätted ja nendega suhelda
- Naaske eelmistele ekraanidele ja rakendustele
- Juhtige ja navigeerige kogu iOS-i ja iPadOS-i, kasutades ainult hääle heli
- Kasutage rikka teksti redigeerimise tööriistu, näiteks ekraanil olevate sõnade dikteerimist ja redigeerimist, sealhulgas kursori liigutamist erinevatesse punktidesse
- Helitugevuse muutmine, lukustuskuva seadete reguleerimine, ekraanipiltide tegemine või hädaabikõnede tegemine
Hääljuhtimise seadistamine ja sisselülitamine iPadOS-i ja iOS 13-ga
- Minema Seaded
- Puudutage valikut Juurdepääsetavus
- Valige alamrubriigi Füüsiline ja mootor all Hääljuhtimine
- Puudutage valikut Hääljuhtimise seadistamine, vajadusel
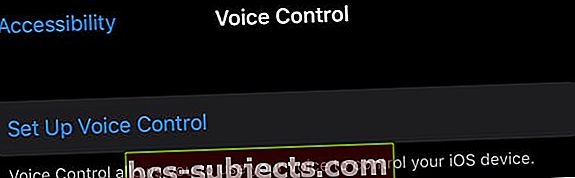
Kui olete hääljuhtimise seadistanud, ei pea te neid seadeid uuesti vaatama. Täpselt nagu Sirilülitage hääljuhtimine sisse, Ja olete teel oma seadme juhtimiseks vaid oma häälega. Tore!
Kuidas hääljuhtimine välja lülitada?
Hääljuhtimise väljalülitamiseks võite paluda Siril hääljuhtimise välja lülitada VÕI kui hääljuhtimine on sisse lülitatud, võite lihtsalt kasutada häälkäsklust “lülitage hääljuhtimine välja.”
Kuidas luua käske ja rääkida iPadOS-i ja iOS-i hääljuhtimisega
Siril ja häälejuhtimise abil rääkimisel on vahe!
Siriga ütleme lihtsalt käsu, näiteks „tekstisõnum Sonya”.
Kuid hääljuhtimise korral peame järgima samm-sammult protseduuri, kasutades häälkäsklusi asjade jaoks, mis tavaliselt puudutamist vajavad.
Nii et näiteks Sonya tekstisõnumite saatmiseks hääljuhtimise abil kasutame järgmisi käske:
- Öelge „ava Messages”.
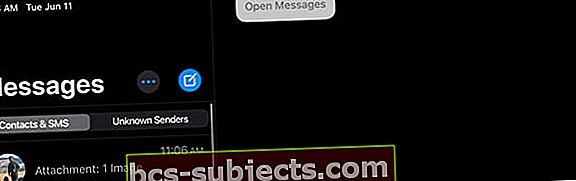
- Kui rakendus Messages on täitunud, öelge: puudutage Sonya.
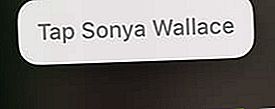
- Häälega sõnumi sisestamiseks öelge: "Kohtuge minuga täna pärastlõunal nelja asemel viie ajal".

IOS13-s ja iPadOS-s on saadaval täiesti uus hääljuhtimise käskude kamp! 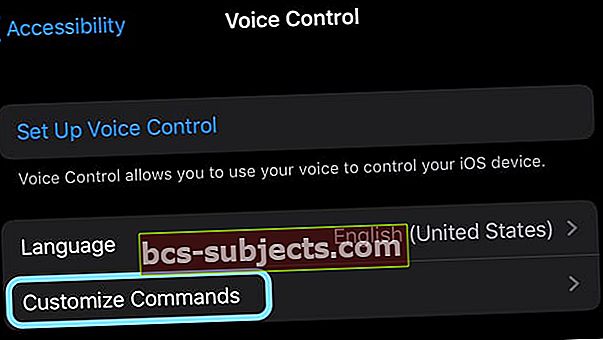
Leidke ja õppige nende kohta saidil Seaded> Juurdepääsetavus> Hääljuhtimine> Käskude kohandamine. Veelgi vingem on see, et funktsiooni abil saate luua oma ainulaadsed käsud Loo uus käsk- nii et kõik on sõna otseses mõttes võimalik! Juurdepääsetavusfunktsioonid võivad meid kõiki aidata, kui võtame aega pakutava vaatamiseks. Mõned meist soovivad julgemat või suuremat teksti, piiravad rakendusi, millele meie lapsed aega kulutavad, peavad suurendama ekraani kontrastsust või kohandama värvipimedust või tahavad lihtsalt oma seadmega hiirt kasutada. Meie seadme juurdepääsetavuses on nii palju võimalusi, et see on hämmastav! Apple avaldab jätkuvalt muljet oma pühendumusest hõlbustada oma seadme kasutamist kõigi inimeste jaoks. Mis on teie lemmik juurdepääsetavuse funktsioon? Milleta ei saa ilma elada? Andke meile kommentaarides teada!
Vaadake Apple'i videot selle kohta, kuidas iOS13 ja iPadOS uue hääljuhtimisega juurdepääsu parandavad!
iOS-i ja iPadOS-i juurdepääsetavus on kõigile kasulik!