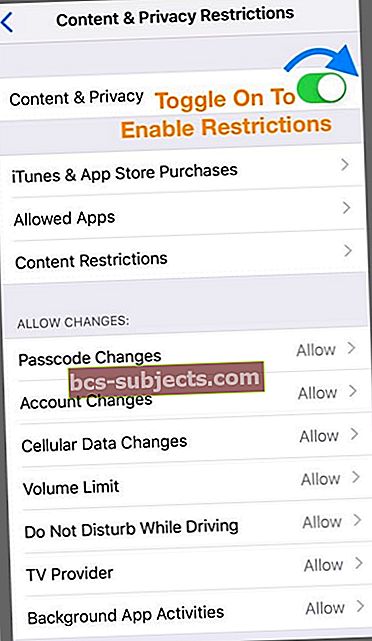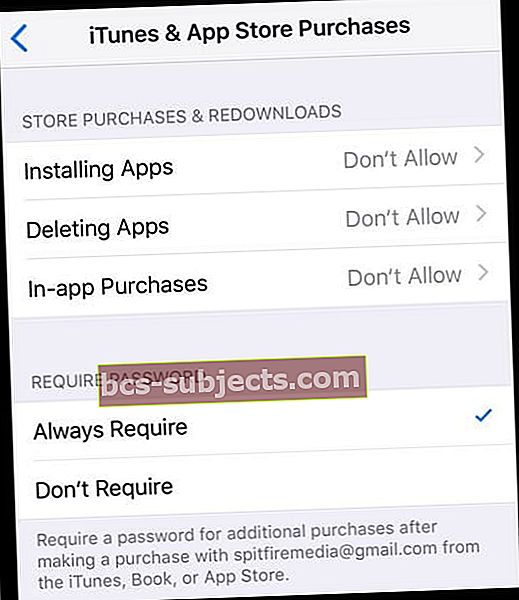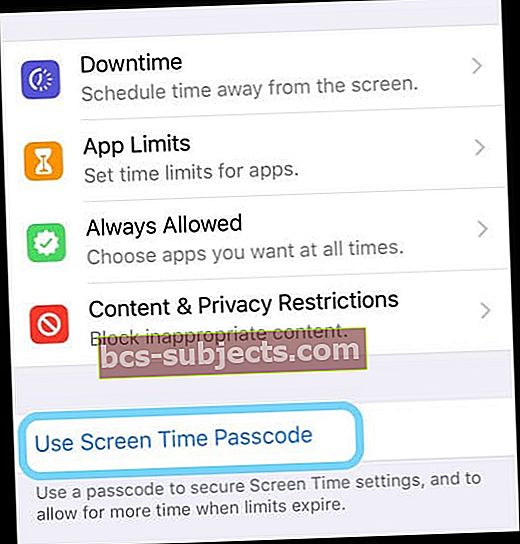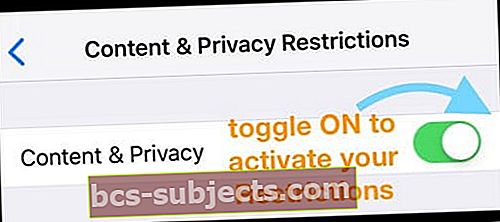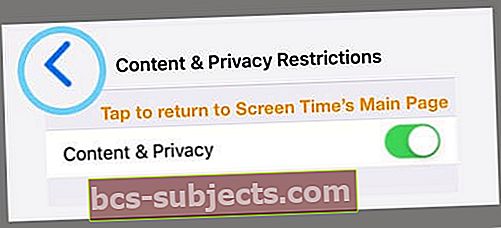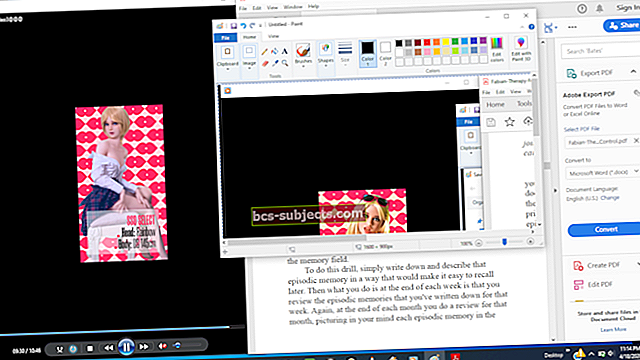Ei tea, kuidas seadistada vanemlikku järelevalvet iPhone'is, iPadis või iPod Touchis? Kas peate blokeerima või piirama juurdepääsu rakendustele, veebisaitidele ja sisule? Ärge vaadake enam kui Piirangud!
Kui jagate oma iPhone'i, iPadi või iPod Touchi oma laste või teiste pereliikmete ja sõpradega, kasutate tõenäoliselt funktsiooni Piirangud. See funktsioon võimaldab meil viia meie iDevices režiimi Lasterežiim, kus saame takistada teisi kasutajaid (st meie lapsi) volitamata rakenduste ja muusika ostmist, täiskasvanutele mõeldud sisu vaatamist või konkreetsete rakenduste kasutamist. Kuid iOS 12 piiranguid pole lihtne leida!
Järgige neid kiireid näpunäiteid oma iPhone'i ja iPadi piirangute leidmiseks ja värskendamiseks
- Piirangud leiate ekraaniaja seadetest
- Avatud Seaded> Ekraani aegja toksakeSisu ja privaatsuse piirangud
Mis juhtus iOS 12 piirangutega?
Kõige kauem olid piirangud osa meie iDevice'i üldseadetest. Aga mitte rohkem! Ekraaniaja kasutuselevõtuga on iOS 12-s asjad veidi erinevad.
Ekraaniaeg on seade, mitte rakendus
Üks kõige segasemaid asju ekraaniaja kohta on see, et see pole rakendus! Te ei leia avaekraanilt ekraaniaega. Selle asemel on ekraaniaeg osa teie rakendusest Seaded (Seaded> Ekraani aeg.)
Mis on ekraaniaeg iPhone'is või iPadis?
Apple kujundas ekraaniaja, et aidata meil kõigil paremini oma seadmetes aega veeta.
Ekraaniaeg loob üksikasjalikud tegevusaruanded, statistika ja graafikud, mis jagavad kogu teie (ja kõigi pereliikmete) veedetud aja igas rakenduskategoorias (nt mängud, suhtlusvõrgustikud, meelelahutus, produktiivsus, lugemine ja viited, loovus jne). )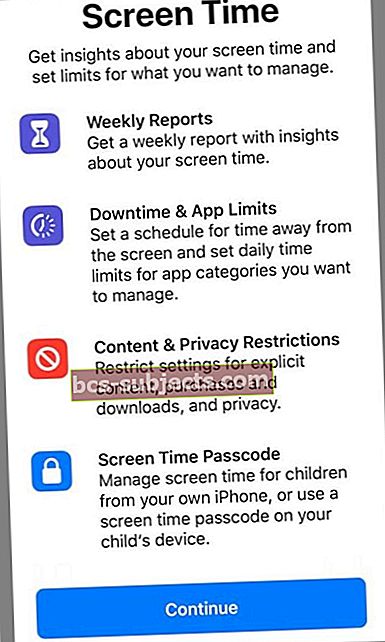
Ekraaniaeg kogub andmeid kõigist seadmetest
Ekraani aja seade annab teile täpse ülevaate teie iDevice'i kasutamisest, kuna see on seadistatud kõigis teie seadmetes, kuhu olete sisse logitud sama Apple ID-ga.
Nii et kui teil on sama Apple ID-ga ühendatud iPad või iPod Touch ja iPhone, sünkroonitakse ja värskendatakse kogu statistikat seadmete vahel, sealhulgas rakenduste kasutamine, vastuvõtjad, märguanded ja nii edasi.
Kõigi nende andmete kogumiseks on ainus nõue, et kõigis teie seadmetes töötaks iOS 12 või uuem versioon.
Ekraaniaeg sisaldab kõiki iOS 12 vanemlikku järelevalvet
Ekraani aja jooksul on vahekaart sisu ja privaatsuse juhtimiseks. Selles kohas hoiab Apple meie piirangute funktsiooni varasematest iOS-i versioonidest.
Nendele juhtelementidele juurdepääsemiseks peate looma ekraani pääsukoodi. Kui olete selle loonud, saate oma seadmes lubatud tegevusi, seadeid ja sisu piirata.
Apple pakub vanematele sisu juhtimiseks filtreerimiseks või juurdepääsu piiramiseks palju juhtnuppe, nii et võtke aega, kui vaatate üle kõik, mida iOS 12 oma vanemliku järelevalve jaoks pakub!
Kas avada ekraaniaeg esimest korda? Seadistamispiirangud ja vanemlik järelevalve
Ekraaniaja (Seaded> Ekraani aeg> Lülita ekraaniaeg sisse)esmakordselt valige oma vanemliku järelevalve valikud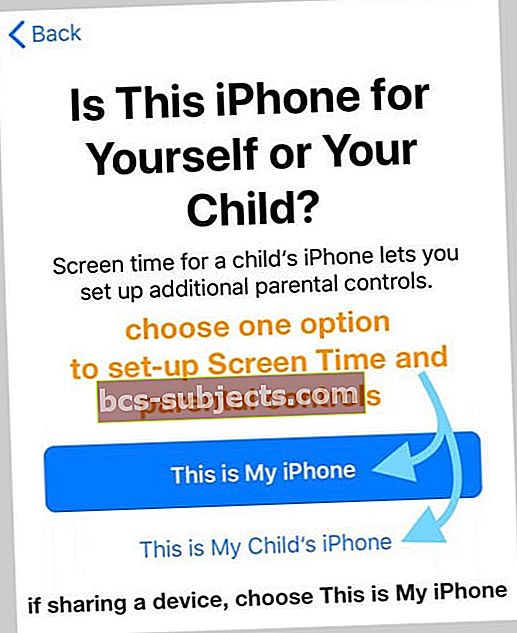
Kas iDevice on mõeldud ainult teie lapsele? Valige See on minu lapse (seade)
- Erinevate ekraaniaja teenuste seadistamiseks järgige ekraanil kuvatavaid juhiseid, sealhulgas seisakuid, rakenduste piiranguid ning sisu ja privaatsust
- Valige Mitte praegu, kui te ei pea teenust seadistama või kui te pole veel valmis seda seadistama
- Looge vanema pääsukood ja kirjutage see kindlasti üles või salvestage see aegadeks, kui soovite keelata või muudatusi teha
- Kui unustate ekraaniaja pääsukoodi, vaadake sellest artiklist näpunäiteid ekraaniaja pääsukoodi lähtestamise kohta
Kui iDevice on teie oma, kuid kavatsete seda jagada, valige See on minu iPhone
- Kui teie laps (või keegi teine) kasutab teie seadet, toksake Sisu ja privaatsuse piirangud

- Lülitage sisse sisu ja privaatsuse piirangud
- Valige teenused, mille soovite keelata
- Näiteks puudutage nende ostude ja allalaadimiste keelamiseks iTunes ja App Store'i ostud
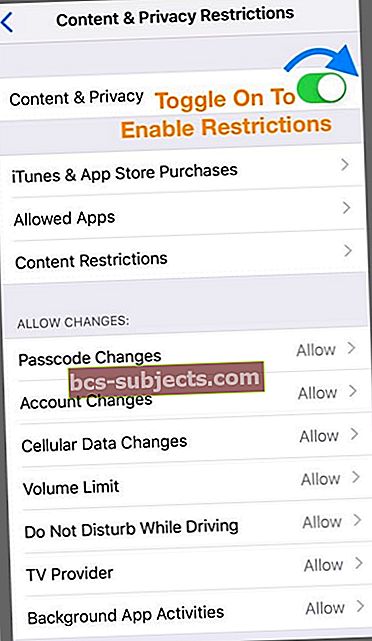
- Puudutage üksusi, mida te ei soovi lubada (nt rakenduste installimine, rakenduste kustutamine või rakendusesisesed ostud) ja valige Ära luba
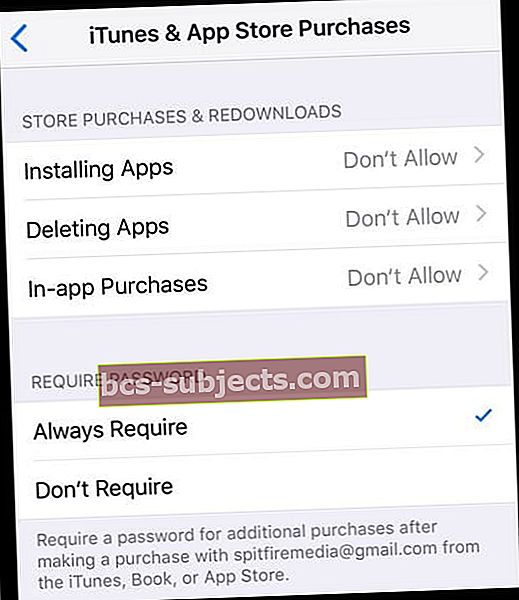
- Näiteks puudutage nende ostude ja allalaadimiste keelamiseks iTunes ja App Store'i ostud
- Vaadake läbi kogu valikuvõimaluste loend ja valige, mida lubada ja mida mitte - vaikimisi on Luba, nii et pidage meeles
- Sisu ja privaatsus sisaldab palju võimalusi, nii et võtke nende valikute ülevaatamiseks aega
- Kui olete kõik valikud teinud, minge tagasi eelmisele ekraanile ja valige Kasutage ekraaniaja pääsukoodi
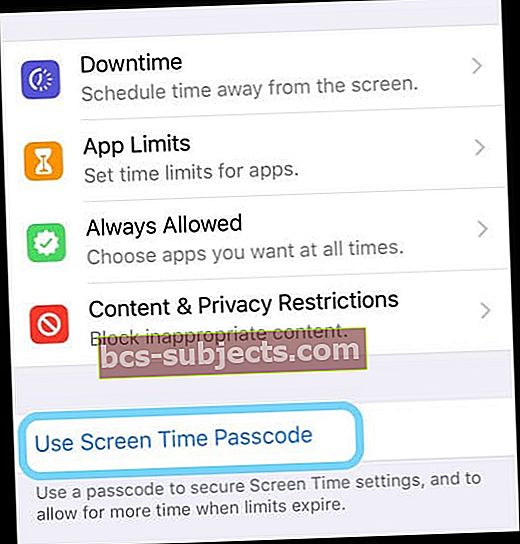
- Sisestage pääsukood, mida mäletate
- Kinnitage pääsukood
- Kirjutage see üles või salvestage hilisemaks muudatuste tegemiseks ja nende piirangute keelamiseks
- Teie piirangud on nüüd aktiivsed
- Kui unustate ekraaniaja pääsukoodi, vaadake sellest artiklist näpunäiteid ekraaniaja pääsukoodi lähtestamise kohta
- Keelamiseks puudutage uuesti valikut Sisu ja privaatsuse piirangud
- Sisestage oma ekraaniaja pääsukood
- Lülitage sisu ja privaatsuse piirangud välja, et taastada iDevice'ile täielik juurdepääs
Lülitage piirangud sisse, kui annate seadme lapsele või kellelegi teisele üle
- Puudutage lihtsaltSeaded> Ekraani aeg> Sisu ja privaatsuse piirangud
- LülitaSisu ja privaatsuse piirangud peal
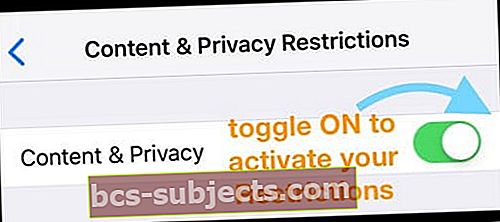
- Seejärel minge oma avaekraanile
- Kõik need varem seadistatud piirangud on aktiivsed, kuni te need oma ekraaniaja pääsukoodi abil keelate
Kas juba kasutate ekraaniaega, kuid peate seadistama piirangud ja vanemliku järelevalve?
Kui olete varem seadistanud ekraaniaja ega seadnud mingeid piiranguid, saate need igal ajal lisada!
- Kui teil on ekraaniaja pääsukood
- Puudutage valikut Sisu ja privaatsuse piirangud ning lülitage see sisse
- Järgige jaotises 3–4 loetletud samme "Kui iDevice on teie oma"
- Kui olete kõik oma valikud teinud, puudutage ekraani aja seadete põhilehele naasmiseks ülanurgas tagasi nuppu Tagasi
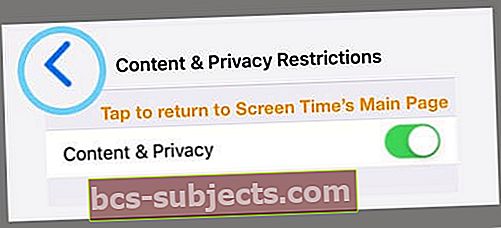
- Minge avakuvale
- Teie piirangud on nüüd aktiivsed. Nende keelamiseks järgige 6. sammu juhiseid
- Kui teil pole ekraaniaja pääsukoodi
- Avatud Seaded> Ekraani aeg
- Järgige jaotises „Kui teie iDevice on teie” loetletud samme
Kas teil on pere jagamise plaan?
Kui teil on pere jagamise plaan ja olete pere korraldaja, saate seadmeid ja ekraaniaega hallata ka eemalt.
MinemaSeaded> Apple ID profiil> Pere jagamine>ja valigeEkraani aegjaotises Jagatud funktsioonid.
Kas soovite oma iPhone'is, iPadis või iPod Touchis piirangud keelata?
Piirangute väljalülitamine on ekraaniaja abil väga lihtne
- MinemaSeaded> Ekraani aeg
- Puudutage valikut Sisu ja privaatsuse piirangud
- Soovi korral sisestage ekraaniaja pääsukood
- Lülitage sisu ja privaatsuse piirangud välja
Kui keelate piirangud, salvestab see teie eelmised piirangute seaded. Nii et järgmine kord, kui lubate piirangud, toob see teie varasemad otsused selle kohta, mida "lubada" ja mida "mitte lubada".
Kas soovite ekraaniaja keelata?
Kui soovite, et teie iPhone, iPad või iPod Touch ei koguks andmeid selle kohta, kuidas teie seadet kasutate, saate ekraaniaja välja lülitada
- MinemaSeaded> Ekraani aeg
- Kerige allapoole Ekraaniaja väljalülitamine
- Soovi korral sisestage ekraaniaja pääsukood
Ekraaniaja väljalülitamine kustutab teie rakenduse, veebisaidi ja märguannete ajaloo. Kui ekraaniaeg on välja lülitatud, ei salvesta teie seade andmeid. Ainult siis, kui lubate ekraaniaja uuesti, kogub see andmeid.