Ekraaniaeg iOS-is annab teile võimaluse maksimeerida tootlikkust ja minimeerida ebatervislikke digitaalseid harjumusi. Kuid selle kasutamine nõuab uue pääsukoodi loomist! Mõne inimese jaoks on see kaks liiga palju, mistõttu näitab see postitus, kuidas lähtestada ekraaniaja pääsukood, kui olete selle unustanud (või kui te ei mäleta, et teil oleks kunagi pääsukoodi olnud!)
Kuna iOS-i, macOS-i ja iPadOS-i ekraaniaeg kasutab teistsugust ja spetsiaalset pääsukoodi kui teie seade, on oluline, et me kõik teaksime, kuidaslähtestage ekraaniaja pääsukood kui olete selle unustanud või isegi kui teil seda kunagi pole olnud!
Ekraaniaja pääsukoodi lähtestamiseks järgige neid kiireid näpunäiteid
- Ainult macOS Catalina + probleemide korral logige välja ja uuesti oma Apple ID / iCloudi kontole
- IPhone'i, iPadi ja iPodi puhul proovige oma Apple ID-st / iCloudist välja logida, lülitage seadete rakenduses ekraaniaeg välja ja logige uuesti sisse oma Apple ID / iCloudiga
- Mõned kasutajad leidsid, et ekraaniaja pääsukoodi lähtestamiseks on vaja ainult Apple ID-st välja logida ja uuesti sisse logida
- MacOS Catalina või iOS ja iPadOS puhul proovige Apple'i jaoks kasutada oma Apple ID-dEkraani aja pääsukoodi taastamine(praegu beetaversioon)
- Rakendusega iOS 13.0-13.3 proovige ekraaniaja pääsukood eemaldada, lülitades funktsiooni Leia minu välja, tehes krüptitud varukoopia ning kustutades ja taastades oma seadme selle krüptitud varukoopia abil
- Vanemates iOS-i versioonides 7-12.4 kasutage iTunes'i varundusest pääsukoodi leidmiseks pinfinderit
- Perekorraldajad peaksid proovima ekraaniaja pääsukoodi lähtestada oma seadet seadme pääsukoodi, puute-ID-d või näo-ID-d kasutades
Mis on ekraaniaeg iOS-is, iPadOS-is ja macOS-is?
Apple'i ekraaniaja funktsioon on suunatud meie digitaalse tervise parandamisele. Ekraaniaeg on saadaval iPadOS-is, iOS 12-s ja uuemates versioonides ning MacOS Catalinas ja uuemates versioonides. See funktsioon aitab teil jälgida oma rakenduse (ja kui see on seadistatud pere jagamise korral, siis ka teie pere) rakenduse kasutamist ning on suurepärane tööriist, mis aitab minimeerida ebatervislikke digitaalseid harjumusi, nagu liigne mängimine või sotsiaalmeedia kasutamine.

Ekraaniaeg võimaldab teil seada oma ja teie pere iOS-i seadmetele piirangud, sealhulgas:
- Seisakuid tuhmib ekraani ja blokeerib rakendused, mida pole jaotises Alati lubatud loetletud. Rakenduse limiidid loovad rakenduse kasutamiseks ajalimiidi kategooriates, näiteks „Suhtlusvõrgustikud”
- Rakenduse piirangud seadistage rakenduse kategooriate päevased piirangud rakenduse limiitidega. Neid rakenduse limiite värskendatakse iga päev keskööl. Lisaks saate teie või perekorraldaja need igal ajal kustutada
- Alati lubatud tagab pideva juurdepääsu teatud rakendustele, isegi kui on saavutatud seisakuid või rakenduste piiranguid. Vaikimisi on telefon, sõnumid, FaceTime ja Maps alati lubatud - kuid saate neid muuta
- Sisu ja privaatsuse piirangud asendas seadistuse Piirangud iOS 11-st ja varasemast. Sisu- ja privaatsuspiirangute kaudu saavad vanemad piirata täiskasvanute sisu ja privaatsusseadeid oma laste seadmetes. Samuti on iCloudis võimalik jälgida oma pere ekraaniaega ja rakenduste kasutamist
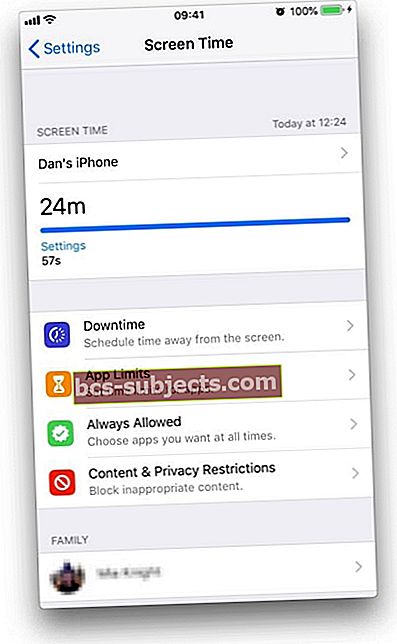 Ekraani aeg jälgib teie seadme kasutamist
Ekraani aeg jälgib teie seadme kasutamist
Mis on ekraani aja pääsukood?
Ekraani aja pääsukoodi kasutatakse sisu ja privaatsuse piirangute kindlustamiseks või rakenduse piirangute ajalise pikendamise lubamiseks. Apple küsib ekraaniaja pääsukoodi loomist, kui aktiveerite lapse seadmes ekraaniaja või pääsete juurde mis tahes seadme sisu ja privaatsuse piirangutele.
Võite ka luua ekraaniaja pääsukoodi, kui soovite blokeeritud rakendustes paluda rohkem aega.
 Rakenduste lisaaega lubamiseks sisestage ekraaniaja pääsukood
Rakenduste lisaaega lubamiseks sisestage ekraaniaja pääsukood 4-kohaline ekraaniaja pääsukood on eraldi pääsukoodist, mida kasutatakse seadme lukustamisel ja avamisel. Nii saavad vanemad seda saladuses hoida, andes samal ajal lastele teada tavalise pääsukoodi.
Kahjuks tähendab see, et on olemas täiendav pääsukood, mille võite lihtsalt unustada. Kuigi pärast selle loomist on võimalik ekraaniaja pääsukood keelata, peate selle selleks meeles pidama ja sisestama.
Ekraaniaja parooli lähtestamine MacOS Catalina + -s
 MacOS-i ekraaniaeg jälgib kõiki avatud rakendusi, mitte ainult neid, mida tegelikult kasutate.
MacOS-i ekraaniaeg jälgib kõiki avatud rakendusi, mitte ainult neid, mida tegelikult kasutate. Kui teil on probleeme ainult oma Maciga (mitte teie iPhone'i, iPadi või iPodiga), tundub, et teie Apple ID-st / iCloudist välja logimine on teie parim valik
- Avatud Süsteemi eelistused
- Klõpsake nuppu Apple kasutajatunnus
- Valige Ülevaade
- Klõpsake nuppu Logi välja
- Enne väljalogimist, märkeruutude märkimist ja valimist soovitame teil oma Macis hoida oma iCloudi andmete koopiat. Hoidke koopiat
- Samuti on Safari paroolide jaoks hea mõte hoida Macis oma Safari paroolide koopia Hoidke selles Macis
- Siis minge Süsteemi eelistused> Ekraani aeg
- Klõpsake nuppuValikud ja valige Lülita sisse
- Uue parooli seadistamine
- Veenduge, et ekraaniaeg oleksseadmete vahel jagada EI OLE kontrollitud - kui jah, tühjendage see
- Logige uuesti sisse oma Apple ID / iCloudi kontole
Lisateabe saamiseks vaadake neid samm-sammult juhiseid macOS Catalina + iCloudi sisselogimiseks ja sisselogimiseks.
Kas te ei mäleta teie ekraaniaja pääsukoodi? Kuidas ekraaniaja pääsukoodi lähtestada
Kui te ei mäleta oma ekraaniaja pääsukoodi ja kasutate macOS Catalina 10.15.4 või iOS 13.4 ja uuemat versiooni, pakub uus funktsioon (praegu beetaversioonis) pääsukoodi lähtestamiseks Apple ID-d!
Varasemate macOS-, iOS- ja iPadOS-versioonide korral või kui te ei seadistanud kunagi oma Apple ID-d oma ekraaniaja pääsukoodi lähtestamiseks, soovitab Apple seadme pühkida ja kustutada, seejärel seadistada see uus seade ekraani aja pääsukoodi eemaldamiseks.
Kahjuks peate Apple'i nõuandeid järgides seadistama selle uueks. Seadme taastamine varunduse abil EI eemalda ekraaniaja pääsukoodi.
Kuna enamik meist ei unustaks kõiki oma andmeid, fotosid, sõnumeid ja muid faile lihtsalt selleks, et unustatud ekraaniaja pääsukoodiga ümber käia, esitab see artikkel mõned näpunäited, mis aitavad teil vältida seadme uue seadistamist.
Kas olete pere jagamise perekorraldaja või vanem?
Pere jagamiseks peate olema määratud vanemaks, et muuta või lähtestada ekraaniaja pääsukood (võilõpetage ekraaniaja teabe jagamine pereliikmetega)
Ekraaniaja funktsioonide keelamiseks täieliku juurdepääsu saamiseks küsige praegune perekorraldaja korraldajale minnes teile vanemaõigused Seaded> Apple ID profiil> Pere jagamine> Valige oma nimi> Muuda vanem / hooldaja olekusse SEES.Võite ka iCloudi veebisaidil Safari või veebibrauseri kaudu külastada ja minna Seaded> Pere jagamine ja seal muudatusi teha.
Kui seadistate pereliikme jaoks ekraaniaja sisse oma seadme kaudu perekonna jagamise kaudu ja unustate ekraaniaja pääsukoodi, saate selle uuesti sisse lülitada oma seadmesse seadme pääsukoodi, Touch ID või Face ID abil.
Lapse seadme ekraaniaja pääsukoodi muutmiseks või välja lülitamiseks
- Minge oma seadmes aadressile Seaded> Ekraani aeg> teie lapse nimi
- Puudutage valikut Ekraani aja pääsukoodi muutmine või Lülitage ekraaniaja pääsukood välja
- Autentimine näo ID, puute ID või seadme pääsukoodiga muudatus
Lisateavet ekraaniaja ja pere jagamise kohta leiate sellest artiklist: ScreenTime'i rakenduse seadistamine pere jagamise kohta, põhjalik juhend
Kasutage oma Apple ID-d, et lähtestada ekraaniaja pääsukood iOS-i ja iPadOS-i (13.4+) ning macOS-i (10.15.4+) jaoks.
MacOS-i, iOS-i ja iPadOS-i uus versioon on viis, kuidas lähtestada ekraaniaja pääsukood Apple ID abil Ekraani aja pääsukoodi taastamine.
Töötamiseks peate kõigepealt välja lülitama või muutma ekraani aja pääsukoodi ja seejärel uuesti lubama
- MinemaSeaded> Ekraani aeg
- Kerige alla Ekraani aja pääsukoodi muutmine
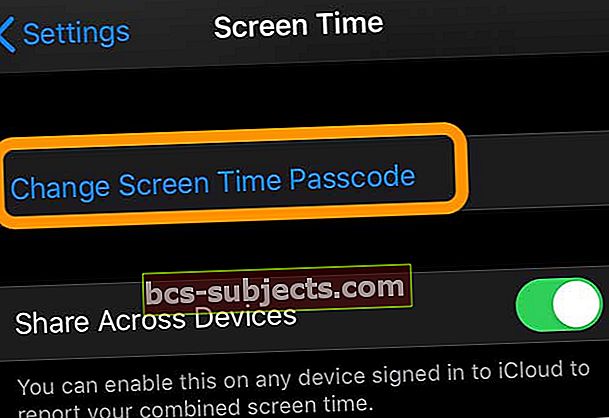
- Puudutage kas Ekraani aja pääsukoodi muutmine või Lülitage ekraaniaja pääsukood välja
- Sisestage teine neljakohaline pääsukood
- Kinnitage oma neljakohaline pääsukood
- Ilmub teade, kas soovite oma ekraaniaja pääsukoodi lähtestamiseks kasutada oma Apple ID-d
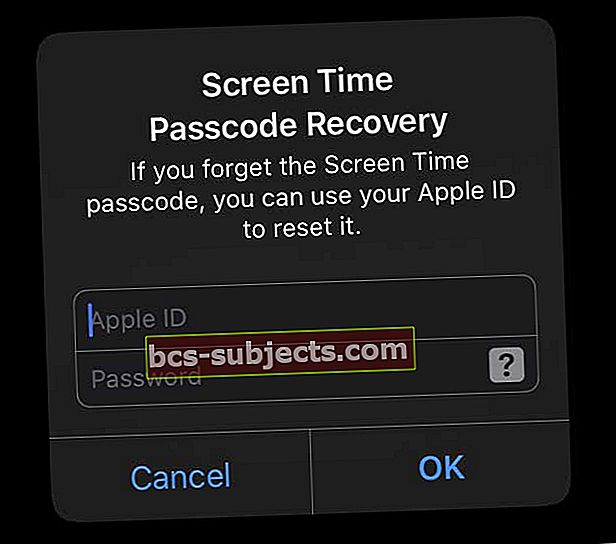
- Sisestage oma Apple ID ja parool ja toksake Okei nõustumiseks (soovitatav) või puudutage Tühista mitte vastu võtma
- Kui puudutate nuppu Tühista, küsib Apple teilt, kas olete selles kindel
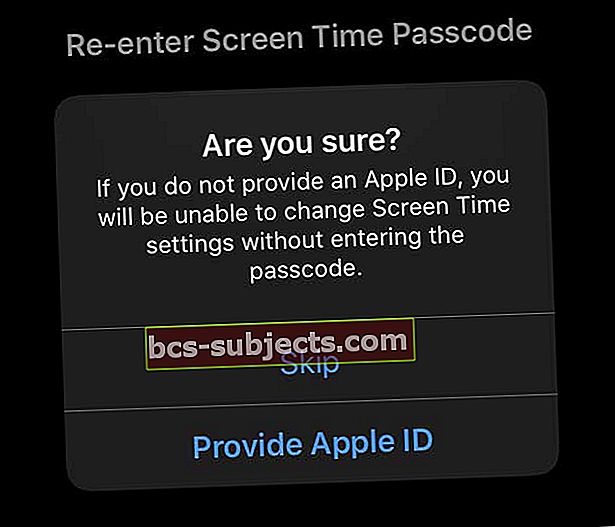
- Valige Esitage Apple ID kasutada oma Apple ID-d oma ekraaniaja pääsukoodi lähtestamiseks (soovitatav)
- Valige Vahele jätma kinnitamiseks, et te ei soovi oma ekraaniaja pääsukoodi lähtestamiseks kasutada oma Apple ID-d
- Kui puudutate nuppu Tühista, küsib Apple teilt, kas olete selles kindel
- Nüüd olete seadistatud kasutama oma Apple ID-d oma ekraaniaja pääsukoodi taastamiseks!
Lähtestage ekraaniaja pääsukood ekraani aja pääsukoodi taastamise ja oma Apple ID-ga iPhone'is, iPadis ja iPodis
Kui seadistate oma Apple ID ekraaniaja pääsukoodi lähtestamiseks, on ülilihtne juurdepääsu taastamine ekraaniajale, kui olete pääsukoodi unustanud.
- Puudutage valikut Seaded> Ekraani aeg
- Valige Ekraani aja pääsukoodi muutmine
- Kinnitage, et soovite pääsukoodi muuta, või valige Lülita välja
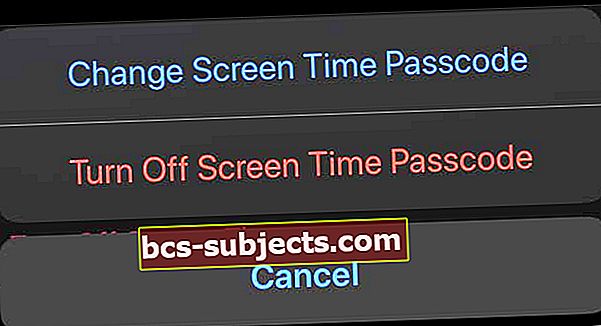
- Puudutage valikut Unustasin pääsukoodi
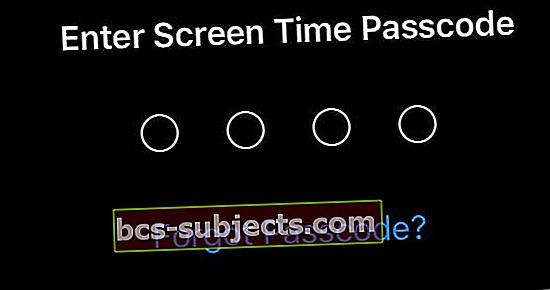
- Sisestage oma Apple ID ja parool ja toksake Okei
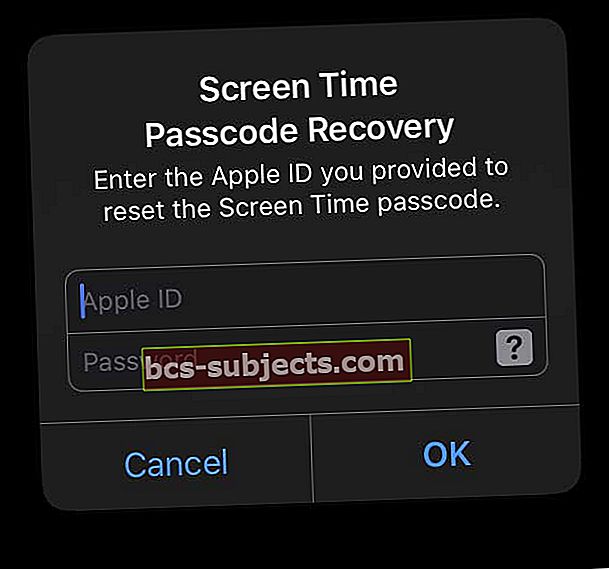
- Kui Apple on kinnitanud teie Apple ID mandaadid, sisestage uus ekraaniaja pääsukood
- Kinnitage oma uus ekraaniaja pääsukood
Kuidas lähtestada ekraaniaja pääsukood Macis ekraaniaja pääsukoodi taastamise abil
- Valige Apple'i menüü> Süsteemi eelistused> Ekraani aeg
- Puudutage nuppu kolme punktiga lisavalikute nupp vasakus alanurgas
- ValigeMuutke pääsukood
- Valige Unustasin pääsukoodi
- Sisestage oma Apple ID ja parool, mida kasutasite ekraaniaja pääsukoodi seadistamiseks
- Kui Apple on kinnitanud teie Apple ID mandaadid, sisestage uus ekraaniaja pääsukood
- Kinnitage oma uus ekraaniaja pääsukood
Apple soovitab kasutada Maci ekraanil kuvamise aja paroole ainult lastele ja tavakasutajatele - mitte administraatoritele.
Ekraaniaja pääsukoodi lähtestamine iOS 13 ja iPadOS vanemate versioonide jaoks või kui ekraani aja pääsukoodi taastamine ei töötanud
Logige oma Apple ID / iCloudi kontolt välja ja logige uuesti sisse
Mõned lugejad avastasid, et kui nad oma Apple ID-st välja logisid, keelas ekraaniaeg pääsukoodi automaatselt ja lubas pärast uuesti sisselogimist selle lähtestada.
- Minema Seaded> Apple ID profiil
- Kerige alla ja puudutage Logi välja
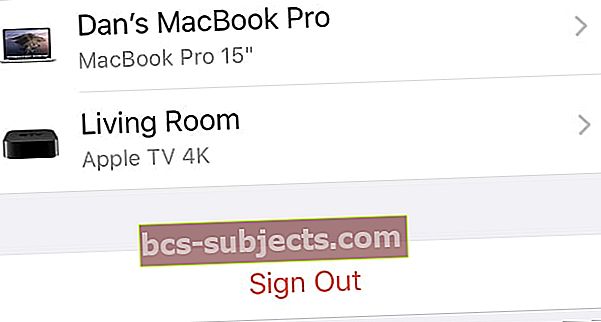 Puudutage Apple ID seadete allosas Logi välja.
Puudutage Apple ID seadete allosas Logi välja. - Kui näete võimalusi iCloudist ja poest, ainult iCloudist või ainult poest välja logimiseks, valige Logige iCloudist välja
- Sisestage oma Apple ID parool ja puudutage Lülita välja
- Soovitame hoida oma andmete koopiat oma seadmes

- Puudutage valikut Logi välja
- Puudutage uuesti Logi välja, et kinnitada, et soovite iCloudist välja logida
- Kui olete välja logitud, taaskäivitage seade
- Seejärel logige tagasi oma Apple ID-sse
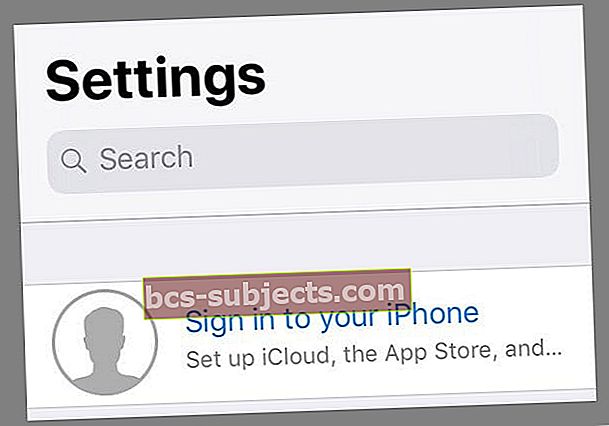
- Kontrollige ekraaniaega ja vaadake, kas saate uue pääsukoodi seadistada või pääsukoodi mitte kasutada
Proovige taastada krüptitud varukoopia
Kuna iPadOS ja iOS 13 ei sisalda teie iTunes'i või Finderi varunduses teie ekraaniaja pääsukoodi koopiat, ei tööta sellise tööriista nagu pinfinder (soovitatav iOS 12 ja vanemate versioonide jaoks), kuna parooli pole. Selle asemel soovitame teil taastada krüptitud varundusest.
- Pöörake Leidke Minu seadme jaoks välja lülitades Seaded> Apple ID> Leia minu ja lülitage see välja
- Ühendage seade arvutiga iTunes'i (Windows ja macOS Mojave ja uuemad versioonid) või Finderi (macOS Catalina +) abil
- Enne varukoopia krüpteerimist soovitame teil arhiivida värske varukoopia (lisaks on see väga lihtne!)
- Kui teil pole seda veel saadaval, looge oma seadmest krüptitud varukoopia. Seadmele krüptitud varukoopia loomisel peate seadme avama ka selle pääsukoodiga
- Kõigil krüptitud varukoopiatel on parool. Kirjutage see parool kindlasti üles või salvestage / salvestage. Samuti soovitame märkida ruut ruutu pidage seda parooli oma võtmehoidjas meeles. Ilma selle paroolita ei saa krüpteeritud varukoopiat kasutada. Varukoopiate krüptimine kirjutab ka üle ja krüpteerib teie varasemad varukoopiad, nii et parooli teadmine on ülioluline!
- Kui teil on krüptitud varukoopia, vajutage nuppu Taasta ja kinnitage oma valik
 Enne selle taastamise kinnitamist veenduge, et teil oleks oma iPhone'i hiljutine varukoopia.
Enne selle taastamise kinnitamist veenduge, et teil oleks oma iPhone'i hiljutine varukoopia. - Kui küsitakse, valige krüptitud varukoopia, millest taastada
Kui see ei õnnestunud, kustutage seade uuesti ja taastage see varukoopiast, mis tehti enne ekraaniaja parooli loomist. Kui teil pole sellist varukoopiat, peate telefoni täielikult kustutama ja uuesti nullist üles seadma.
Kasutage pinfinderit, et lähtestada ekraaniaja pääsukood operatsioonisüsteemile iOS 7 kuni iOS 12.4
- Kui kasutate seadme varundamiseks Macis või Windowsis iTunesit, lõi arendaja GWatts Macile ja Windowsile väikese rakenduse PinFinder, mis proovib leida iDevice'i ekraaniaja või piirangute pääsukoodi (lisateavet leiate sellest artiklist - vaadake jaotises Unustasite ekraaniaja või piirangute parooli)
- Pinfinder toetab ainult iOS 7-12.4 -iOS 13 ja iPadOS ei toetata
- Mõned lugejad salvestasid iTunes'i abil varukoopia arvutisse (Windows või Mac) ja kasutasid seejärel pääsukoodi saamiseks pinfinderit
- Kui tavaline iTunes'i varundamine ei toimi, proovige ühendada seade iTunesiga ja teha kohalik krüpteeritud varukoopia. Seejärel kasutage krüpteeritud varukoopia skannimiseks pinfinderit ja leidke selle konkreetse seadme piirangute pääsukood
- Lisateabe saamiseks vaadake GWattsi GitHubi infolehte PinFinderi jaoks
- Ekraaniaja või piirangute pääsukoodide väljavõtmiseks on mõned kolmanda osapoole tööriistad. Meil pole konkreetseid soovitusi, kuna me pole neid tööriistu kasutanud. Kuid need on saadaval - otsige programme, mis on varundatud ekstraktoritena
- Ärge unustage lugeda kasutajate ülevaateid ja aruandeid, et näha, kas need tööriistad tõesti toimivad
Kas proovite ekraaniaja pääsukoodi muuta, kuid see ei tööta? 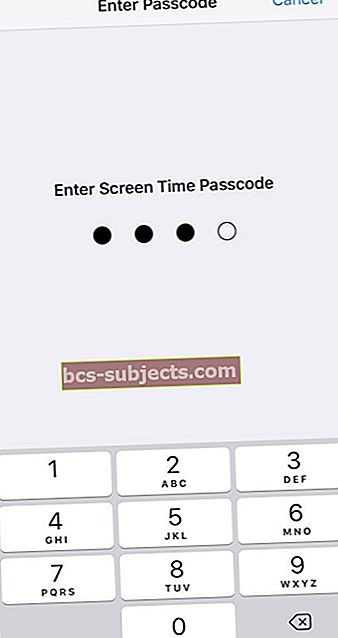
Kui proovite oma ekraaniaja pääsukoodi muuta või teie lapsed saavad sellest aru ja PEAB nüüd seda muutma ning leiate, et see ei tööta, pole te üksi. Paljud vanemad ütlevad meile, et isegi pärast ekraaniaja pääsukoodi muutmist töötab vana pääsukood endiselt ja nende lapsed saavad ikkagi kõigist neist piirangutest mööda minna ja / või muuta oma rakenduse piiranguid.
Kui see olukord kõlab nagu sina, on meie kõige usaldusväärsem lahendus kõigi laste seadete lähtestamine.
Lähtesta kõik seaded (peaks olema viimane abinõu, kuna see lähtestab kõik teie isikupärastatud funktsioonid tehaseseadetele)
- Minema Seaded> Üldine> Lähtesta> Lähtesta kõik
 Valige Lähtesta kõik seaded oma iPhone'is või iPadis.
Valige Lähtesta kõik seaded oma iPhone'is või iPadis. - See lähtestab vaikeseadetes kõik, sealhulgas märguanded, märguanded, heleduse ja kella seaded, näiteks äratussignaalid
- Kõigi sätete lähtestamine taastab ka kõik teie isikupärastatud ja kohandatud funktsioonid, näiteks taustapildid ja hõlbustusanded, tehaseseadetele.
- Selle toimingu sooritamine ei mõjuta teie isiklikke seadme andmeid, sealhulgas fotosid, tekste, dokumente ega muid faile
- Kui teie iPhone või iDevice taaskäivitub, peate need seaded uuesti konfigureerima
Värskendasite oma iOS-i või iPadOS-i ja nüüd küsib ekraaniaeg pääsukoodi?
Kas suundute seadetesse, et heita pilk ekraaniajale? Kuid siis küsitakse pääsukoodi - sellist, mida te teate, et pole kunagi isegi seadistanud? Ja teil pole võimalik asjade käima saamiseks pääsukoodi muuta?
Kui värskendasite oma iOS-i iOS 11-st või varasemast versioonist ja ekraaniaeg küsib pääsukoodi, proovige sisestada oma piirangute pääsukood (või juhendatud juurdepääsu pääsukood, kui kasutate seda funktsiooni)
Ekraaniaeg pärib varasema iOS-i piirangute pääsukoodi
Tundub, et inimesed, kellel on enne värskendamist lubatud piirangud või juhendatud juurdepääs, leiavad, et värskendatud lülitab ekraaniaja sisu- ja privaatsusseaded automaatselt sisse ja linkib selle vanema piirangute (juhendatud juurdepääs) pääsukoodiga.
Mitmed meie lugejad ütlevad meile, et nad näevad seda probleemi isegi siis, kui piirangud on keelatud, kuid varem kasutasid nad piirangut või juhendatud juurdepääsukoodi (mida nad enam ei mäleta).
Kas teil pole kunagi olnud piirangute pääsukoodi?
Mõned lugejad ei seadistanud kunagi piirangute pääsukoodi, kuid esmakordsel ekraaniaja käivitamisel palus see siiski pääsukoodi.
Mõne inimese jaoks oli kasulik sisestada oma praegune või eelmine seadme pääsukood - pääsukood, mida nad kasutasid või mida kasutasid iDevice'i avamiseks.
Teine näpunäide, mille mõned lugejad avastasid, oli lihtsalt kasutada nelja numbrit - täiesti juhuslikke numbreid, millel pole midagi pistmist seadme pääsukoodiga. Ja see toimis! Võta näpust
Nii et proovige sisestada mis tahes neli numbrit, mis teile tulevikus meelde jäävad - või parem kirjutada see üles või salvestada see käsitsi oma paroolidele ja kontodele, muutes selle pseudo-veebisaidiks (nt piirangud.me või screentime.me - see töötab ainult koos täpne aadress lõpus)
Kuidas keelata ekraaniaja pääsukood
Kui teate ekraaniaja pääsukoodi, kuid ei soovi seda enam kasutada, saate selle seadetes keelata. Minge ekraaniaja seadete lehele ja puudutage Ekraani aja pääsukoodi muutmine.
Sealt saate valida Lülitage ekraaniaja pääsukood välja, sisestage neljakohaline kood ja olete valmis.
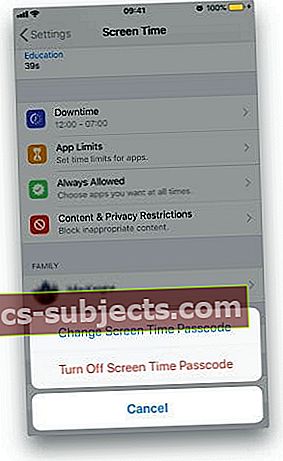 Ekraaniaja pääsukoodi saate seadetes keelata
Ekraaniaja pääsukoodi saate seadetes keelata Kui ekraaniaja pääsukood siiski kaotsi läheb või unustatakse, on teie valikud kas seadme kustutamine iTunes'i abil ja selle taastamine enne ekraaniaja (või piirangute) pääsukoodi seadistamist tehtud varukoopiast, proovige PinFinderit või kasutage kolmandat -partei varundamise tööriist.
Isegi kui te ei tea ekraaniaja pääsukoodi, saate siiski iCloudi või iTunesiga uusi varukoopiaid teha.
Sellised tööriistad nagu PinFinder ja need kolmanda osapoole ekstraktorid taastavad ekraaniaja pääsukoodi krüptitud iTunes'i varundusest.
Unustasite oma vanema iOS-i piirangute pääsukoodi?
Kui te ei mäleta oma eelmist iOS-i piirangute pääsukoodi, on Apple'i soovitus teie seade kustutada ja seejärel seadistada see uueks, et eemaldada ekraaniaja pääsukood, mida te ei tea.
IDevice'i taastamine hiljutise varukoopia abil ei toimi, kuna piirangukood järgib teid ja muutub selleks ekraaniaja pääsukoodiks. Selle põhjuseks on asjaolu, et teie vanemad iOS-i piirangute pääsukood ja iOS 12 ekraaniaja pääsukoodid salvestatakse varukoopiatesse ja naasevad seadme taastamisel. IOS 13 ja iPadOS kasutavate inimeste jaoks ei salvesta Apple enam ekraaniaja pääsukoodi üheski iTunes'i varunduses, sealhulgas krüpteeritud varukoopiates.
Kui teil on vanem iOS-i varukoopia (iOS 12.4 ja vanemad) alates enne pääsukoodi lubamist ekraaniaeg ja parooli seadistamine, saate oma seadme taastada ekraanieelse pääsukoodi eelsest varundamisest.Kuna Apple ei salvesta enam ekraaniaja pääsukoodi üheski Finderi ega iTunes'i varukoopias, sealhulgas krüpteeritud varukoopiad - see ei tööta iOS 13+ ja iPadOS varukoopiate puhul.
Operatsioonisüsteemi iOS 12.4 ja vanemate versioonide kasutamisel JA teil pole varundamist või teate sellest ennekas seadistate ekraaniaja parooli?
Krüpteeritud varukoopia loomiseks iTunes'i kaudu toimige järgmiselt ja kadunud pääsukoodi taastamiseks kasutage Pinfinderit (või kolmanda osapoole varundamise tööriista).
Pinfinderi kasutamine ekraaniaja või piirangute pääsukoodi taastamiseks (iOS 7 kuni iOS 12.4)
- MacOS Mojave kasutavate inimeste jaoks lubage kindlasti terminalile juurdepääs: avage Süsteemieelistused> Turvalisus ja privaatsus > valige vahekaart Privaatsus ja lisage lubatud rakenduste loendisse Terminal
- Varundage iDevice iTunesiga, arvutisse (varundage see seade kindlasti ka siis, kui ekraaniaja pääsukood oli seadistatud muus seadmes)
- IOS 12 puhul peate märkima kasti Encrypt iPhone backup
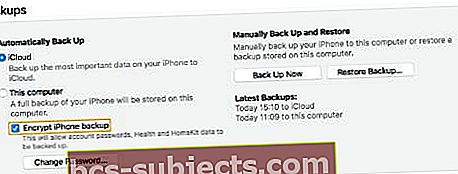 Krüpteeritud iTunes'i varukoopia loomiseks märkige see ruut
Krüpteeritud iTunes'i varukoopia loomiseks märkige see ruut - Laadige alla pinfinderi uusim versioon
- Kui olete alla laadinud ja installinud, käivitage see
- Mõne minuti jooksul otsige ekraanilt ekraaniaega või piirangute pääsukoodi
Kas te ei soovi kasutada pinfinderit või sarnaseid kolmanda osapoole tööriistu?
Kui te ei soovi kasutada pinfinderit või muud sarnast tööriista ega mäleta pääsukoodi, on teie ainus võimalus peale selle ignoreerimise seadme kustutamine ja seadistage see pääsukoodi eemaldamiseks uueks seadmeks. Kui te pole varukoopiat enne pääsukoodi unustamist teinud, pole seadme andmeid võimalik salvestada. Seadme kustutamine eemaldab kõik teie andmed ja seaded.
Pole aega? Vaadake meie videot ekraaniaja pääsukoodi lähtestamise kohta
On suur võimalus, kui olete selle kõik läbi elanud, ei soovi te enam ekraaniaega enam kasutada!
Kuid see oleks tõeline häbi. Ekraaniaeg pakub suurepärast võimalust oma aja üle rohkem kontrolli saavutada. See võimaldab teil tagada, et teie seadmed töötaksid teie elu paremaks muutmise asemel, selle asemel, et teid lihtsalt sellest häirida.
Lugeja näpunäited
- Bryan soovitab järgmist protsessi, kui te ei saa ekraaniaja parooli muuta ja teie iPhone ei logi oma Apple ID-d välja ega taasta seda krüpteeritud varukoopiast.
1. Lülitage funktsioon Leia minu välja
2. Looge krüpteeritud varukoopia
3. Lülitage funktsioon Leia minu sisse
4. Minge aadressile icloud.com/find, logige sisse ja leidke iPhone
5. Seadme lähtestamiseks kasutage iPhone'i leidmiseks kustutamist
6. Logige uuesti iPhone'i sisse, nagu ta sai - ärge seadistage puute-ID-d ega pääsukoodi
7. Taastage iTunesist varundamine
8. Käivitage seadistamine - ärge seadistage pääsukoodi ega Touch ID-d
9. Lülitage ekraaniaeg välja - pääsukoodi ei peaks vaja minema
10. Laske kõigil rakendustel Apple Store'ist uuesti laadida.
11. Kasutage pääsukoodi ja Touch ID seadistamiseks rakendust Finish iPhone Setup.
- Lülitage ekraaniaeg väljaJagage seadmete vahel kõigis teie Apple'i seadmetes, sealhulgas Macides. Kui ma seda tegin, toimivad asjad jälle!
- Seadmes ekraaniaja keelamiseks logige rakendusest Seaded oma Apple ID-st välja, möödudes pääsukoodist
- Kõik, mida ma tegin, oli Apple ID-st välja logimine ja uuesti sisselogimine. See lähtestas minu ekraaniaja pääsukoodi väikese vaevaga!
- Lülitasin seadete jagamise seadetes sisse ja suutsin määrata uue ekraaniaja pääsukoodi
- Proovige muuta oma iPhone'i avamise pääsukood kuuekohalisest numbrist neljakohaliseks tähtnumbriliseks pääsukoodiks. Kui see on muudetud, proovige kasutada seda neljakohalist numbrit ekraaniaja pääsukoodina. See töötas minu jaoks, kui midagi muud ei teinud!
- Minu jaoks töötas iPhone'i taastamine ipsw-failist iTunes'i abil. Selleks vajutage iTunes'is suvandi Taasta iPhone valimisel Alt / Option klahvi. Windowsi puhul kasutage klahvi Shift
- Enne kui midagi teete, proovige sisestada 1-2-3-4, 1-1-1-1 või 0-0-0-0. Või isegi seadme pääsukoodi neli esimest numbrit. Neid nelja numbrit kasutatakse sageli vaikimisi
- Kui teile kuvatakse teade „Proovige uuesti X minutiga”, avage menüü Seaded> Üldine> Kuupäev ja kellaaeg ning liigutage aega edasi. Seejärel proovige sisestada veel üks pääsukood
- DFU taastamine jätaks pääsukoodi piirangu vahele ja võimaldaks teil kustutada iDevice'i
- Kasutasin oma ekraaniaja pääsukoodi tuvastamiseks kolmanda osapoole tööriista nimega iPhone Backup Extractor. See pole tasuta, kuid päästis mind iPhone'i uuena lähtestamisest

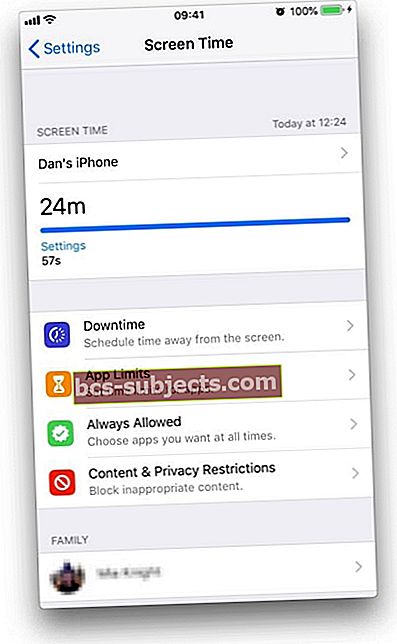 Ekraani aeg jälgib teie seadme kasutamist
Ekraani aeg jälgib teie seadme kasutamist
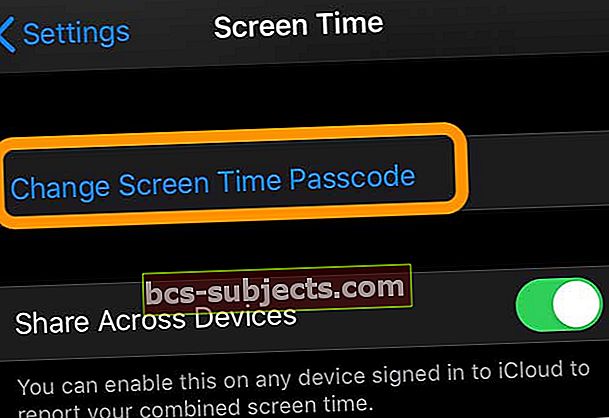
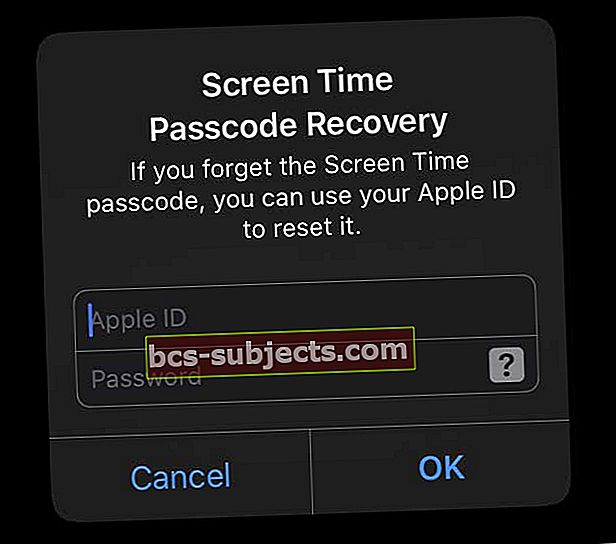
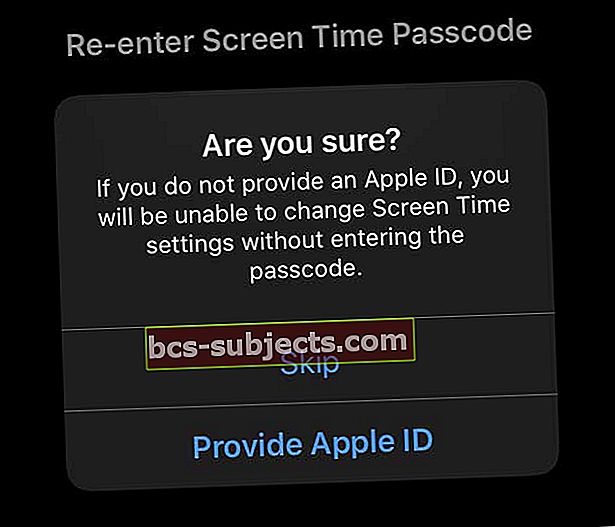
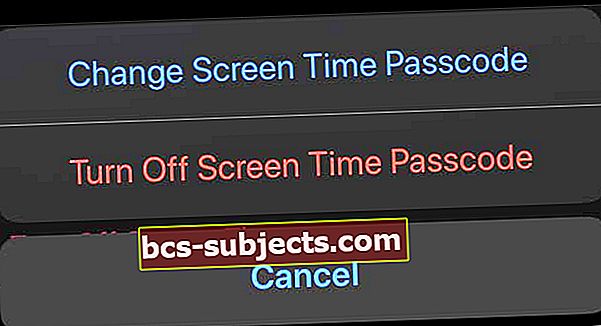
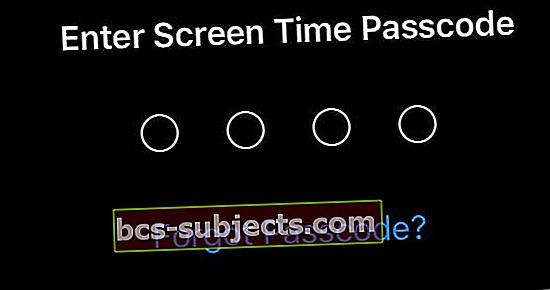
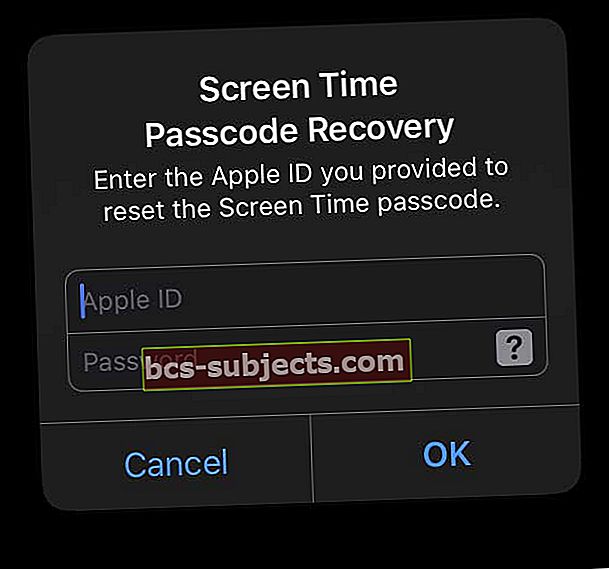
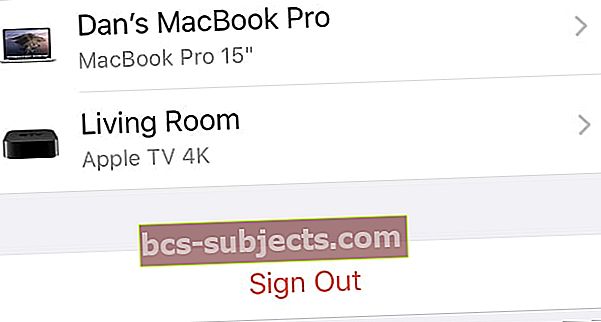 Puudutage Apple ID seadete allosas Logi välja.
Puudutage Apple ID seadete allosas Logi välja.
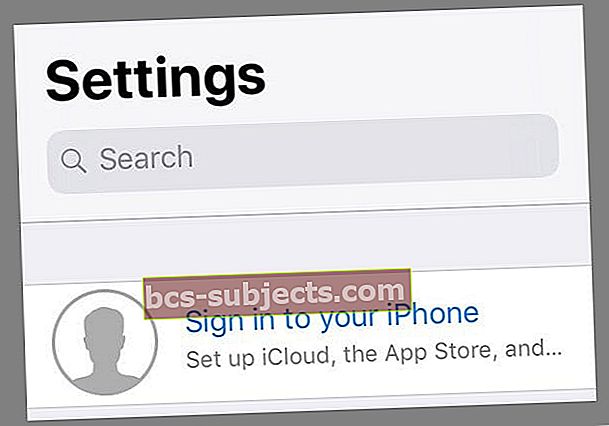
 Enne selle taastamise kinnitamist veenduge, et teil oleks oma iPhone'i hiljutine varukoopia.
Enne selle taastamise kinnitamist veenduge, et teil oleks oma iPhone'i hiljutine varukoopia.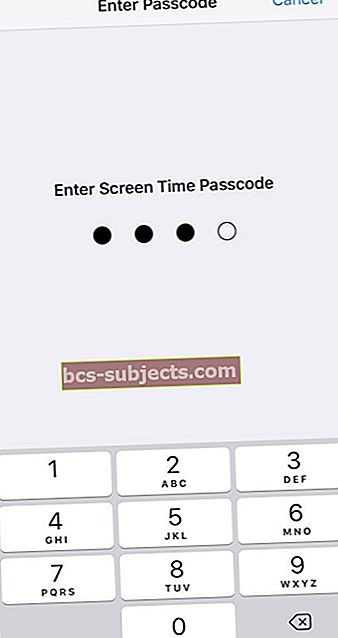
 Valige Lähtesta kõik seaded oma iPhone'is või iPadis.
Valige Lähtesta kõik seaded oma iPhone'is või iPadis.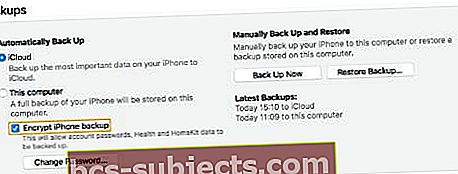 Krüpteeritud iTunes'i varukoopia loomiseks märkige see ruut
Krüpteeritud iTunes'i varukoopia loomiseks märkige see ruut

