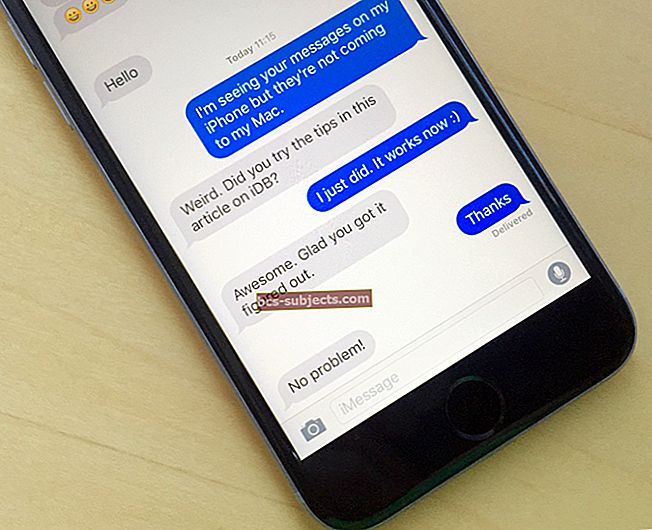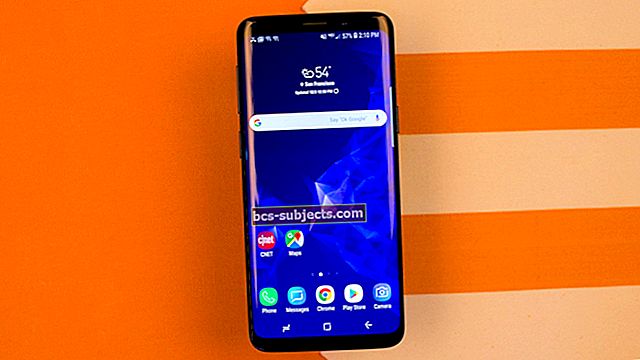Apple'i AirPodid on olnud oma debüüdist alates silmapaistev kriitiline ja tarbijate edu.
Seda enamasti - või vähemalt osaliselt - nende lihtsuse tõttu. Nagu olete oodanud Apple'i toodetest, töötab AirPod lihtsalt. Need on lihtsad, sujuvad ja nende igapäevane kasutamine ei vaja peaaegu üldse pingutusi.
Muidugi kehtib see enamasti AirPodide kasutamise kohta iOS-i seadmetega, nagu iPhone või iPad. Macis on lugu veidi erinev.
SEOTUD:
- DoubleTapi täiustamine AirPodidel, siin on kuidas
- AirPodid ei ühendu seadmetega, kuidas seda parandada
- Kuidas puhastada oma AirPod-sid õigesti
- AirPods 2.0, palju muud funktsioonid peale traadita laadimise
- Kuidas ühendada AirPodid ja HomePod MacBookiga
Mis on probleemiks?
Esiteks ei saa te esmapilgul öelda, millist heliseadet on teie Mac praegu mängimiseks seadistatud. Kui olete ühenduse loomiseks valmis, on teil veel mõned toimingud.
See on mitme klõpsuga protsess. AirPodidega (või mõne muu Bluetooth-põhise heliseadmega) ühenduse loomiseks peate sisenema Bluetoothi alammenüüsse.
Seejärel peate AirPodide vahetamiseks navigeerima tagasi Bluetoothi peamenüüsse. Muidugi, see pole maailma lõpp. Kuid see võib tõepoolest piinaks muutuda, kui lülitate ühe Bluetooth-helitarviku abil mitme seadme vahel ümber.
Näiteks kui vahetate sageli mitme Maci ja iOS-i seadme vahel ühe AirPod-paariga, võivad need täiendavad ja väidetavalt tarbetud klikid kiiresti kokku tulla.
Õnneks on olemas rakendus nimega Hambahaldjas - sõltumatu arendaja Michael Tsai - see muudab protsessi lihtsamaks ja lihtsamaks. Bluetooth-seadmega ühenduse loomisel võib see säästa vaid paari klõpsu - kuid need liituvad.

Kuidas see töötab?
Kui olete rakenduse ToothFairy installinud, asetab see ülemisele menüüribale ikooni.
Isegi ilma lisafunktsioonideta teeb see ToothFairy menüüikoon midagi maagilist: see annab teile lühidalt teada, kas teie AirPodid või Bluetoothi lisaseade on ühendatud.

(See võib näidata ka väikest aku indikaatorit, mis annab teada, kui palju mahla on järele jäänud.)
Kui klõpsate sellel ikoonil, ühendatakse see automaatselt teie Bluetooth-seadmega. Klõpsake sellel uuesti ja see katkestab selle heliseadme ühenduse ning lülitab selle seadme tagasi oma vaikeallikaks.
Veelgi parem, võite selle seadistamiseks seadistada isegi kiirklahve, ilma et peaksite üldse klõpsama.
Kuidas seda seadistada
Lihtne pole mitte ainult ToothFairy kasutamine; ka selle installimine ja seadistamine on imelihtne.
Kõik, mida peate tegema, on installida ToothFairy rakendus Mac App Store'ist. Kui see on teie arvutis, klõpsake rakenduse avamiseks dokis või rakenduste kaustas ToothFairy rakenduse ikoonil.
Sealt näete hüpikmenüüd. Selle sõnumiga saate menüüribale (kus saate neid juhtida) lisada konkreetseid Bluetooth-toega seadmeid.
Siin saate muuta ka kiirklahve ja muid eelistusi.
Täiendavad näpunäited
Kuigi hambahaldjas on imelihtne kasutada, on rakenduse täieliku funktsiooni avamiseks vaja meeles pidada mõningaid muid funktsioone ja sätteid.
- Hambahaldjas võib teie AirPodid isegi paremaks muuta. Seda seetõttu, et Bluetooth-seadmete kasutamisel tuleb alati eelistada kvaliteetset AAC-koodekit. Tavaliselt, kui ühendate Bluetooth-seadme mikrofoniga, valib macOS madalama kvaliteediga SCO-koodeki.
- Kuna H1- või W1-kiibiga Bluetooth-seadmeid ei pea käsitsi lahti ühendama, on olemas lüliti, mis aitab vältida nende konkreetsete seadmete juhuslikku lahtiühendamist.
- Võite ka peita doki ikooni, nii et see jääb teelt kõrvale. Kas peate jõudma Hambahaldja seadete menüüsse? Lihtsalt paremklõpsake (või Control + Click) menüüriba ikooni.
Palun andke meile teada, kui teil on küsimusi või kommentaare. Samuti saate kõigi küsimustega pöörduda Michaeli poole.