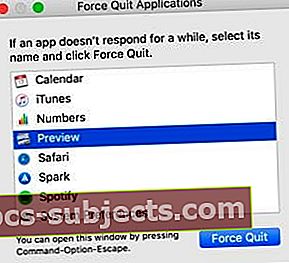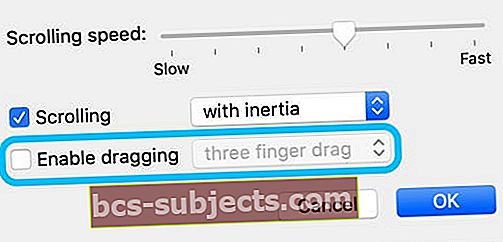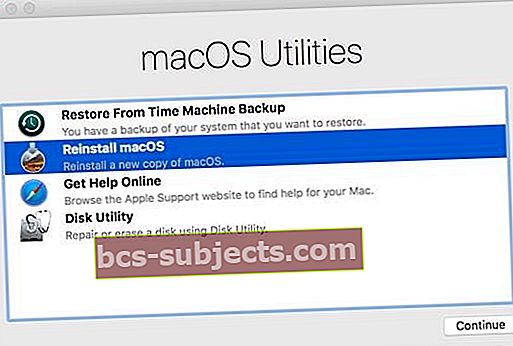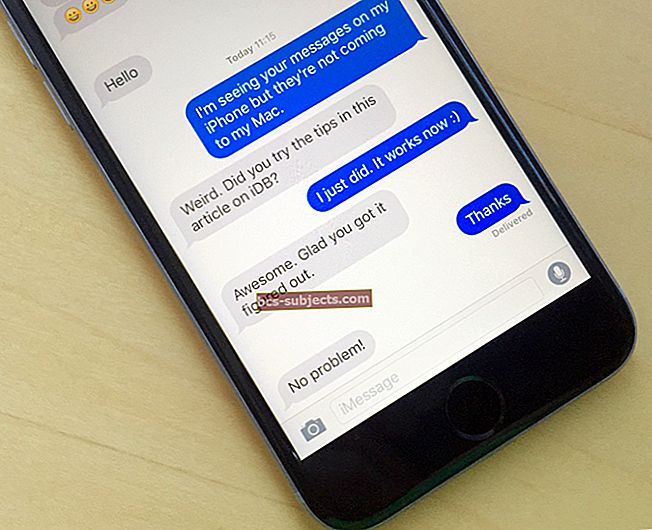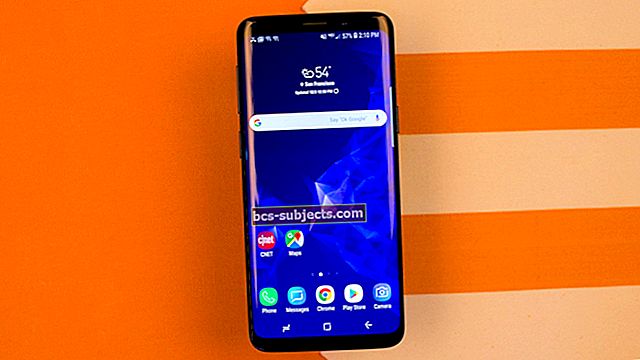Klõpsake ja lohistage. See on nii lihtne, nii intuitiivne. Apple kujundas teie Macis selle põhifunktsiooni järgi tarkvara. Kuid kui teie puuteplaat ise klõpsab, siis kõik lohiseb. See pole hea - uurige, mida saate selle parandamiseks teha!
 Magic Trackpad 2 näeb välja klanitud ja futuristlik, kuid võib siiski ka klõpsamise lõpetada! Pilt Pocket Lintist.
Magic Trackpad 2 näeb välja klanitud ja futuristlik, kuid võib siiski ka klõpsamise lõpetada! Pilt Pocket Lintist. Pole tähtis, kas olete uhke uusima MacBooki omanik koos uhke Force Touch puuteplaadiga või iMaci kasutaja, kellel on traadita Magic Trackpad 2. Maci tööle saamiseks vajate toimivat klõpsu.
Kui puuteplaat klõpsab iseenesest - või ei tee seda kunagi lahti! - Teie kursor lohistab faile üle ekraani, tõstab esile igasugust teksti ja toimib muul viisil. See on kasutuskõlbmatu.
Paljudel kasutajatel on AppleCare'i üheaastane garantii kaotatud, kui klõps enam ei tööta. Õnneks on mõnikord võimalik seda kodus ise parandada. Veelgi parem, see võib olla tasuta.
Järgige neid kiireid näpunäiteid, kui soovite parandada klõpsatud režiimis kinni jäänud Maci puuteplaati või kui puuteplaat ei reageeri
- Taaskäivitage arvuti ja puuteplaat.
- Lähtestage oma Macis PRAM ja NVRAM.
- Lähtestage oma Macis SMC.
- Muutke puuteplaadi eelistusi.
- Värskendage või eemaldage kolmanda osapoole draivereid.
- Installige macOS uuesti.
- Puhastage puuteplaat.
- Kontrollige või vahetage oma aku.
- Lisateabe saamiseks pöörduge Apple'i tugiteenuse poole.
- Proovige kodu remonti, kui kõik muu ebaõnnestub.
Miks klaviatuuri klõps ei tööta?
Nagu kõigi elektrooniliste probleemide puhul, on ka siin kaks võimalikku süüdlast: tarkvara või riistvara. See kehtib siis, kui teie Maci puuteplaat on kinni ja ei klõpsa korralikult või kui kursor liigub ekraanil juhuslikult.
 Teie puuteplaat ei pruugi macOS-i probleemi tõttu töötada. Pilt Wikimediast.
Teie puuteplaat ei pruugi macOS-i probleemi tõttu töötada. Pilt Wikimediast. Tarkvaraprobleemid panevad teie Maci arvama, et klõpsasite juhtpaneeli, kui te seda ei teinud. Kui see peaks nii olema, saate selle tasuta parandada, kasutades tarkvara lähtestamise erinevaid tasemeid. Oleme seda üksikasjalikult kirjeldanud allpool.
Riistvaraprobleemid põhjustavad puuteplaadi klõpsamise, kui te seda füüsiliselt ei tahtnud. Selle põhjuseks võib olla see, et mehhanism on määrdunud, valesti joondatud või purunenud. Selle põhjuseks võib olla isegi seosetu osa, näiteks teie aku.
Olenemata põhjusest, vajavad riistvaraprobleemid füüsilist remonti. Kui teie Maci kohta kehtivad AppleCare'i või tarbijaseadused, ei pruugi te selle eest maksta. Garantiiväline remont võib aga olla kulukas.
Kui teie puuteplaadi klõpsamise viis ei tundu midagi muud, on raske teada, kas põhjuseks on tarkvara või riistvara. Enne uute osade eest tasumist soovitame teil tarkvara välistamiseks järgida kõiki alltoodud samme.
Kuidas klõpsatud režiimis kinni jäänud puuteplaati parandada?
Sõltumata juhtpaneeli vigase klõpsamise põhjusest, võite olla kindel, et seda on võimalik parandada. Võite tarkvara uuesti installida ja vajadusel asendada mis tahes riistvara.
 Teie MacBooki vigaseid osi saab asendada tehnik. Pilt rakendusest iFixit.
Teie MacBooki vigaseid osi saab asendada tehnik. Pilt rakendusest iFixit. Kui olete kindel, et probleem on seotud riistvaraga - võib-olla võite tunda, et teie MacBooki puuteplaat on kinni jäänud, minge otse meie tõrkeotsingu sammude riistvara jaotisse.
Vastasel juhul alustage altpoolt ja liikuge ülevalt alla. Lisasime sammud kiiremast aeglasemaks. Kontrollige oma klikki kindlasti, et saaksite selle lõpetada.
Kui te ei saa juhtpaneeli usaldusväärselt klõpsata ega seda kasutada ja kui teil pole varu USB-hiirt, juhtige oma Maci Apple'i funktsiooni VoiceOver abil. Apple selgitab, kuidas oma veebisaidil VoiceOverit kasutada.
 VoiceOver on üks paljudest macOS-i hõlbustusfunktsioonidest.
VoiceOver on üks paljudest macOS-i hõlbustusfunktsioonidest. 1. samm: taaskäivitage arvuti ja puuteplaat
Kas olete proovinud selle välja ja uuesti välja lülitada? Taaskäivitamine võib olla kõik, mida vajate, et juhtpaneel töötaks tavapäraselt.
Kuidas taaskäivitada Magic Trackpad?
Kui teil on Magic Trackpad, ühendage see enne Maci taaskäivitamist lahti.
- Minema Süsteemi eelistused >Bluetooth.
- Tõstke esile oma Magic Trackpad ja klõpsake nuppu x nuppu.

- Vajutage sisestusklahvi Eemalda ja vabastage puuteplaadi sidumine.
- Lülitage Magic Trackpad 1 välja, hoides küljel asuvat toitenuppu.

- Lülitage Magic Trackpad 2 välja, nipsutades tagumist lülitit.

- Taaskäivitage oma Mac allpool, seejärel siduge oma Magic Trackpad nagu uue ajal.
Kuidas taaskäivitada Mac ilma juhtpaneeli klõpsuta?
- Kõigepealt sulgege kõik oma rakendused:
- Vajutage käsk + Q aktiivse Maci rakenduse sulgemiseks.
- Kasutage käsk + vaheleht järgmisele avatud rakendusele lülitumiseks.
- Kasutage käsk + valik + põgenemine sundida rakendusi, mis ei reageeri.
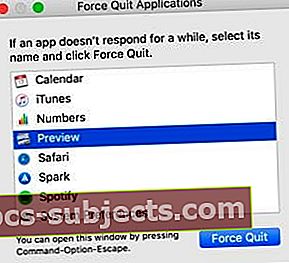
- Hoidke toitenuppu all, kuni näete ikooni Lülita välja aken.
- Vajutage sisestusklahvi Lülita välja.
 Pärast kõigi rakenduste sulgemist lülitage oma Mac välja ja oodake, kuni see täielikult välja lülitub.
Pärast kõigi rakenduste sulgemist lülitage oma Mac välja ja oodake, kuni see täielikult välja lülitub. 2. samm: lähtestage oma Macis PRAM ja NVRAM
Parameeter RAM (PRAM) ja püsimälu (NVRAM) salvestavad teie Macis väikesed seaded, nagu heledus, helitugevus ja ekraani eraldusvõime. Need võivad olla põhjuseks, miks teie Maci puuteplaat ei tööta.
Mõnikord need seaded rikutakse ja vajavad lähtestamist. Neid on lihtne lähtestada ilma suurema andmekaotuse ohuta. Ikka - soovitame teil alati oma Macist varukoopia teha.
- Lülita välja ja oodake, kuni see täielikult välja lülitub.
- Vajutage korraks toitenuppu ja hoidke kohe all valik+käsk+P+R.

- Vabastage kõik klahvid 20 sekundi pärast, pärast teist käivitusheli või pärast teist korda ilmub ekraanile Apple'i logo.
3. samm: lähtestage oma Macis SMC
Süsteemihalduse kontroller (SMC) tegeleb teie Macis näiteks juhtpaneeli klõpsamise tuvastamisega. Kui teie SMC töötab valesti, võib see olla põhjus, miks teie MacBook või Magic Trackpad ei klõpsa.
Võite lähtestada SMC ilma andmeid kaotamata, kuid siiski soovitame kõigepealt oma Macist varukoopia teha.
Hoidke käes, kas teie masinal on T2 turvakiip valik ja läheb Apple >Süsteemi info…. Kliki Kontroller või iBridge vasakul asuva riistvara loendi all. T2 kiip on seal loetletud, kui teil seda on.
 Aknas Süsteemiteave saate teada, kas teie masinal on T2 kiip.
Aknas Süsteemiteave saate teada, kas teie masinal on T2 kiip. Nüüd Lülita välja eemaldage toitekaabel või -adapter ja leidke konkreetse masina jaoks järgmised juhised:
- iMac või MacBook T2 turvakiibiga
- iMac ilma T2 turvakiibita
- MacBook ilma T2 turvakiibita (eemaldamatu aku)
- MacBook ilma T2 turvakiibita (eemaldatav aku)
iMac või MacBook koos T2 turvakiibiga:
- Hoidke toitenuppu 10 sekundit all.
- Oodake 5 sekundit ja vajutage seejärel sisselülitamiseks korraks uuesti.
- Kui see iMaci puhul nurjub:
- Proovige iMaci juhiseid ilma T2 turvakiibita.
- Kui see MacBooki puhul ebaõnnestub:
- Lülitage oma MacBook uuesti välja.
- Hoidke eks nihe, vasakule valik ja vasakule juhtnupud 7 sekundit.

- Hoidke ja hoidke toitenuppu veel 7 sekundit all.
- Vabastage kõik klahvid koos ja oodake 5 sekundit.
- Lülitage MacBook sisse nagu tavaliselt.
iMac ilma T2 turvakiibita:
- Oodake 15 sekundit.
- Sisestage toitejuhe uuesti ja oodake veel 5 sekundit, seejärel lülitage iMac sisse.
MacBook ilma T2 turvakiibita (eemaldamatu aku):
- Oodake 5 sekundit.
- Ühendage uuesti ametlik Apple'i toiteadapter.
- Hoidke shift + juht + valik ja toitenuppu 10 sekundit.

- Vabastage kõik nupud korraga; MagSafe tuli peaks vilkuma.
- Lülitage MacBook sisse nagu tavaliselt
MacBook ilma T2 turvakiibita (eemaldatav aku):
- Eemaldage aku.
- Hoidke toitenuppu 5 sekundit all.
- Sisestage aku uuesti ja lülitage MacBook tavapärasel viisil sisse.
4. samm: muutke puuteplaadi eelistusi
Reguleerige puuteplaadi klõpsamise seadeid oma süsteemsetes eelistustes. Kui see teie klõpsamise parandab, kaaluge siiski MacOS-i uuesti installimist Maci. Probleem on seotud tarkvaraga ja naaseb, kui muudate seadeid kunagi tagasi.
Lülitage oma süsteemieelistustes järgmised seaded välja:
- Puuteplaat>Klõpsake, et klõpsata.

- Juurdepääsetavus> Hiir ja juhtpaneel> Puuteplaadi valikud ...>Luba lohistamine.
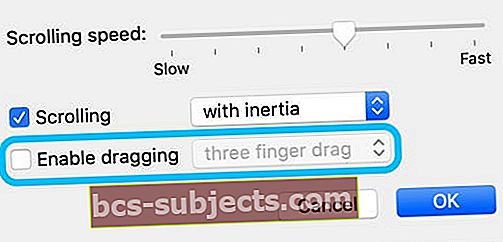
Kui see ei aidanud, vaadake meie postitust puuteplaadi seadete konfigureerimise kohta, et näha, kas mõni neist soovitustest aitab
5. samm: värskendage või eemaldage kolmanda osapoole draiverid
Kolmandate osapoolte draiverid õpetama teie Maci rääkima teiste ettevõtete valmistatud riistvaraga. Neid kasutatakse sageli printerite ja heliliideste jaoks. Kahjuks häirivad need draiverid mõnikord teie Maci muid funktsioone - näiteks klõpsamist.
Wacomi tahvelarvuti kasutajatel oli just see probleem. Wacomi draiveri vead tekitasid puuteplaadi klõpsamisega probleeme. Kasutajad leidsid, et draiveri desinstallides või värskendades saavad nad probleemi kiiresti lahendada.
 Kustutage kaustast Rakendused kolmanda osapoole draiverid, kui neid on.
Kustutage kaustast Rakendused kolmanda osapoole draiverid, kui neid on. Kasutage Leidja kolmandate osapoolte draiverite kontrollimiseks Rakendused kausta. Proovige neid võimaluse korral värskendada või kui ei, siis teisaldage need prügikasti. Seejärel tühjendage prügikast ja taaskäivitage Mac, et klõpsamist testida.
Kolmandate osapoolte draiverid saate alati tootja veebisaidilt uuesti installida.
6. samm: installige macOS uuesti
 Enne MacOS-i uuesti installimist veenduge, et teil oleks hiljutine varukoopia. Tarkvara viimane tõrkeotsingu samm on macOS-i uuesti installimine. See ei tohiks mõjutada teie Maci andmeid, kuid soovitame kõigepealt teha varukoopia, kasutades Time Machine'i. Igaks juhuks.
Enne MacOS-i uuesti installimist veenduge, et teil oleks hiljutine varukoopia. Tarkvara viimane tõrkeotsingu samm on macOS-i uuesti installimine. See ei tohiks mõjutada teie Maci andmeid, kuid soovitame kõigepealt teha varukoopia, kasutades Time Machine'i. Igaks juhuks.
Rikutud fail teie Maci tarkvaras võib olla põhjuseks, miks teie puuteplaat klõpsatud režiimis kinni jääb. MacOS-i uuesti installimine eemaldab selle võimaluse, tagastades Maci operatsioonitarkvara vaikeseisundisse.
MacOS-i uuesti installimine võib võtta mitu tundi - seetõttu ei soovitanud me seda esimese sammuna. Nii et olge valmis ootama ja hoidke Maci installimise ajaks Interneti-ühenduse ja toiteühenduses.
- Minema Apple >Lülita välja ja oodake, kuni teie MacBook välja lülitatakse.
- Vajutage korraks toitenuppu ja hoidke siis all käsk+R.

- Hoidke mõlemat klahvi all, kuni näete Apple'i logo või pöörlevat maakera.
- Kui küsitakse, sisestage püsivara parool.
- Kui kuvatakse aken macOS Utilities, valige Installige macOS uuesti.
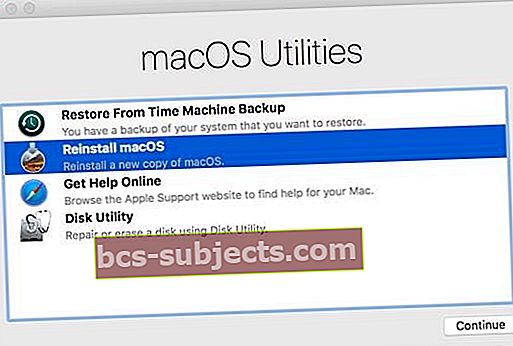
- Järgige ekraanil kuvatavaid juhiseid ja oodake, kuni uuesti installimine on lõpule jõudnud.
7. samm: puhastage puuteplaat
Kui tunnete füüsiliselt, et teie MacBook või Magic Trackpad ei klõpsa, võib see olla mehhanismi mustuse või sodi tagajärg. Võimalik, et selle parandamiseks on vaja ainult puhast puhastust - kuigi see on Magic Trackpadil lihtsam kui MacBookil.
Kuidas puhastada oma MacBooki puuteplaati?
Seda avamata ja garantii või tarbijaõiguse õigusi tühistamata on teie MacBooki puuteplaati keeruline põhjalikult puhastada. See tähendab, et paljud kasutajad on allpool toodud meetodiga edukad olnud. See kõlab lihtsalt, kuid on üsna tõhus.
- Lülitage MacBook välja ja eemaldage see toiteadapterist.
- Seisake MacBook küljel ja koputage kergelt puuteplaadi alla.
- Puudutage puuteplaadi serva ja keskosa ümber, nagu laps rööpides.
- Pöörake oma MacBook vastasküljel seisma ja koputage seda uuesti.
- Korrake seda paar korda, et juhtnupu sees olev mustus lahti saada.
Kuidas maagilist juhtplaati puhastada?
Aja jooksul koguneb mustus, et blokeerida teie Magic Trackpad'i klõpsamismehhanism. Algne puuteplaat klõpsati, vajutades aluse nuppe. Magic Trackpad 2-l on ülemine paneel, mis klõpsab alla.
 Algne Magic Trackpad (vasakul) klõpsab baasi nuppude abil, erinevalt Magic Trackpad 2 (paremal). Pilt ettevõttest Six Colors.
Algne Magic Trackpad (vasakul) klõpsab baasi nuppude abil, erinevalt Magic Trackpad 2 (paremal). Pilt ettevõttest Six Colors. Mõlemat Magic Trackpadit saab puhastada kergelt niiske, ebemevaba lapiga. Rasvade ja mustuse eemaldamiseks pühkige paneeli servad või nupud. Kui te ei pääse pragudesse, kasutage tolmu ja prahi viilutamiseks vatitikut, kuiva hambaharja või paberilehte.
Hoiduge, et juhtpaneelil ei oleks vedelikku!
8. samm: kontrollige või vahetage oma aku
Võimalik, et teie aku on põhjus, miks teie klõps ei tööta. MacBooki akud võivad vanusega paisuda ja juhtpaneelile survet avaldada. Ja Magic Trackpad ei tööta nii hästi, kui akut pole piisavalt.
 See pole alati nii halb; Ma arvan, et märkaksite enne, kui teie aku oli nii paistes! Pilt missiooniparandusest.
See pole alati nii halb; Ma arvan, et märkaksite enne, kui teie aku oli nii paistes! Pilt missiooniparandusest. Kui teie MacBooki aku on eemaldatav, võtke see välja ja kontrollige seda hoolikalt turse suhtes. Kas see rokib laual edasi-tagasi? Kas servad on lamedad ja sirged? Kas teie puuteplaat klõpsab, kui aku on eemaldatud?
Kui te ei saa akut eemaldada, kontrollige oma MacBooki korpuses turse või kahjustuste märke. Kui teie MacBooki puuteplaat näib olevat kinni jäänud või ülestõstetud, on teil hea võimalus, et vajate uut akut.
Kui arvate, et vajate aku remonti, pöörduge Apple'i tugiteenuse poole.
Vahetage oma Magic Trackpad'i aku uhiuue vastu. Või kui teil on Magic Trackpad 2, veenduge, et see oleks täielikult laetud. Madal aku tase põhjustab hulgaliselt vigu - sealhulgas juhtpaneel klõpsatud režiimis kinni.
9. samm: lisateabe saamiseks pöörduge Apple'i tugiteenuse poole
Kui teil on klõpsuga endiselt probleeme, vajab teie MacBook või Magic Trackpad tõenäoliselt remonti. Kasutage Apple'i veebisaiti Get Support, et rääkida nende tehniliste nõustajatega ja leppida kokku Geeniuse baari kohtumine.
 Hankige Apple'i tuge, kui puuteplaat on endiselt kinni.
Hankige Apple'i tuge, kui puuteplaat on endiselt kinni. Apple'i tehnikud saavad teie Macis riistvara diagnostikat käivitada - isegi kui see on garantii kaotanud. See peaks kinnitama, milline osa vajab väljavahetamist ja kui palju see maksma läheb.
Kui palju maksab Apple'i puuteplaadi parandamine?
Apple ei anna remondihindu välja ilma masinat isiklikult kontrollimata. Veelgi enam, iga remondi maksumus on mudeliti erinev.
Seetõttu ei saa me juhtpaneeli remondiks ligikaudseid hindu pakkuda. Meil pole lihtsalt ühtegi hinda anda!
Kui aga teie toodet pole juhuslikult kahjustatud ja see on alla aasta vana või kui sellele kehtib Apple'i laiendatud AppleCare garantii, peaksite remondi saama tasuta.
10. samm: proovige kodu remonti, kui kõik muu ebaõnnestub
Mõnikord pole Apple'il võimalik juhtpaneeli parandada. Võib-olla oli hind liiga kõrge või asukoht liiga ebamugav. Võib-olla soovite lihtsalt seda ise proovida ja olete valmis riskima.
Õigete tööriistade, antistaatilise tööruumi ja kruvikeerajaga mõningase pädevuse abil võiksite koduremondiga säästa päris senti.
 iFixitil on mitmeid remondijuhendeid ja teavet.
iFixitil on mitmeid remondijuhendeid ja teavet. iFixit pakub põhjalikke remondijuhendeid koos vajalike tööriistade ja osade loenditega. Valige lehe ülaosas olevate suvandite seast oma MacBooki või Magic Trackpad'i mudel ja leidke juhtpaneeli parandamise juhised.
Enne alustamist lugege kindlasti täielikke remondijuhiseid. Nagu ka kõik kommentaarid allosas; need sisaldavad sageli teiste lugejate kasulikke hoiatusi ja näpunäiteid.
Ja loomulikult tehke enne oma Macist varukoopia keegi üritab seda parandada. Eriti ennast!
 Remondiprobleemid muutuvad ühest MacBooki mudelist teise. Pilt rakendusest iFixit.
Remondiprobleemid muutuvad ühest MacBooki mudelist teise. Pilt rakendusest iFixit. Loodame, et teie puuteplaat vabastatakse nüüd klikirežiimist ja see juhend ei lohistanud liiga palju! Andke meile teada, mis juhtus ja kuidas teil õnnestus seda parandada allpool toodud kommentaarides - meile meeldib teie lugusid kuulda!