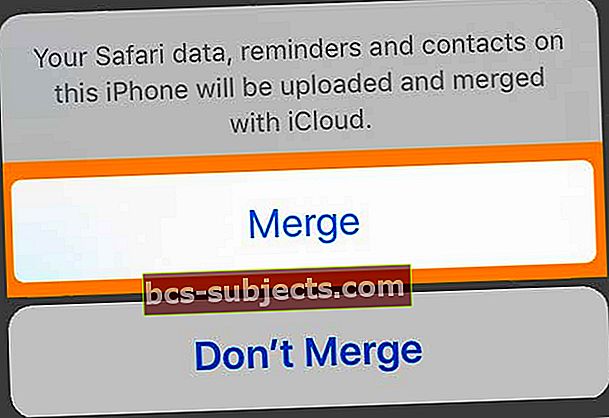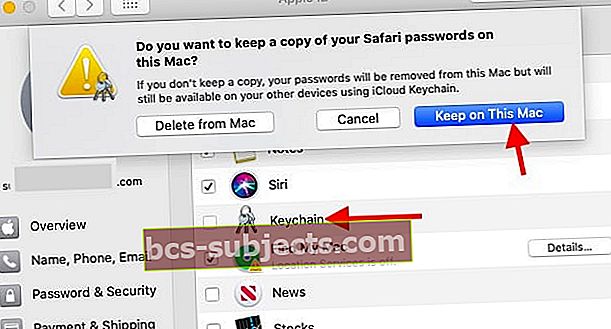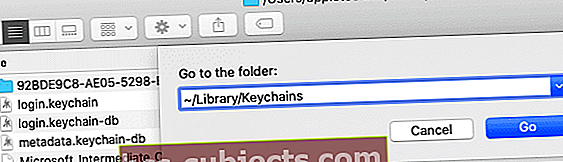Kui näete rakenduses Seaded pidevalt punast märki, mis ütleb, et peate värskendama oma Apple ID seadeid, võite olla hiljuti värskendanud oma seadme iOS-i või iPadOS-i või muutnud Apple ID parooli. Ja mõnikord näib, et see paistab lihtsalt kusagilt - ja ilmub uuesti, olenemata sellest, mida me teeme.
Kui see tundub tuttav, pole te üksi. Paljusid kasutajaid vaevavad teated, mis käskivad neil värskendada Apple ID seadeid oma iPhone'is, iPadis, Macis või muudes seadmetes. Need ilmuvad pidevalt üles, hoolimata sellest, kui sageli uue parooli sisestate.
Allpool selgitame, mida peate tegema, ja pakume meie peamisi näpunäiteid selle punase märgi lõplikult kadumiseks - või vähemalt järgmise värskenduse või järgmise kordani, mil peate oma Apple ID parooli värskendama.
Järgige neid kiireid näpunäiteid, kui näete teadet oma Apple ID seadete värskendamiseks
- Lähtestage oma Face ID või Touch ID seaded ja lisage oma Face ID või sõrmejälg uuesti
- Logige rakenduse Seaded kaudu välja ja tagasi iCloudi
- Värskendage oma Apple ID parooli kõigi Apple'i teenuste jaoks, nagu App Store, iMessage, FaceTime, Apple Music ja nii edasi
- Kontrollige Apple'i süsteemi olekulehte ja veenduge, et Apple'is pole praegu serveripoolseid probleeme
- Taaskäivitage seade või taaskäivitage seade
Kas olete hiljuti oma iOS-i või iPadOS-i värskendanud?
Päris paljud lugejad ütlevad meile, et pärast seadme (de) värskendamist näevad nad seda teadet jätkuvalt
Seadete avamisel näevad nad seda punast märki, teadet Apple ID seadete värskendamiseks ja mõnikord näevad Apple ID soovituste viip, et „mõned kontoteenused pole saadaval enne, kui uuesti sisse logite”. 
Pärast jätkamisnupu vajutamist sisestavad nad oma Apple ID parooli ja iDevice'i pääsukoodi. Ja kõik näib olevat hea minna.
Kuid üsna kiiresti ilmub see punane märk seadetes uuesti, nagu poleks nad midagi teinud!
Lähtestage Face ID või Touch ID seaded ja jäljed
Kui näete jätkuvalt sõnumit ja märkiVärskendage Apple ID seadeid,”Proovitakse lähtestada Face ID või Touch ID.
- Minema Seaded> Näo ID ja pääsukood või Puudutage ID ja pääsukood
- Mõlemad Lähtesta näo ID või eemaldage sõrmejäljed
- Võite lisada ka uue sõrmejälje või seadistada alternatiivse välimuse
Pärast uue Face ID või sõrmejälje lisamist või Face ID / Touch ID lähtestamist proovige uuesti sisse logida värskenduse Apple ID sätete värskendamisel. Vaadake, kas probleem laheneb.
Hea uudis on see, et enamik inimesi leiab, et kui nad logivad iCloudist välja ja logivad uuesti sisse, on probleem tõepoolest kadunud - ja ei naase!
- Minema Seaded> Apple ID
- Kerige allaLogi välja
 Logige välja oma Apple ID-st ja iCloudist, seejärel taaskäivitage seade ja proovige uuesti sünkroonida.
Logige välja oma Apple ID-st ja iCloudist, seejärel taaskäivitage seade ja proovige uuesti sünkroonida. - Sisestage oma Apple ID parool
- ValigeLülita välja(peate seadme välja logima rakendusest Leia minu)
- Puudutage valikutLogi välja
- Kuigi see pole vajalik, soovitame teilHoidke koopiatkõik teie andmed lihtsalt selleks, et olla eriti ohutu. Kuid selle sammu lisamine lisab protsessile aega

- Puudutage valikut Logi välja uuesti kinnitamiseks
- Logige uuesti sisse oma Apple ID-ga
- Kuigi see pole vajalik, soovitame teil Ühenda teie iCloudi andmed - see samm lisab ka aega
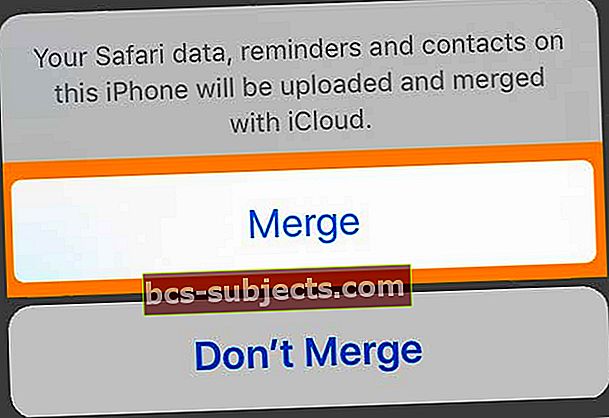
- Kuigi see pole vajalik, soovitame teil Ühenda teie iCloudi andmed - see samm lisab ka aega
Kas muutsite oma Apple ID parooli?
Nii et muutsite oma Apple ID parooli, see on päris hea asi. Kuid nüüd peate värskendama oma Apple ID seadeid kõigis teistes seadmetes: iPhone, iPad, iPod touch, Mac ja PC. Ärge muretsege, see on tavaliselt üsna lihtne.
Võite saada teatisi Apple ID seadete värskendamiseks mõnes oma erinevas seadmes. Uue Apple ID parooli uuesti sisestamiseks järgige seda teadet. Ja see ongi kõik.
Mida ma pean pärast Apple ID parooli muutmist tegema?
 Tõenäoliselt kasutate oma Apple ID kontot mitmes seadmes. Pilt Apple'ilt.
Tõenäoliselt kasutate oma Apple ID kontot mitmes seadmes. Pilt Apple'ilt. Pärast Apple ID parooli muutmist on tõenäoliselt raske käputäis seadmeid ja teenuseid, mis proovivad endiselt vana parooliga sisse logida. Tavaliselt tähendab see, et teid pommitatakse viipadega oma parool uuesti sisestada.
Kui teie seadeid ei värskendata, võite sõnumeid, e-kirju või rakenduste värskendusi vahele jätta, kuna teie seade ei saanud korralikult sisse logida.
Selle parandamiseks - või selleks, et vältida korduvaid viipasid oma parooli uuesti sisestada - peate värskendama kõigi oma seadmete salvestatud Apple ID parooli iga teenuse ja rakenduse jaoks, mis on seotud teie Apple ID kontoga.
Millised teenused ja rakendused kasutavad minu Apple ID-d?
Teie Apple ID kontot kasutatakse iga Apple'i teenusega. Neid on palju! Kõige populaarsemad rakendused ja teenused, mida tõenäoliselt oma Apple ID-ga kasutate, on järgmised.
- App Store, raamatupood ja iTunes Store
- Apple Music ja Apple News +
- Apple Store'i teenused, näiteks töötoad või Geniuse baari kohtumised
- FaceTime ja iMessage
- iCloud, sealhulgas iCloud Photos, iCloud Drive ja iCloud Backups.
Ja need on ainult Apple'i rakendused ja teenused. On lugematu arv kolmandate osapoolte rakendusi, näiteks Day One, mis sünkroonib teie andmeid ka Apple ID kontoga.
Kuidas oma seadmes Apple ID seadeid värskendada?
Võimalik, et peate oma Apple ID parooli käsitsi uuesti sisestama kõigis oma seadmetes: iPhone'is, iPadis, iPod touchis, Macis, PC-s ja Apple TV-s. Kuid teil palutakse seda teha, kui te neid kasutate.
Kui teil ei palutud parooli uuesti sisestada ja te ei usu, et seda teie seadmes automaatselt värskendatakse, võite järgida alltoodud juhiseid, et sundida parooliviip ilmuma.
Kuidas värskendada Apple ID seadeid iPhone'is, iPadis või iPod touchis?
- Minge App Store'i ja laadige alla kõik tasuta rakendused.
- Kui see ei toimi, minge aadressile Seaded> [teie nimi].
- Kerige alla ja puudutage Logi välja.
- Valige Hoidke kõik teie seadmes olevad andmed.
- Naaske lehele Seaded ja logige sisse oma uue Apple ID parooliga.
- Ühenda seadmes olevad andmed koos iCloudi andmetega.
Kuidas värskendada Maci Apple ID seadeid?
- Minge Mac App Store'i ja laadige alla kõik tasuta rakendused.
- Avage iTunes ja laadige alla kogu ostetud sisu või voogesitage Apple Music.
- Kui see ei toimi, minge aadressile Süsteemi eelistused> iCloud.
- Klõpsake nuppu Logi välja ja vali Hoidke koopiat kõigist teie Maci andmetest.
- Naaske lehele Süsteemi eelistused> iCloud ja logige sisse oma uue Apple ID parooliga.
- Ühenda Macis olevad andmed koos iCloudi andmetega.
Kuidas värskendada arvutis Apple ID seadeid?
- Avage iTunes ja laadige alla kogu ostetud sisu.
- Kui teil on Windowsi jaoks iCloud, avage see ja klõpsake nuppu Logi välja.
- Valige Hoidke koopiat kõigist arvutis olevatest andmetest.
- Naaske iCloudi Windowsi juurde ja logige sisse oma uue Apple ID parooliga.
Pärast MacOS Catalina versiooniuuendust värskendage Apple ID sätete teadet
Kas näete pärast Maci värskendamist MacOS Catalinale pidevalt teadet „Uuenda Apple ID sätteid”? Sa ei ole üksi. Paljud kasutajad teatavad sellest probleemist.

Kahjuks rikutakse mõne kasutaja jaoks iCloudi võtmehoidja koopia nende Macis pärast värskendamist. Kui olete juba proovinud oma iCloudi kontolt välja logida ja edukalt uuesti sisse logida, järgige selle probleemi lahendamiseks allolevaid samme.
- Klõpsake nuppu > Süsteemieelistused> Apple ID
- Järgmisena valige vasakult iCloud
- Inaktiveerige iCloudi võtmehoidja ja valige suvandite hulgast „Säilita selles Macis”.
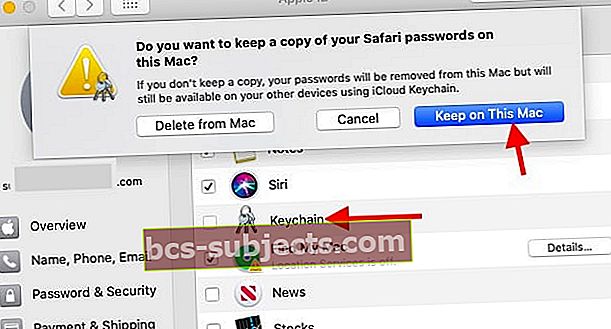
- Kui iCloudi võtmehoidja on deaktiveeritud, avage oma Macis rakendus Finder
- Klõpsake nuppu Mine> Mine kausta ja tippige ~ / Library / Keychains
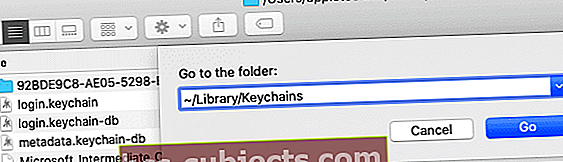
- Kustutage kaust, millel on pikk nimi tähtede ja numbritega.
- Nüüd minge tagasi ja aktiveerige iCloudi võtmehoidja uuesti, kasutades > Süsteemieelistused> Apple ID> iCloud
- Taaskäivitage oma Mac ja probleem peaks olema lahendatud.
Miks mu iPhone ütleb pidevalt, et pean Apple ID seadeid värskendama?
Pärast Apple ID parooli muutmist kogevad paljud kasutajad probleeme oma iPhone'is, iPadis või iPod touchis. Rakenduse Seaded kohale ilmub punane märguande hoiatus, mis palub neil Apple ID sätteid värskendada. Kuid viip ei kao kunagi!
Kui see on teiega juhtunud, on allpool toodud juhised selle parandamiseks.
1. Uuendage oma Apple ID seadeid
 Teie seade võib teid teavitada Apple ID seadete värskendamisest.
Teie seade võib teid teavitada Apple ID seadete värskendamisest. Juhuks, kui te pole seda veel proovinud, tahtsime selgitada, kuidas teie iPhone'i Apple ID seadeid tavaliselt värskendate.
Avage rakendus Seaded ja peaksite nägema uut võimalust oma Apple ID seadete värskendamiseks ülaosas punase märguandega. Puudutage seda ja sisestage järgmisel lehel oma uus Apple ID parool.
See peaks põhjustada märguandemulli kadumise ja peatada teie iPhone pommitamast viipadega värskendada Apple ID seadeid. Kui see nii ei ole, jätkake järgmiste toimingutega.
2. Sunnige sätted Seaded ja taaskäivitage seade
 Pärast seadete sundsulgemist lülitage seade välja.
Pärast seadete sundsulgemist lülitage seade välja. Rakenduse vahetaja kuvamiseks pühkige ekraani allservast üles või topeltklõpsake nuppu Avaleht. Seadete leidmiseks sirvige avatud rakendusi ja lükake see ekraani ülaosast välja, et sundida see sulgema.
Nüüd hoidke oma iPhone'is nuppu Külg ja nuppu Helitugevus. Kui küsitakse, libistage toide välja. Kui see ei toimi, järgige seadme taaskäivitamiseks Apple'i veebisaidil olevaid juhiseid.
Oodake vähemalt 30 sekundit, enne kui oma iPhone uuesti sisse lülitate.
3. Uuendage oma iPhone'is iOS-i
Kontrollige oma iPhone'is uusi iOS-i värskendusi ning laadige alla ja installige kindlasti kõik, mis leiate. Looge ühendus WiFi-ga, seejärel minge aadressile Seaded> Üldine> Tarkvarauuendus uute värskenduste otsimiseks.
Teise võimalusena ühendage oma iPhone arvutiga, milles töötab uusim iTunes'i versioon, ja värskendage iOS-i iTunes'i kaudu.
4. Kontrollige veel kord Apple ID e-posti aadressi
 Jälgige oma e-posti aadressil selliseid kirjavigu.
Jälgige oma e-posti aadressil selliseid kirjavigu. On täiesti võimalik ja tavalisem, kui võite arvata, et teie seadmes on Apple ID e-posti aadressis kirjaviga. Kui see juhtub, on mõistlik, et te ei saa seadeid värskendada, kuna üksikasjad on valed.
Avage oma iPhone'is rakendus Seaded ja puudutage ekraani ülaosas oma nime. Teie Apple ID kuvatakse lehe ülaosas teie nime all. Kontrollige seda hoolikalt. Veenduge, et see kattuks e-posti aadressiga, mida kasutate kõigis oma seadmetes.
5. Kontrollige Apple'i süsteemiteenuseid
 Kontrollige oma veebisaidilt Apple'i süsteemi olekut.
Kontrollige oma veebisaidilt Apple'i süsteemi olekut. Apple'il võib olla probleeme teenuse Apple ID või mõne sellega seotud teenusega. Apple'i teenuste praeguse oleku väljaselgitamiseks külastage Apple'i süsteemi oleku veebisaiti.
Kõigi kõrval peaks olema roheline ring, kõik teenused, millel pole probleeme. Kui see juhtub, peate ootama, kuni Apple selle lahendab. Jätkake oma Apple ID seadete värskendamist või kontrollige Apple'i veebisaiti, et teada saada, kui kõik jälle töötab.
6. Logige välja oma Apple ID kontolt ja logige uuesti sisse
 Apple ID-st välja logimise võimaluse leiate seadme seadetest.
Apple ID-st välja logimise võimaluse leiate seadme seadetest. Minema Seaded> [Teie nimi]> Logi välja. Kui küsitakse, sisestage Find My iPhone välja lülitamiseks oma Apple ID parool.
Valige, kas soovite kõigi oma andmete koopiat oma iPhone'is hoida, lülitades sisse kalendrite, kontaktide, võtmehoidja, meeldetuletuste ja Safari nupud. Seejärel puudutage Logi välja paremas ülanurgas.
Oodake, kuni teie iPhone teie Apple ID-st täielikult välja logib, naaske rakendusse Seaded ja puudutage seejärel uuesti sisselogimiseks ülaosas asuvat nuppu. Veenduge, et kasutate õiget e-posti aadressi ja oma uut Apple ID parooli.
Kui küsitakse, valige Ühenda oma olemasolevaid andmeid iCloudis olevaga.
7. Kustutage kogu oma iPhone'i sisu ja sätted
 Kustutage kogu sisu ja sätted ainult siis, kui teil on varukoopia.
Kustutage kogu sisu ja sätted ainult siis, kui teil on varukoopia. Viimane samm on iPhone'i lähtestamine tehaseseadetele, seejärel andmete taastamine varukoopiast. See võib olla aeganõudev protsess, nii et ärge käivitage seda, kui teil pole aega oodata, kuni teie iPhone varundamisest taastub.
Ka sina peab kõigepealt tehke uus varukoopia iTunes'i või iCloudi. Vastasel juhul kaotate oma iPhone'ist andmed, näiteks fotod või sõnumid.
Pärast varukoopiate tegemist minge aadressile Seaded> Üldine> Lähtesta. Valige Kustuta kogu sisu ja sätted. Kui küsitakse, sisestage oma Apple ID parool ja seadme pääsukood.
Pärast seadme taaskäivitamist järgige häälestusjuhiseid ja valige andmete taastamine varukoopiast.
Teie Apple ID konto kohta
Kui teil on oma Apple ID konto kohta püsivaid küsimusi, on siin vastused. Vaadake allpool olevaid lühikesi jaotisi, et saada teavet oma Apple ID-konto andmete, selle kohta, kuidas seadmed on sisse logitud, ja palju muud.
Mis teave on minu Apple ID-le salvestatud?
Vaatamata täiendavale sääretööle, mille peate nüüd tõmbama, on hea, et muutsite Apple ID parooli. Väga hea asi. Seda seetõttu, et teie Apple ID konto võib teie kohta salvestada palju privaatset teavet, mida soovite turvalisena hoida.
Apple ID kontol on tavaline, et salvestatakse kasutaja nimi, sünniaeg, e-posti aadress, tarneaadress, telefoninumber ja makseteave.
Vähe sellest, kuid kui teie Apple ID parool on rikutud, võib keegi pääseda juurde teie kontoga seotud Apple'i teenustele. Siia kuulub ka iCloud, mis hoiab fotosid ja dokumente. Seda saab kasutada ka teiste seadmete leidmiseks!
Kuidas eemaldada seadmed Apple ID kasutamisest?
 Vaadake seadetest kõiki oma Apple ID-d kasutavaid seadmeid.
Vaadake seadetest kõiki oma Apple ID-d kasutavaid seadmeid. Teie Apple ID kontol on üsna olulisi andmeid. Tõenäoliselt soovite teada kõiki kohti, kuhu olete sisse loginud. Õnneks on seda lihtne kontrollida ja sama lihtne välja logida seadmetest, mida te ei tunne.
Kui mõni seade kaotatakse või see varastatakse, kasutage seadme lukustamiseks ja leidmiseks funktsiooni Find My iPhone.
Vaadake, millised seadmed kasutavad teie iPhone'i, iPadi või iPod touchi Apple ID-d:
- Minema Seaded> [teie nimi].
- Kerige alla, et näha seadmeid, mis kasutavad teie Apple ID-d.
- Puudutage iga seadet, et näha üksikasju, sealhulgas seotud makseteavet.
- Puudutage valikut Eemalda kontolt selles seadmes oma Apple ID-st välja logimiseks.
Vaadake, millised seadmed teie Maci Apple ID-d kasutavad:
- Minema Süsteemieelistused> iCloud> Konto üksikasjad.
- Klõpsake nuppu Seadmed vahekaarti, et näha seadmeid, mis kasutavad teie Apple ID-d.
- Valige iga seade, et näha üksikasju, sealhulgas seotud makseteavet.
- Klõpsake nuppu Eemalda kontolt selles seadmes oma Apple ID-st välja logimiseks.
Vaadake, millised seadmed arvutist teie Apple ID-d kasutavad:
- Minge Apple ID veebisaidile ja logige sisse oma kontole.
- Kerige alla Seadmed jaotisest, et näha seadmeid, mis kasutavad teie Apple ID-d.
- Lisateabe, sealhulgas seotud makseteabe kuvamiseks klõpsake igal seadmel.
- Klõpsake nuppu Eemalda kontolt selles seadmes oma Apple ID-st välja logimiseks.
Kas ma saan oma Apple ID parooli muuta ilma kõike kaotamata?
Kui olete mures oma Apple ID konto turvalisuse pärast, peaksite oma Apple ID parooli kindlasti muutma. Saate seda hõlpsalt teha, kaotamata oma kontol olevaid andmeid.
Mõned Apple ID parooli lähtestamise põhjused on näiteks need, kui saate teateid konto tegevuse või ostude kohta, mida te ei tunne või kui teie kontole on sisse logitud tundmatu seade.
Uue konto loomise asemel muutke kindlasti oma parooli.
Apple ID parooli muutmine iPhone'is, iPadis või iPod touchis:
- Minema Seaded> [Teie nimi]> Parool ja turvalisus.
- Puudutage valikut Muuda salasõna.
- Sisestage oma olemasolev parool, seejärel uus ja puudutage Muuda.
Apple ID parooli muutmine Macis või arvutis:
- Klõpsake jaotises Turvalisus nuppu Muuda salasõna…
- Sisestage oma olemasolev parool, millele järgneb uus ja vajutage Sisenema.
 Muutke oma Apple ID parooli oma seadme seadetes.
Muutke oma Apple ID parooli oma seadme seadetes. Andke meile kommentaarides teada, kui teil on endiselt probleeme oma Apple ID seadete värskendamisega. Anname endast parima, et saaksite teile vajalikku abi!
Lugeja näpunäited 
- Joe lahendas oma Apple ID seadete probleemi, värskendades kõigis oma seadmetes uue Apple ID parooli

 Logige välja oma Apple ID-st ja iCloudist, seejärel taaskäivitage seade ja proovige uuesti sünkroonida.
Logige välja oma Apple ID-st ja iCloudist, seejärel taaskäivitage seade ja proovige uuesti sünkroonida.