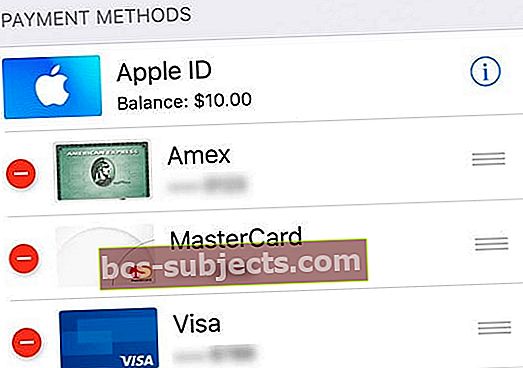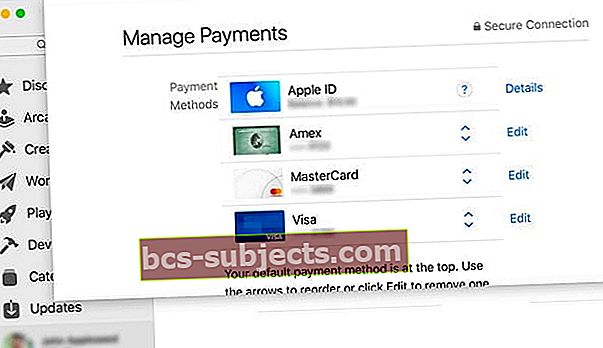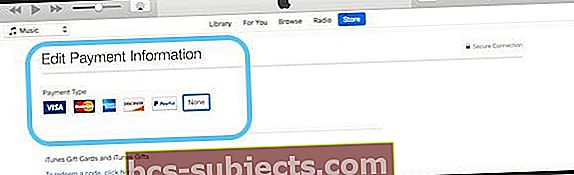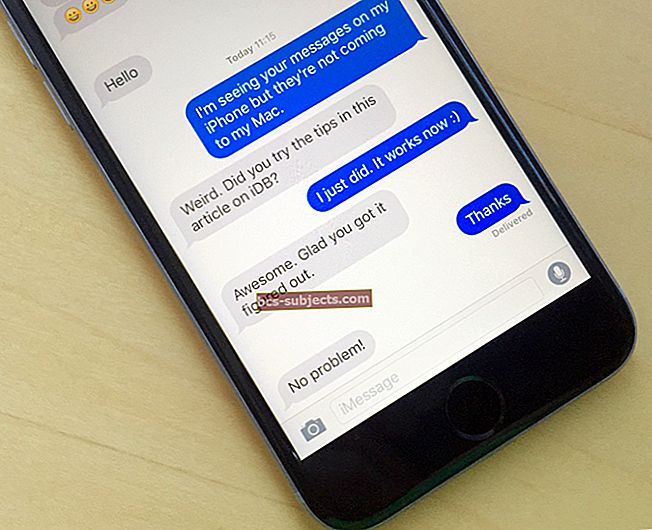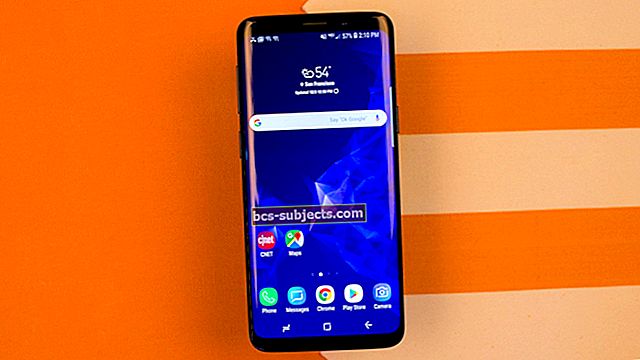Kas olete kunagi mõelnud, kuidas alla laadida rakendusi ilma krediitkaarditeabeta? Apple pakub kõigi seadmete, meilide, iCloudi jaoks kõik-ühes-kontot, et osta lugusid, filme ja telesaateid iTunes'ist või muusika- / teleri- / raamatupoodidest ning igat tüüpi rakendusi iPhone'i App Store'ist alla laadida ja osta. , iPod Touch, iPad ja isegi teie Mac.
Apple ID hankimine on lihtne, kuid Apple ID loomine ilma krediitkaardi või mis tahes määratletud makseviisita on veidi keeruline.
Apple ID loomise meetod arvutis, iPhone'is, iPod Touchis ja iPadis töötab sama trikiga; kõik, mida peate tegema, on enne konto loomist oma seadmesse tasuta rakendus alla laadida ja see loob Apple ID ilma deebet-, PayPal- või krediitkaardita.
Kui olete aga perekonna jagamise grupi korraldaja, nõuab Apple alati makseviisi, kas krediitkaarti, PayPali või deebetkaarti. Ja Apple vajab oma lastele konto seadistamisel ka makseviisi.
Siit saate teada, kuidas saate Apple ID tasuta luua ja hooldada. See meetod sobib ka inimestele, kellel on juba ka Apple ID!
Rusikareegel Apple ID makseviiside jaoks
Kui teil pole Apple ID-d, saate luua Apple ID ilma makseviisita.
Kui teil on juba Apple ID, pärast App Store'i, iTunes Store'i või Apple Booksi sisselogimist saate makseviisid olemasolevalt Apple ID-lt eemaldada.
Kui olete perekorraldaja , teil peab olema failis vähemalt üks makseviis.
Kui olete alla 13-aastane laps , Nõuab Apple laste kontode seadistamiseks makseviisi.
Kui teil pole veel Apple ID-d
Looge iPhone'is, iPadis või iPodis Apple ID ilma makseviisi või krediitkaardita
- Ava Rakendus App Store
- Otsige tasuta rakendust ja puudutage Hangi
- Kui teil palutakse Apple ID-ga sisse logida, puudutage valikut Looge uus Apple ID
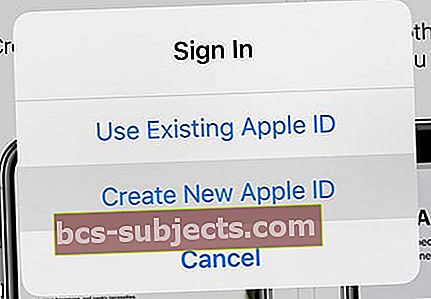 Valige suvand uue Apple ID loomine
Valige suvand uue Apple ID loomine - Kui te ei näe uue Apple ID loomise võimalust, kontrollige, kas olete juba olemasoleva Apple ID-ga App Store'i, iTunes Store'i, Apple Booksi või iCloudi sisse logitud
- Valige Puudub kui küsitakse makseviisi
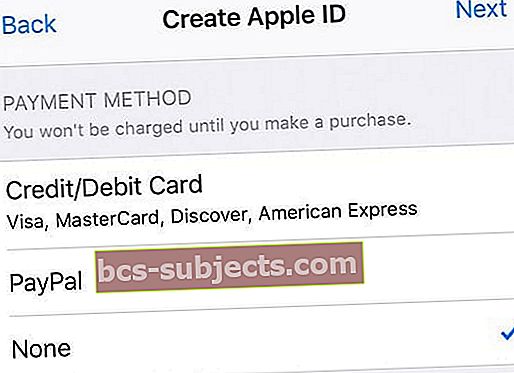 valige mitte ühtegi uue Apple ID seadistamisel makseviisi jaoks
valige mitte ühtegi uue Apple ID seadistamisel makseviisi jaoks - Enne selle kasutamist peate kontrollima oma Apple ID-d
- Kui otsustate kasutada kaheastmelist autentimist, kontrollige oma teavet usaldusväärse telefoninumbriga
- Või kinnitage oma Apple ID e-posti teel
Looge Maci või Windowsi arvutis Apple ID ilma krediitkaardi või makseviisita
Kui seadistate Apple ID-d esimest korda ja te ei soovi ühtegi maksevalikut seadistada, peate selle loomiseks kas App Store'i (Mac) või iTunes (Windows) abil järgima neid samme.
Kas kasutate iTunes'i Windowsis?
Tehke samu juhiseid - leidke iTunes Store'ist tasuta üksus, proovige see alla laadida ja järgige uue Apple ID loomiseks ekraanil kuvatavaid juhiseid.
1: avage arvutis Mac App Store või iTunes Store
Veenduge, et olete oma koduriigi poes, kinnitades näidatud lipu. Kui see pole teie elukohariigi lipp, klõpsake sellel lipul ja värskendage see oma praegusele riigile.
2: leidke tasuta rakendus või tasuta üksus
Otsige Mac App Store'is saadaolevatest rakendustest midagi tasuta.
ITunes'i jaoks laadige alla midagi tasuta, näiteks lugu. Või otsige tasuta filmi või telesaadet (või rakendust ja raamatut, kui teie iTunes'i versioon seda toetab)
Kasutage ka Spotlight'i otsingut, et leida tasuta esemeid!
3: Puudutage nuppu Hangi ja installige või laadige alla see tasuta üksus
Kui leiate tasuta eseme, klõpsake nuppu Hangi.
4: Kui teil palutakse Apple ID-ga sisse logida, puudutage käsku Loo Apple ID
 Valige Looge Apple ID uue Apple ID saamiseks
Valige Looge Apple ID uue Apple ID saamiseks Järgige ekraanil kuvatavaid juhiseid ja vaadake üle kõik kasutajalepingud ja nõustuge nendega.
5: kui jõuate makseviisini, valige Puudub
Kui küsitakse makseteavet, valige makseviisiks Puudub.
Sisestage oma aadress ja muu teave ning järgige Apple ID seadistamise lõpuleviimiseks ekraanil kuvatavaid juhiseid.
 veenduge, et valisite Puudub makseviisina
veenduge, et valisite Puudub makseviisina 6: kontrollige oma Apple ID teavet
Pärast uue Apple ID seadistamist peate selle kinnitama. Enne Apple ID-i kasutamist on vaja kontrollida.
Võite kas usaldusväärse telefoninumbri abil kontrollida, kas otsustasite kasutada kaheastmelist autentimist või kinnitada oma Apple ID e-posti teel. 
Soovitame teil kirjutada oma Apple ID teave, sealhulgas e-post ja parool, paberile ja salvestada see käepärasesse kohta.
Kui Apple on teie e-posti aadressi kinnitanud, saate seda Apple ID-d kasutada oma iPhone'is, iPod Touchis või iPadis. Kasutage seda ka oma iCloudi kontona!
Kas te ei saanud Apple'i kinnitusmeili?
Kui te ei saanud kinnitusmeili, otsige ja otsige Apple'ilt e-posti aadressi.
Kontrollige kindlasti ka oma rämpsposti või rämpsposti kausta!
Kui peate selle uuesti saatma, proovige selle Apple ID abil oma Apple ID konto lehele sisse logida ja vajutage kinnitamiseks vajaliku e-posti aadressi kõrval uuesti Saada.
Apple peaks saatma sellele aadressile teise kinnitusmeili.
Kui loetletud e-posti aadress on vale, värskendage seda ja Apple saadab uue kinnitusmeili.
Kas te ei näe makseviisi valikuna Puudub?
On mitmeid põhjuseid, miks ükski ei ilmu valikuna, alates tellimustest kuni võlgade ja makseteni, mis tulenevad Apple'ist ning selle iTunesist ja App Store'idest.
Kui te ei saa valikuna Puudub, siis vaadake meie üksikasjalikku artiklit selle kohta, miks ja kuidas te selle valiku saamiseks kasutate.
Kas teil on juba Apple ID? Pole probleemi!
Pärast iTunes Store'i, App Store'i või iBooks Store'i sisselogimist peate eemaldama ainult olemasoleva Apple ID makseviisi.
Sel ajal küsitakse makseviisi ainult siis, kui proovite ostu sooritada.
Eemaldage iPhone'is ja iPadis oma Apple ID makseteave
- Puudutage valikut Seaded> Apple ID profiil> Maksmine ja saatminevõi mingeSeaded> iTunes & App Store> Puudutage oma Apple ID> Kuva Apple ID> Maksete haldamine
- Pere jagamise kasutamisel saab makseteavet värskendada ainult perekorraldaja
- Sisestage oma Apple ID parool
- Puudutage makseviisi ja vajutage selle eemaldamiseks miinusmärki või pühkige ja vajutage kustutamist
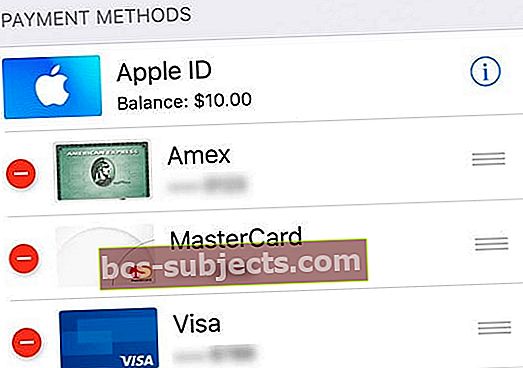
- Vajutage Valmis kui valmis
Eemaldage Macis oma Apple ID makseteave
- Avage App Store
- Puudutage oma nime või Apple ID-d
- Klõpsake nuppu Kuva teave
- Klõpsake valiku Makseteave kõrval Hallake makseid
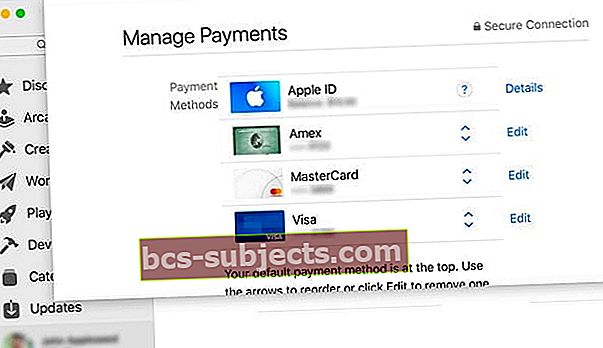
- Puudutage valikut Muuda seejärel valige makseviisi kõrval Eemalda
Eemaldage oma Apple ID makseteave Windowsi arvutist
- Avage iTunes
- Valige Konto> Kuva minu konto
- Sisestage Apple ID parool
- Valige Kuva konto
- Makseviisi eemaldamine iTunesist
- Klõpsake nuppuMaksetüüp> Muuda
- Makseteavet saab muuta ainult perekorraldaja
- Makseviisi eemaldamiseks valige Puudub
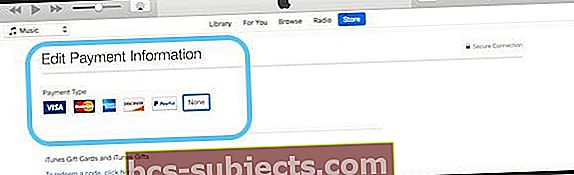
- Puudutage valikut Valmis
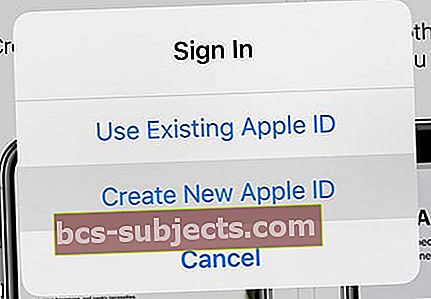 Valige suvand uue Apple ID loomine
Valige suvand uue Apple ID loomine 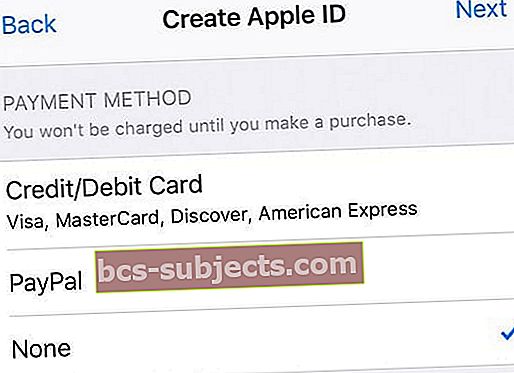 valige mitte ühtegi uue Apple ID seadistamisel makseviisi jaoks
valige mitte ühtegi uue Apple ID seadistamisel makseviisi jaoks