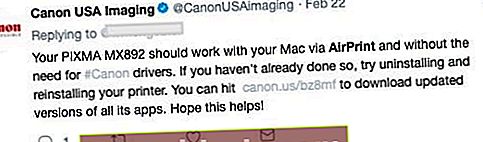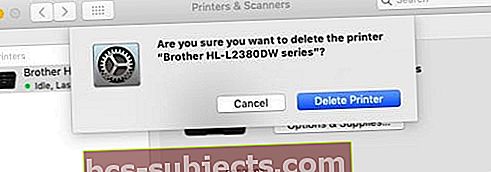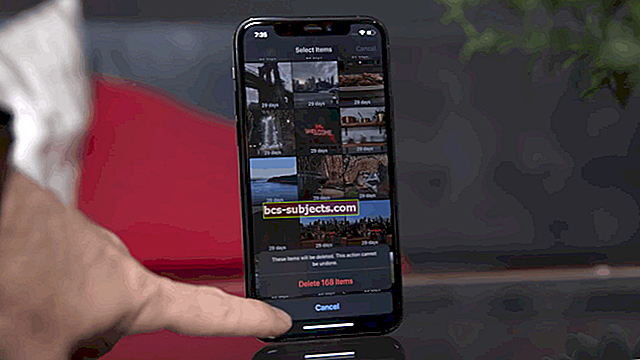Kas näete pärast iOS-i värskendamist või uuele või teistsugusele iPhone'ile, iPadile või iPod Touchile üleminekut viga "AirPrinti printereid ei leitud"? Kui jah, siis pole sa üksi. Iga päev näeme, kuidas lugejad kaebavad AirPrinti probleemide üle!
Rohkem kui vähesed meie lugejad teatavad, et nad ei saa printida AirPrinti toega printeriga. Ja printimise ajal saavad nad teate: "AirPrinti printereid ei leitud."
See teade on kahjuks levinud veakaebus ja seda esineb sagedamini, kui keegi tunneb huvi.
Järgige neid kiireid näpunäiteid, et saaksite oma iPhone'is või iPadis täna AirPrinti tööle panna
- Kontrollige tootja teavet, et teie printer toetab AirPrinti
- Kasutage oma printeri WiFi seadistust ja proovige WiFi viisardit, kui see on saadaval. Peate oma WiFi-võrgu (de) parooli uuesti sisestama, nii et pidage neid enne nõustaja või seadistusabi alustamist käsil
- Veenduge, et lubaksite printeris Bonjouri sätte. Kui see säte on keelatud, ei saa te Apple AirPrinti kaudu printida
- Veenduge, et teie ruuter toetab Bonjouri pakette
- Veenduge, et teie arvuti või seade JA printer ühendaksid SAME WiFi-võrguga
- Koputage juhtimiskeskuses WiFi välja, oodake 10 sekundit ja puudutage seda uuesti
- Lülitage iDevice WiFi ribalaiuse seade 2,4 GHz-lt 5 GHz-le või viske värsile (5 GHz-lt 2,4 GHz-le)
- Lülitage lennukirežiim välja ja lülitage Bluetooth sisse
- Värskendage oma DNS-i seaded väärtusele 8.8.8.8 ja 8.8.4.4 (Google'i avalik DNS) või mõnele muule avalikule DNS-ile
- Keelake mis tahes tulemüür printimise ajal
- Installige tootja printimisrakendus ja proovige seda printida jagamislehelt
Kuldne AirPrinti reegel
Kõigepealt veenduge, et te ei prindiks avalikust võrgust. AirPrint on ei toetata avalike traadita võrkude kaudu (nt avalik WiFi või leviala). Nii et kui näete printimist avaliku WiFi kaudu, näete alati valikut „AirPrinti printereid pole leitud”.
Teie iDevice (iPad, iPhone või iPod touch) ja printer (ed) peavad ühenduma sama privaatse 802.11 traadita võrguga.
AirPrint kasutab Bonjouri, Apple'i nullkonfiguratsiooniga võrku, et teie traadita printer oma kohalikus võrgus automaatselt avastada.
Avalikud traadita võrgud, nagu WiFi leviala, Bluetooth-ühendused või mobiilsed andmesideühendused, ei toeta AirPrinti.
Kontrollige oma tehnilisi andmeid, kui AirPrinti printereid ei leitud
Veenduge, et teie iDevice vastab järgmistele nõuetele, et printida teenusega AirPrint
- Apple iPad, iPhone või iPod Touch, millel töötab iOS 4.2 või uuem versioon
- Apple installib AirPrinti eelinstallida igasse seadmesse, milles on iOS 5 või uuem versioon
- iOS 4.2 installib värskenduseks AirPrinti
- Kõik funktsioonid ei ühildu kõigi Apple'i seadmetega
- AirPrint ja multitegumtöötlus on saadaval iPadis (kõik mudelid), iPhone'is (3GS või uuem) ja iPod touchis (kolmas või uuem põlvkond)
Kontrollige, kas teie rakendus toetab AirPrinti
- Enamik Apple'i kohalikke rakendusi toetab AirPrinti, sealhulgas Safari, Mail, Photos ja iWorks. Ja paljud rakenduste poes saadaval olevad kolmandate osapoolte rakendused toetavad ka AirPrinti
- Kontrollimaks, kas rakendus toetab AirPrinti
- Proovige rakendusest printida, puudutades ikooni Toiming. Puudutage valikut Prindi AirPrinti abil printimiseks
- Kui kuvatakse ikoon EI toimingut või nuppu Prindi, ei toeta see rakendus praegu AirPrinti
Veenduge, et printeril on AirPrint
Järgmisena kontrollige, kas printeril on sisseehitatud AirPrint. Kontrollige printeri kasutusjuhendit või veebisaiti veendumaks, et printeriga on kaasas AirPrint. Teise võimalusena kontrollige, kas teie printer on loendis, kas Apple'i veebisaidil on AirPrint.
AirPrint ei ühildu vanemate toodetega tagurpidi ja vanemate printeritega tagurpidi ühilduvuse lubamiseks pole ühtegi lahendust.
Veenduge, et ruuter edastaks Bonjouri paketid
Kõik traadita ruuterid ei toeta Bonjouri ega kõiki Bonjouri funktsioone. Kuna Bonjour on võrgus printerite avastamise vaikemeetod, veenduge kõigepealt, et teie traadita ruuter toetab Bonjouri.
Kontrollige oma ruuteri spetsifikatsioone või tugidokumentatsiooni või pöörduge ruuteri tootja poole veendumaks, et teie ruuter toetab Bonjouri. Samuti peab see toetama Bonjouri pakettide edastamist.
- Kui teie ruuter ei toeta Bonjouri, kasutage Bonjouri toetavat ruuterit või lisage printer oma printeriloendisse, kasutades vahekaarti IP ja printeri IP-aadressi.
Peentrükk
Samuti veenduge, et valisite printeri õige nime. Sageli on printereid raske eristada, kui teil on mitu sama tootja printerit. Nii et kontrollige täpseid mudelinumbreid ja nimesid.
Ja veel üks asi, AirPrint ei tööta, kui teie iDevice on ruuteri või pöörduspunkti asemel otse printeriga ühendatud, kasutades WiFi Directi.
Kui olete kinnitanud, et printer on Bonjouri edasi saatnud, tal on AirPrint ja et kasutate õiget printeri nime, järgige allolevaid näpunäiteid.
Esmalt kontrollige lihtsaid asju
- Veenduge, et printeri salves oleks paberit ja printeri tint või tooner ei oleks tühi
- Veenduge, et printer oleks sisse lülitatud. Kui printer on sisse lülitatud, lülitage see välja ja siis uuesti sisse, et näha, kas see lihtne samm probleemi lahendab.
- Kontrollige, et printeri juhtpaneelil pole veateateid
- Pidage meeles, et WiFi-printeritel võtab pärast sisselülitamist WiFi-võrkudega liitumine sageli mitu minutit. Nii et enne printimise alustamist veenduge enne printimise alustamist, et printer oleks WiFi-võrguga ühendatud
- Kui kasutate Canoni printereid, otsige uusimat värskendust
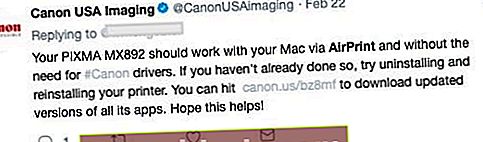
Näpunäiteid „AirPrinti printereid ei leitud” parandamiseks.
- Liigutage ruuter printerile lähemale kuid mitte lähemal kui 1,8 meetri kaugusel ruuterist. Ja veenduge, et muud igapäevased majapidamistarbed nagu mikrolaineahjud, beebimonitorid ja juhtmeta telefonid pole läheduses. Need segavad sageli teie traadita signaali
- Veenduge, et AirPrinti toega printer oleks ühendatud printeriga sama WiFi-võrk iOS-i seadmena. Pange tähele, et WiFi-printeritel võib WiFi-võrguga liitumiseks kuluda mitu minutit
- Mobiilsidevõrgud ei toeta praegu AirPrinti
- Tee kindlaks Lennukirežiim on VÄLJAS
- Veenduge, et teie iDevice töötab iOS-i uusim versioon ja teie printerile on installitud uusim püsivara versioon.
- Kontrollige, kas teie printer pole seda teinud traadita ühendus välja lülitatud
- Kui see on välja lülitatud, vajutage printeri uuesti käivitamiseks traadita ühenduse nuppu.
- Proovige oma iPhone'i või muud iDevice'i vahetada WiFi ribalaiuse seade vahemikus 2,4 GHz kuni 5 GHzvõi piiks (5 GHz kuni 2,4 GHz)
- Kui te pole kindel, kuidas seda seadet kontrollida, pöörduge oma Interneti-teenuse pakkuja (ISP) poole
- Lülitage iDevice välja ja uuesti sisse. Lülitage printer välja ja uuesti sisse
- Lülitage MÕlemad ruuter JA modem välja, oodake 30 sekundit ja lülitage uuesti sisse
- Lülitage Bluetooth välja ja proovige printida
- Veendu, et AirPrint on teie printeri sätetes lubatud. Selle kohta vaadake printeri kasutusjuhendit
- Kui teil on ruuteri / modemi kaudu võrku võrgu kaudu ühendatud arvuteid, lülitage need arvutid välja. Kui arvuti (d) on välja lülitatud, proovige uuesti AirPrinti
- Muutke Interneti-printimise protokollide (IPP) sätte olekust Väljas olekuks Sees et printer oleks AirPrinti kaudu leitav
- IPP (Interneti-printimise protokoll) leitakse tavaliselt printeri alammenüüst Täpsemad seaded
Seadmete väljalülitamisel proovige wifi ruuter ja printer toiteallikast eemaldada ja oodake 30 sekundit. Seejärel ühendage see vooluvõrku ja proovige uuesti.
Kui teil pole endiselt AirPrinti printereid leitud
- Leidke oma printeri DNS-i seaded ja sisestage esimese DNS-i jaoks 8.8.8.8 ja teise DNS-i jaoks 8.8.4.4
- Mõned printerid taastavad pärast püsivara värskendamist oma vaikeseaded
- Näiteks kui kasutate HP printerit, veenduge, et võrguprinteril oleks lubatud IPP (Interneti-printimise protokoll) sätted, kui olete printeri konfigureerinud IP-printerina
- Kontrollige ruuteri tulemüüri (või Maci tarkvaralise tulemüüri) ja laske AirPrintil läbi porti 9100, 139, 515, 631, 5393.
- Või keelake oma tulemüür ajutiselt ja vaadake, kas see probleemi lahendab
- Määrake printeri IP-aadressiks FIKSED või STAATIKA. Konkreetse printeri mudeli juhised leiate printeri kasutusjuhendist.
- DHCP määrab printeri IP-aadressi sageli uuesti, kui printeri IP-seadeks on seatud DYNAMIC
Kontrollige printeri võrgukonfiguratsiooni
- Leidke oma printeri IP-aadress, printides võrgu konfiguratsioonilehe (vaadake printeri kasutusjuhendit).
- Võrgukonfiguratsiooni lehe printimise juhiste saamiseks minge printeri tootja klienditoe saidile. Sisestage printeri mudel ja seejärel otsige „konfiguratsioonilehe printimiseks“ dokumenti.
- Kontrollige selle aruande jaotises Üldteave aktiivse ühenduse tüüpi. Ühenduse tüüp peaks olema traadita.
- Kontrollige olekut aruande jaotises 802.11 Traadita. Olek peaks olema ühendatud. Printeri IP-aadress kuvatakse ka aktiivsete traadita ühenduste aruande jaotises 802.11.
- Veenduge, et aruandes olev võrgu nimi (SSID) oleks sama kui võrguprinteri traadita võrgu nimi.
Veenduge, et AirPrint on lubatud
- Avage manustatud veebiserver (EWS) ja veenduge, et AirPrint on lubatud
- EWS-i veebisaidi vaatamiseks vajaliku printeri IP-aadressi saamiseks printige võrgukonfiguratsiooni leht. Võrgukonfiguratsiooni lehe printimise juhised leiate printeri tootja klienditoe saidilt. Sisestage printeri mudel ja seejärel otsige dokumenti konfiguratsioonilehe printimiseks.
- Leidke printeri IP-aadress võrgukonfiguratsiooni lehelt
- Avage mis tahes arvutis Interneti-brauser
- Sisestage brauseri aadressiribale printeri IP-aadress ja vajutage sisestusklahvi
- Sisestage IP-aadress kindlasti Interneti-brauseri aadressikasti. Kui sisestate tööriistariba otsingukasti või otsingumootori, siis EWS ei avane
- Kui Interneti-brauseris kuvatakse veebisaidi turvasertifikaat, klõpsake nuppu Jätka
- Avaneb printeri EWS-i infoleht
- Klõpsake vahekaarti Seaded
- Klõpsake nuppu Turvalisus ja seejärel nuppu Administraatori sätted
- Jaotises Võrguseaded valige AirPrint, kui see pole veel valitud, ja klõpsake siis nuppu Rakenda
- Taaskäivitage printer ja proovige AirPrintingut
Ja pidage meeles, et avalikud traadita võrgud (nt avalikud WiFi-levialad) ja mobiil- / mobiilsideandmed ei toeta AirPrinti!
Printer on peatatud, turvaline valik ebaõnnestus Airprindi abil, kuidas seda parandada
Hiljuti teatasid mõned kasutajad Airprinti probleemidest, mis olid seotud turvalise valikuga. See probleem pole iPhone'i ega iPadi kasutajaid mõjutanud, kuid on tekitanud ebamugavusi kasutajatele, kes värskendasid hiljuti oma iMaci või MacBooki versiooniks macOS Mojave.
Kui teie Airprinti töö ebaõnnestub ja näete Airprindi printeriga ühenduse loomisel sõnumeid „Printer on peatatud” või „Turvaline”, nurjuvad järgmised sammud.
Kõigepealt kustutage printeri ühendus oma MacBookist.
- Klõpsake nuppu > Süsteemieelistused> Printerid
- Valige loendist oma printer ja valige vasakul ‘-’. Kinnitage printeri kustutamine.
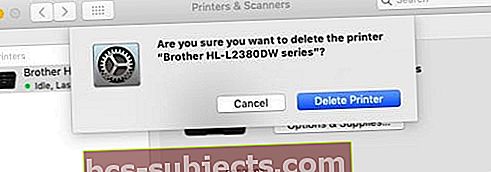
- Käivitage oma Mac ja installige printer uuesti jaotises Süsteemi eelistused> Printerid> Lisa printer
- Printeri lisamisel näete allosas valikut Kasuta: Turvaline print, muutke see Airprindi asemel printeri nimeks.
- Taaskäivitage oma MacBook ja vaadake, kas probleem on lahendatud
Turvaline valik ebaõnnestub tavaliselt teatud tüüpi Delli printerites ja HP printerites, öeldes, et "krüptimisjuurdepääsu andmed on aegunud". Selle põhjuseks on ilmselt värskendamist vajav turvasertifikaat.
HP Airprint ei tööta, kas see võib olla seotud Apple'i versiooniuuendusega?
Kui teie HP AirPrint ei tööta pärast hiljutist iOS-i või macOS-i värskendamist ja olete järginud põhilisi tõrkeotsingu näpunäiteid, sealhulgas WiFi lähtestamine, printeri taaskäivitamine ja värskeima püsivara värskendamine, on siin mõned otsitavad asjad.
See on seotud peamiseltkrüptimise mandaadid on aegunudHP Airprinti kasutamisel. See probleem on hiljuti probleeme tekitanud.
- Minge oma HP printeris menüüekraanile ja minge jaotisse „Administratsioon - võrk - Ethernet - turvalisus - lähtestage turvalisus - jah”. Turvalisuse lähtestamine lahendab selle probleemi
- Printeri vaikenime muutmine „Airprint” -st printeri nimeks printeri lisamise ajal lahendab ka selle probleemi, nagu on kirjeldatud eelmises jaotises.
Lõpuks otsige Apple'i saidilt universaalseid HP printeri püsivara värskendusi ja hoidke püsivara uuendatud ning vaadake, kas see lahendab teie HP Airprinti probleemi.
iPhone'i ja HP printeri ühendamise probleemid, lisanõuanded
HP Officejet Pro on väga populaarne kõik ühes printeris, mida paljud Apple'i kasutajad kasutavad oma igapäevaelus.
Siin on mõned soovitused, mida vaadata, kui teie iPhone'i ja HP printeri vahel on ühenduse probleeme. Need näpunäited nõuavad printeri sätete hindamist ja keskendumist ekraanil kuvatavate IP-aadresside tähendus.
- Veenduge, et veaotsingu ajal oleks printer ülepingekaitse asemel otse seinakontakti ühendatud.
- Klõpsake printeri menüü ekraanil ikooni Traadita
- Kui te pole oma WiFi-võrguga ühendatud, klõpsake printeri ühendamiseks traadita võrguga käiku, traadita ühenduse sätteid ja traadita ühenduse seadistust.
- Kui printeri IP-aadress algab169.254’, See tähendaks, et teie WiFi-ruuteris on probleem. Võimalik, et peate ruuteri taaskäivitama või rakendama ruuteri uusima täienduse ja taaskäivitama
- Kui printeri IP-aadress algab tähega192,168 ”või„ 10 ”, see tähendab, et teie HP printer on teie võrguga edukalt ühendatud. Sel juhul võiksite taaskäivitada oma iPhone või iPad ja lähtestada iOS-i seadmes võrguseaded ja proovida uuesti.
HP Airprinter prindib ainult fotosid. Prinditavaid veebisaite ja e-kirju pole
Kasutajate jaoks, kes on ühele versioonile üle läinud ühest printerist, näiteks HP Officejet 7612, on sageli levinud probleem see, et teie printer prindib fotosid ainult teie iPhone'ist või iPadist.
See lihtsalt ei trüki midagi muud. Teie e-kirjad või veebilehed ei jõua printerisse kunagi.
See probleem ilmneb konkreetse printeri konfiguratsiooni tõttu ja pole seotud teie Apple'i seadme või iOS-i versiooniuuendusega.
Kui näete, et see probleem juhtub, peate minema printeri sätetesse ja lubama jagatud printimine.
Kui see on lubatud, saate oma iPhone'i või iPadi abil printida HP Airprintile igat tüüpi sisu ainult fotode asemel.
Kuidas lähtestada MacBooki printimissüsteem AirPrint
Kui teie Airprinti probleemid esinevad peamiselt teie MacBookis või iMacis,
Proovige lähtestada printimissüsteem ja vaadake, kas see aitab. Siit saate teada, kuidas saate seda teha kolme lihtsa sammuna.
- Klõpsake nuppu > Süsteemieelistused> Printerid ja skannerid
- Hoides Maci juhtnuppu all, klõpsake mõnel vasakul loetletud printeril
- Valige menüüst Reset Printing System

- Taaskäivitage oma Mac
Kokkuvõte
Pole lõbus, kui meie AirPrinti printerid järsku lakkavad töötamast. Oleme kirjeldanud, mida me teame ja mida oleme õppinud teilt, meie lugejatelt.
Loodetavasti töötab üks neist nõuannetest teie jaoks.
Kui teate, kuidas oma kogemuste põhjal AirPrinti tööle panna, jagage seda meie kommentaaride jaotises. Meile meeldib oma artiklitesse lisada veel näpunäiteid, nii et kõik saavad teiste higi ja ajavarast kasu.
Lugeja näpunäited AirPrinti printerite kohta pole leitud
- Epsoni printeriprobleemide korral soovitab Christine rakendus alla laadida Epsoni printerite leidja App Store'ist
- Üks meie lugejaist leidis, et lennukirežiimi mõneks ajaks väljalülitamine ja seejärel 3–5 minutiks turvalisemaks muutmine lahendas selle probleemi. Aitäh lahenduse eest, Jenni!
- Proovige selle asemel kasutada oma printeri tootja rakendust. Kui olete dokumendi, mille soovite printida, avate, saatke see fail printimisrakendusest printimiseks, kasutades nuppu Jaga, seejärel valige jaotises Jagamisleht funktsioon Ava sisse (printeri rakendus)
- Läksin WiFi seadistusse ja kasutasin parooli uuesti installimiseks WiFi viisardit. Nüüd kuvatakse minu printer minu iPhone'is
- Trapper avastas, et enne AirPrinti töötamist peab ta oma ruuteris lubama Multicasti. Multimeediasuvandite asukoht ruuteri administraatori menüüdes sõltub tootjast. Nii et pöörduge nende poole, kui te neid seadeid ei leia!
- Leidke Võrguseaded> Lairiba> Interneti-ühendus> Täpsem seadistamine> RIP-i ja multisaate seadistamine> Multicast ja määrake sellele IGMP v1 / IGMP v2 / IGMP v3
- Minge jaotisse Võrguseaded> Koduvõrk> ja määrake IGMP-i nuhkimine olekuks Keelatud.
- Leidke Võrguseaded> Traadita ühendus> Üldine> Traadita võrgu seaded> ja määrake Tõhustatud multisaatete edastamine olekuks Lubatud.
- Enamik marsruutereid vajab töötamiseks multisaatmist või UPnP-d ja / või IGMP-puhverserverit. Multicast suvandite vaatamisel kontrollige järgmist:
- Lubage tulemüüri seadetes Multicast
- Lülitage sisse (lubage) Multicast LAN-, WLAN-liideses
- Lubage (lubage) tulemüüri juurdepääsureeglid kohtvõrgust Multicast-tsoonidesse
- Looge 2 IP-abistaja poliitikat NetBIOS-i jaoks WLAN-ist LAN-i ja DNS-i jaoks LAN-st WLAN-i alamvõrkudesse ja vastupidi
- Dennis sai oma kahest iPhone 6-st ja kahest iPadist AirPrinti printeri.
- Isegi kui tema Epsoni iPrindi rakendus kõigis neljas seadmes nägi juhtmeta Epsoni printerit ja teatas selle olekust.
- Dennis nägi ka printeri määratud IP-aadressi. Nendes seadmetes on ka Epsoni iPrinti käsiraamat.
- Ta koputas käsiraamatut ja sisestas seejärel käsitsi IP-aadressi. See tuvastas printeri nime järgi.
- Kui Dennis läks Photosesse printimist proovima, lakkas viga ilmumast. AirPrint nägi printerit ja ta sai uuesti printida. Hea saak Dennis!
- Ja GeekyGramps teatab, et kui teil on mitme ribaga traadita ruuter, asetage traadita printer ja oma iPad või iPhone samale traadita ruuteri sageduse ribalaiusele.
- Ja pidage meeles, et kaheribalised ruuterid edastavad signaale kahel erineval sagedusel, 5 GHz ja vanemal 2,4 GHz.
- Vanemad printerid ühenduvad ainult 2,4 GHz. Vanemad ruuterid on ühe ribaga (2,4 GHz) ja nende ruuterite kaudu traadita printimine AirPrintiga töötab hästi.
- Meist väljaspool asuvatel põhjustel ei tööta AirPrint mõnes kaheribalises ruuteris.Hea uudis on see, et muudate selle iPadi või iPhone'i WiFi-sageduse menüü „Seaded” abil kiiresti vanemale 2,4 GHz-le.
Veel üks suurepärane lugeja ettepanek
- Printeri infolehe printimisel leidke printeri sisseehitatud veebiaadress
- Sisestage see veebiaadress brauseris URL-iks
- See avab teie printeri manustatud veebiserveri saidi
- Muutke suvandi Võrk> IPv4 seade väärtuseks „Manuaalne IP” (valides „valige käsitsi IP-aadress”) ja „Käsitsi DNS-server”.
- Sisestage 8.8.8.8 ja 8.8.4.4
- Jaotises Täpsemad seaded> Võrguseaded> Infrastruktuur kontrollige WPA-PSK autentimine> WPA versioon> „Automaatne (WPA2 või WPA1)“ ja krüptimise all „Automaatne (AES või TKIP)“
- Jaotises Võrk> Interneti-printimise protokoll luban IPP
- Valige Bonjouri alt lubamine Bonjour
- Kontrollige ruuteri veebiaadressi ja vaadake, kas see vajab värskendamist
- Veenduge, et kõik teie seadmed on ühes võrgus
- Lülitage nii ruuter (id) kui printer välja
- Oodake 30 minutit ja taaskäivitage kõik
- Nüüd vaadake, kas saate kõikidest ühendatud seadmetest juhtmevabalt printida
Täname Jevgeni selle põhjaliku ja samm-sammulise näpunäite eest!