Apple eemaldas iTunes oma viimasest macOS Catalinast. See tähendab, et Maci kasutajad peavad nüüd oma iPhone'i MacBookiga sünkroonimiseks kasutama mõnda uut rakenduse Finder funktsiooni.
Selles lühikeses artiklis pakume teile ülevaadet nendest MacOS Catalina uutest Finderi funktsioonidest. Tuum iTunes on Macis asendatud uue muusika, taskuhäälingusaadete ja Apple TV-ga.
Seotud:
Suurem osa vanematest iTunes'i funktsioonidest on teisaldatud rakendusse Finder.
Kus on ühendatud iPhone uues Finderi rakenduses?
Teie ühendatud iPhone on juurdepääsetav MacBooki rakenduse Finder kaudu.
Kui olete oma iPhone'i ühendanud MacOS Catalina töötava MacBookiga, avage rakendus Finder.
Siit leiate oma ühendatud iPhone'i jaotisestAsukohad’Vasakpoolsel paanil. Kui kerite Finderi vasakpoolsel paanil allapoole 'Asukohad', näete siin oma iPhone'i või iPadi seadet.

Kuidas sünkroonida oma iPhone MacOS Catalinas
Võite sünkroonida kogu iPhone'i või iPadi või valida sünkroonimise valikuliselt, kasutades Finderi erinevaid vahelehti.
- Alustamiseks klõpsake jaotises Asukoht seadmete loendis oma iPhone / iPad
- Peate oma iPhone'i või iPadi paaristama MacOS Catalina töötava MacBookiga, klõpsates nupul Paar.
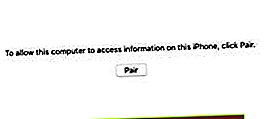
- Kui näete oma iPhone'is teadet „Usalda seda arvutit”, klõpsake „Usalda“.
- Kui küsitakse, sisestage oma iPhone'is pääsukood
- Nüüd näete ühendatud iPhone'i üksikasju oma MacBookis
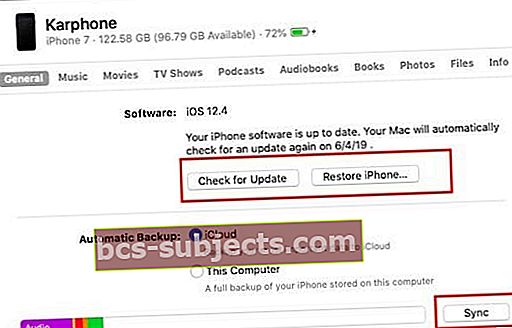 Enam pole iTunes'i. Seadme sünkroonimiseks kasutage rakenduses MacOS Catalina rakendust Finder.
Enam pole iTunes'i. Seadme sünkroonimiseks kasutage rakenduses MacOS Catalina rakendust Finder. - Sellel ekraanil saate sünkroonimisprotsessi alustamiseks klõpsata nupul Sünkrooni
Pange tähele, et saate ka kogu muusikakogu asemel erinevate vahekaartide alt (mida käsitletakse artiklis hiljem) sünkroonida valikuliselt kogu sisu, näiteks esitusloendite või esitajate muusikat.
Kasutage Finderit oma iPhone'i taastamiseks MacOS Catalinas
Samuti pakub leidja kasutajatele võimalust oma iPhone või iPad taastada sarnaselt vanale iTunesile sarnase taastefunktsiooniga.
- Klõpsake Finderi iPhone'i kirjeldava kuva vahekaardil Üldine
- Järgmisena võite alustamiseks klõpsata nupul „Taasta iPhone”
- Enne taastamist veenduge, et peate oma iPhone'i varundama
- Veenduge, et olete valmis oma iPhone'i kustutama, klõpsates nuppu „Taasta”
- See käivitab teie iPhone'i taastamise protsessi
macOS Catalina Finderi funktsioonid iTunes'i funktsionaalsuse kaotamiseks
Kui ühendate oma iPhone MacOS Catalina-ga töötava Mac-iga, pääsete ka Finderi rakenduses juurde varundamisfunktsioonidele.
Siit saate oma iPhone'i automaatselt varundada, valides iCloudist või arvutist varundamise.
Sarnaselt vanale iTunesile saate oma MacBooki rakenduses Finder kontrollida ja rakendada uut iOS-i värskendust, klõpsates nuppuKontrolli kas uuendused on saadaval’
Ühendatud iPhone'i või iPadi jaotises Finder on järgmised võtmekaardid:
- Üldine: Siit leiate võimaluse varundada / taastada / kontrollida ühendatud iPhone'i või iPadi värskendusi
- Muusika: Siinne jaotis pakub teile võimalust kõigi laulude sünkroonimiseks või võite filtreerida esitaja, esitusloendi, albumite jne järgi. See on hädavajalik funktsioon, kuna saate oma muusikat valikuliselt sünkroonida oma iPhone'i ja arvuti vahel. Tehke oma valikud ja klõpsake siis selle käivitamiseks käsku Sünkrooni.
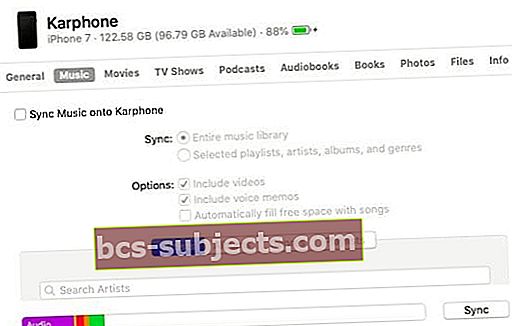
- Filmid: Filmide sünkroonimine sarnaneb muusikaga. Võite sünkroonida kogu kogu või otsida filme valikuliselt ja rakendada sünkroonimist
- Telesaadete ja taskuhäälingusaadete jaoks saate ka fsaate episoodide kaupa ja seejärel rakendage sünkroonimist
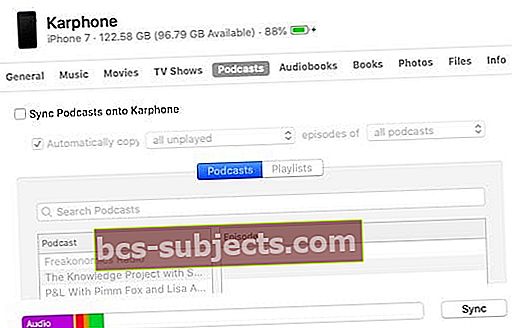 Saate valida sünkroonitavad taskuhäälingusaated.
Saate valida sünkroonitavad taskuhäälingusaated. - Failid on siin valikuliselt saadaval ka peale audioraamatute, raamatute ja fotode. Siit peaksite nägema oma lehtede dokumente ja muud failide sisu.
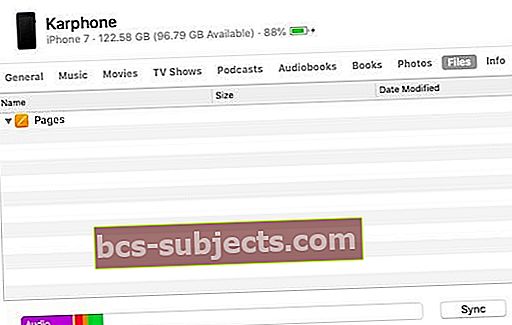
- Me pole kindlad, kuidas fotod töötaksid. Siin ei pruugi otsest sünkroonimisfunktsiooni olla, kuna Fotod on saadaval iCloudi kaudu.
- Lõpuks saate kasutada vahekaarti „teave” sünkroonige oma kontaktid ja kalendrid oma iPhone'i või iPadiga
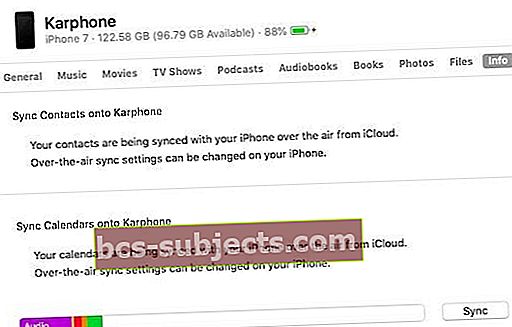 Kontaktide ja kalendri sünkroonimine iPhone'i ja Maci vahel
Kontaktide ja kalendri sünkroonimine iPhone'i ja Maci vahel
See on kindlasti erinev sellest, mis meil iTunes'is oli, kuid seda on lihtsam ja intuitiivsem kasutada. nende uute MacOS Catalina Finderi funktsioonidega kohanemine võtab kindlasti aega.
Taastage ja varundage iOS 13 seade vanemate macOS-idega
On palju kasutajaid, kes kipuvad oma iPhone'i ja iPadi värskendama uusimale operatsioonisüsteemile, kuid hoiavad oma MacBooki vanemas macOS-is.
- Mis juhtub, kui teie iPhone on iOS 13-ga ja teie MacBook töötab vanemat macOS-i versiooni nagu High Sierra või macOS Mojave?
- Kas saate oma iPhone'i või iPadi endiselt varundada ja taastada?
Pole probleemi.

Testisime iPhone X-i, milles töötab iOS 13, koos MacOS Mojave'iga ja varundasime edukalt
Vanemate macOS-ide iTunes töötab iOS 13-ga ettenähtud viisil, mis võimaldab teil iPhone'i ja iPadi varundada ja taastada.
Samuti võtab aega, et mõista, kuidas vanad kohandatud helinad sünkroonimise vaatenurgast töötaksid.
Kui klõpsate MacOS Catalina mis tahes kohas Finderi aknas, näete valikut „Impordi iPhone'ist või iPadist”, mis võimaldab teil oma seadmes fotosid teha ja dokumente skannida ning lasta need Macis kättesaadavaks teha.
See funktsioon pole uus, kuna see oli saadaval ka MacOS Mojave'is.
Plaanis hoida teid ajakohasena, kui töötame macOS Catalina tulevaste kordustega. macOS Catalina on avalikult saadaval millalgi 2019. aasta sügisel

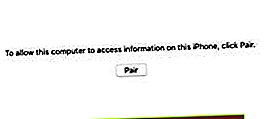
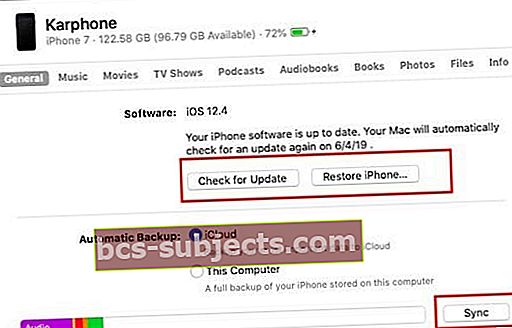 Enam pole iTunes'i. Seadme sünkroonimiseks kasutage rakenduses MacOS Catalina rakendust Finder.
Enam pole iTunes'i. Seadme sünkroonimiseks kasutage rakenduses MacOS Catalina rakendust Finder.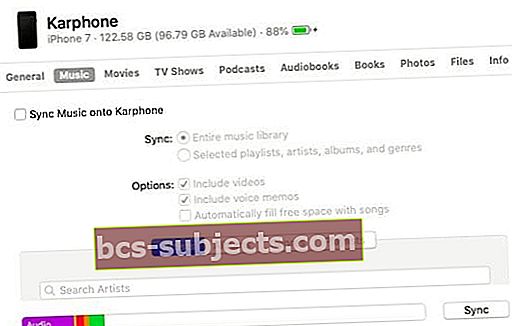
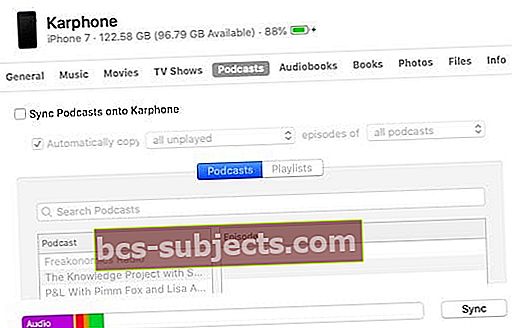 Saate valida sünkroonitavad taskuhäälingusaated.
Saate valida sünkroonitavad taskuhäälingusaated.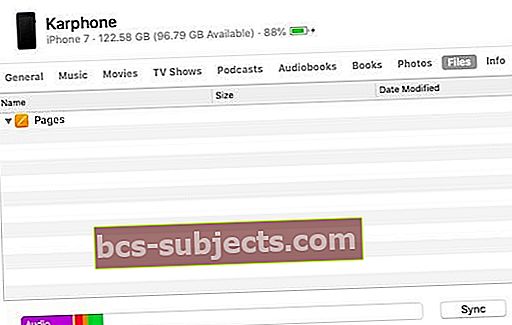
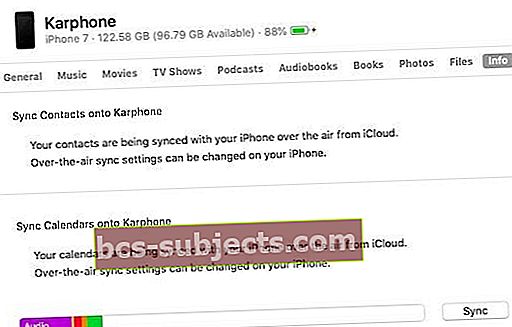 Kontaktide ja kalendri sünkroonimine iPhone'i ja Maci vahel
Kontaktide ja kalendri sünkroonimine iPhone'i ja Maci vahel
