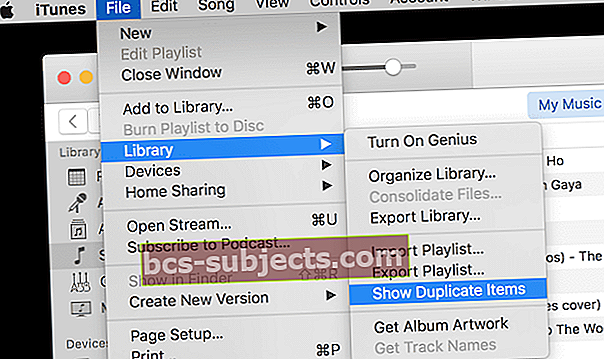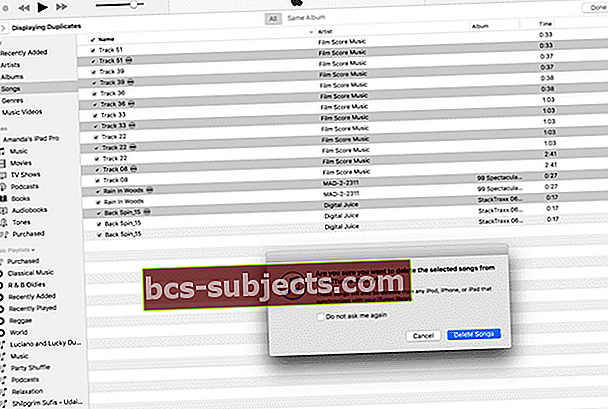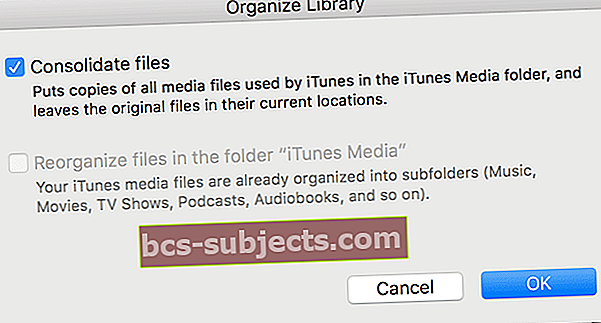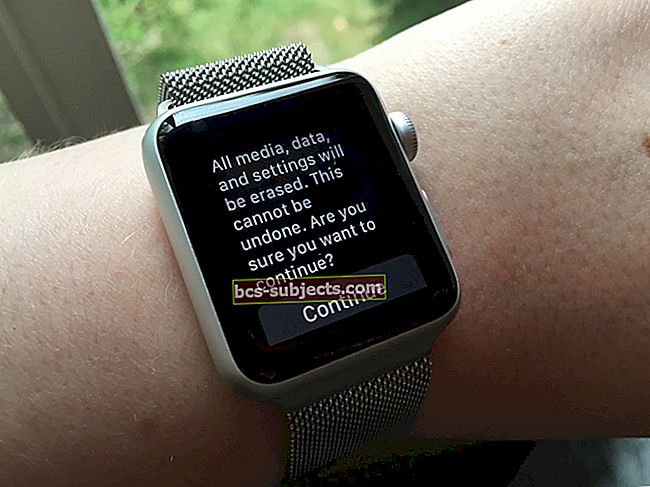Mul on teha ülestunnistus. Jah, ma olen üks neist inimestest, kes kardab, et mis siis, kui digitaalses maailmas - mis siis, kui mu iPad kukub kokku, mis siis, kui mu iMac sureb, mis siis, kui mu iPhone ebaõnnestub, mis siis, kui iCloud kaob ?? Mis juhtub kõigi minu väärtuslike andmetega? Kõik minu fotod, pere / sõber / puhkuse videod, kogu mu muusika, kõik minu kõik? Kuidas ma saaksin kunagi taastuda, kui selline katastroof peaks tabama?

Need õudusunenägude stsenaariumid said lõpuks minu vastumeelsusest (ja jah, natuke laiskusest) oma teabe varundamiseks üle. Nii et olen viimaste nädalate jooksul kõik varundanud (MÕTLEN KÕIKE), nii et hirm, et ma ei näe kunagi oma fotokogu ega kuula oma armastatud 1995. aasta Austin, TX muusikasegu, ei saa minu reaalsuseks. Varundades elavad kõik minu andmed minu digitaalses maailmas igavesti (või vähemalt seni, kuni ma enam ei ela).
Õnneks on andmete varundamine lihtsam ja palju vähem aeganõudev kui varem.
Kõigi oluliste andmete varundamine on meie digitaalses elus must-have - see salvestab kõik need fotod (ma räägin siin tõesti mälestustest), mida te tõenäoliselt ei saa taastada ega uuesti luua. Meie iTunes'i raamatukogude ja iDevicesi varundamine säästab potentsiaalselt lõputuid tunde, mis on vajalikud meie muusikakogu käsitsi ümberehitamiseks (või mis veelgi hullem, tagasiostmiseks).
Meie andmete varundamine on nagu kindlustuspoliis. Loodame, et meil pole seda kunagi vaja, aga poiss on meil igaks juhuks hea meel! Varundamine annab meile selle „Om” -hetke, lõdvestades meelt ja leides rahulikkuse, kuna meie andmed on varjatud ja hõlpsasti leitavad, kui me peaksime neid kunagi vajama.
Nii et lähme selle juurde!
seotud artiklid
Lai varundamise lähenemine
Esimene asi, hoolimata nõuannetest iCloudi varundada VÕI Finder / iTunes, soovitame Apple ToolBoxis seda teha mõlemad . Miks? Noh, see on kindlustuspoliis, nii et mängigem seda konservatiivselt ... te ei tea kunagi. Ja me tõesti ei taha tõesti rasket teed õppida.
Samuti soovitame varundada välisele draivile
Kui kasutate Time Machine'i, siis varundate juba kõik, et saaksite selle oma loendist välja märkida. Kui te ei kasuta Time Machine'i, on tõenäoliselt aeg seda kasutada.
Kuid kui olete ajamasina jaoks ebasoodne, võite kasutada mõnda muud pilvepõhist või draivipõhist varundamissüsteemi (näited hõlmavad paljude teiste hulgas näiteks Retrospecti, Paragon Drive Copy, CarbonCopyClonerit ja SuperDuperit.)
Kui olete DIY-tüüpi või lihtsalt ei usalda oma andmeid Apple'i ja teistega, saate ka varundada käsitsi välisele kettale. Seda viimast võimalust käsitleme hiljem üksikasjalikumalt.
Üks asi, mida inimesed liiga sageli tähelepanuta jätavad, on see, et kui teie arvuti, väline varukoopia draiv ja iDevices "elavad" kõik ühes ja samas kohas (näiteks teie kodus või kontoris), asetate selle kõik samasse ohtu.
Kui on tulekahju või sissemurdmine (ma loodan, et mitte), hävitatakse või varastatakse kõik teie iDevices ja varukoopiad. Sel põhjusel soovitame Apple'i tööriistakastis (ma mõtlen tõesti julgustada) teid varundama iCloudi või mõnda pilveteenust JA varundama vähemalt kahes erinevas asukohas (nt kodus ja kontoris - kodukontor ei loe).
Kaaluge seda kõike - iCloudi / pilve varundamine JA kaks eraldi asukohta.
Teise võimalusena saate varundada KAHE ERINEVAT Pilveteenust.
Kui probleem on probleem, kaaluge vähemalt oma kõige olulisemate andmete (nt fotod, isiklikud videod ja muusika) varundamist mitmesse kohta. Apple ToolBoxis nimetame seda 2X2 varureegliks. Tehnikamaailmas nimetatakse seda koondamiseks, kuid mitme varukoopia olemasolu on kõike muud kui üleliigne, see on hädavajalik.

Varundage iPhone iCloudi abil
See on kõigi iDevicesi jaoks üsna lihtne.
Negatiivne külg on see, et teie tasuta iCloudi konto sisaldab minimaalset 5 GB. Tänapäeval on iPhone'i miinimumarv 64 GB ja iPadid veelgi suuremad, nii et tasuta iCloud 5 GB ei varunda kõike, seega peate valima, mida varundada ja mida mitte. Pole ideaalne.
Niisiis, kui olete üks neist iFolkidest, kellele meeldib teha palju pilte, videoid või mõlemat (ja hoida neid oma iDevice'is), siis soovitame kulutada 50 GB eest 0,99 USD kuus (11,88 USD aastas). iCloudi salvestusmahupakett, 2,99 dollarit kuus (35,88 dollarit aastas) 200 GB plaani eest või 9,99 dollarit kuus (119,88 dollarit aastas) 1 TB paketi jaoks (see on tõenäoliselt üle jõu, kui varundate ainult oma iDevicesi).
Seadistage oma iCloudi varundamine järgmiste sammudega:
1. Ühendage oma iDevice WiFi-ga
2. Koputage Seaded> Apple ID> iCloud.Vanemate iOS-i versioonide jaoks leidke see funktsioon jaotisest Seaded> iCloud> Varundamine ja iOS 7-s või varasemas versioonis puudutage valikuid Seaded> iCloud> Salvestus ja varundamine
3. Lülitage sisseiCloud Drive, Fotodja Varundamine 
4. Sisse Varundamine, lüliti iCloudi varundamine sisse ja seejärel puudutage Varundage kohe (peate varundamise lõppedes olema ühenduses oma WiFi-võrguga) 5. Veenduge, et kopeerimine oleks varundamise lõpetanud Seaded> Apple ID> iCloud> Halda salvestusruumi> Varukoopiad
5. Veenduge, et kopeerimine oleks varundamise lõpetanud Seaded> Apple ID> iCloud> Halda salvestusruumi> Varukoopiad  6. Valige just varundatud iDevice
6. Valige just varundatud iDevice 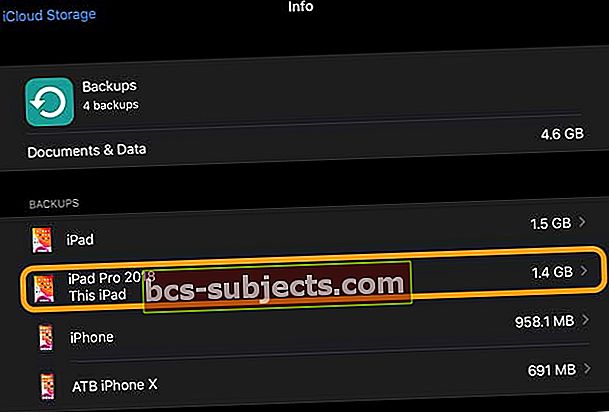
7. Vaata alt Viimane varukoopia ja veenduge, et just tehtud varukoopia kuvatakse üksikasjades koos aja ja varukoopia suurusega 
Määrake automaatne iCloudi varundamise rutiin!
Kui olete iCloudi varundamise sisse lülitanud, varundab see teie iDevice'i iga päev automaatselt, kui teie iPhone / iPad / iPod on ühendatud toiteallikaga (nii et mitte ainult aku), olete ühendatud WiFi kaudu, iDevice'i ekraan on lukustatud, ja muidugi on teil iCloudi kaudu piisavalt ruumi.
Kas ma mainisin 50GB plaani ?? See on põhimõtteliselt hädavajalik, kui soovite oma andmetest ulatusliku iCloudi varukoopia.
Varundage iPhone iTunesi või Finderi abil
Kui te ei soovi iCloudi kasutada, saate varundamise valida iTunes'i abil (Windowsi arvutite ja MacOS-i jaoks, mis kasutavad MacOS Mojave või vanemat versiooni) või Finderi rakendusega (MacOS-i puhul, mis kasutavad macOS Catalinat ja uuemaid).
ITunes'i või Finderi rakendusse varundamine on veidi keerulisem ja nõuab iDevice'i ühendamist arvutiga.
Kuid te ei ole salvestusruumi osas nii piiratud (välja arvatud juhul, kui teil on väga vana arvuti.) Selle meetodi abil määrab teie salvestusruum teie arvutis vaba ruumi hulga järgi - enamikule meist on see rohkem kui 5GB ja kuutasu pole.
Varundage oma iPhone, iPad või iPod iTunes'i abil:
- Kõigepealt värskendage oma arvutis iTunes uusimale versioonile
- Avage iTunes
- Ühendage iDevice arvutiga
- Kui näete teadet selle arvuti usaldamiseks, puudutage valikut Usalda
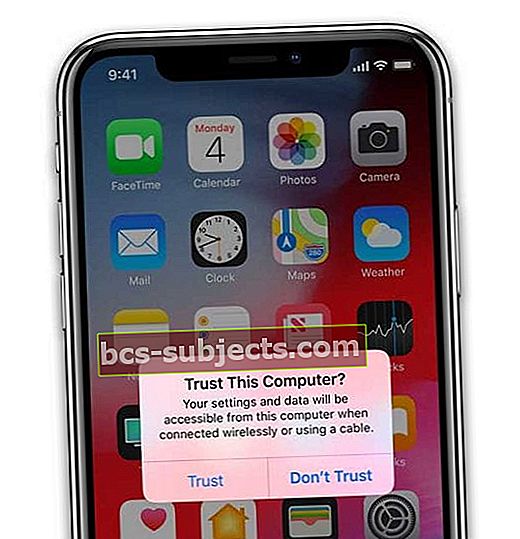
- Puudutage vasakus ülanurgas seadme ikooni
- Veenduge, et näeksite kokkuvõteteavet. Kui ei, puudutage külgribal Kokkuvõte
- Salvestage oma seadme ostetud sisu, näiteks muusika või raamatud, klõpsates nuppu Fail> Seadmed> Ostude edastamine. Kui te ei näe Windowsi kasutajate menüüd Fail, hoidke all juhtklahvi ja B
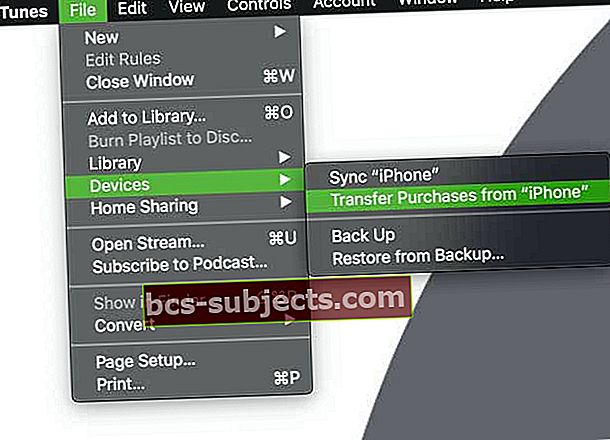
- Tervise- ja aktiivsusandmete salvestamiseks iDevice'ist või Apple Watchist peate oma varukoopia krüptima. Puudutage nuppu See arvuti ja seejärel märkige ruut Krüpteeri varukoopia ja looge parool. Soovitame märkida ruut Jäta see parool minu võtmehoidjas meelde
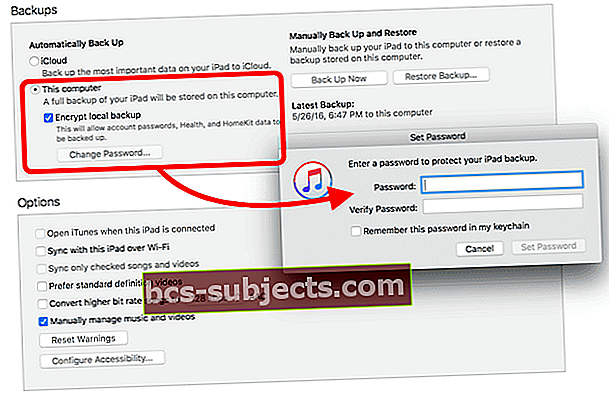
- See on hea mõte ka see parool üles kirjutada ja hoida kusagil turvalises kohas. ITunes'i krüptitud varukoopiaid pole selle paroolita võimalik taastada
- Kui te ei pea oma tervise ja tegevuse andmeid salvestama, märkige ruut See arvuti ja vajutage klahvi Varundage kohe nuppu
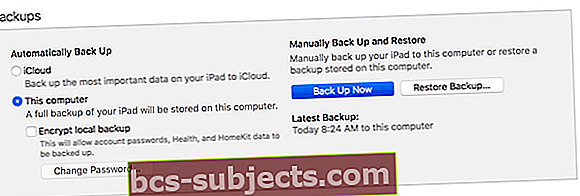
- Windowsi kasutajate jaoks klõpsake nuppu Fail> Seadmed> Varundamine. Kui te ei näe menüüd Fail, hoidke all juhtklahvi ja B
- Kui varundamine on lõppenud, kontrollige, kas varundamine on lõppenud Eelistused> Seadmed
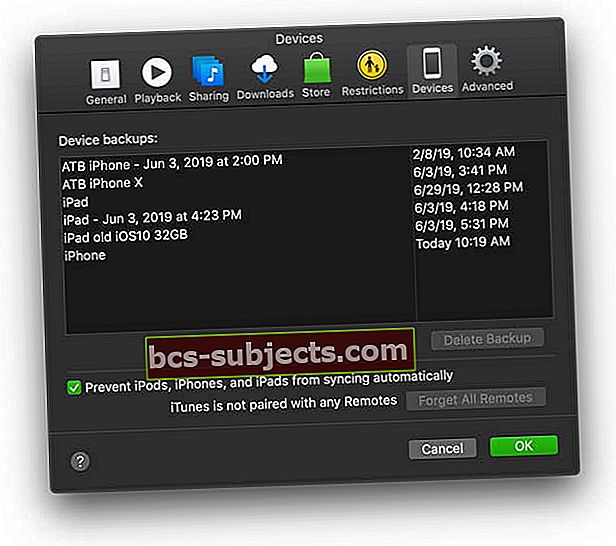
- Peaksite nägema oma seadme nime koos kuupäeva ja kellaajaga, mil iTunes varukoopia lõi. Kui krüpteerisite oma varukoopia, peaksite seadme nime kõrval nägema ka lukuikooni
- Teie iTunes'i varukoopiad asuvad järgmistes asukohtades
a. Mac: / Kasutajad / TEIE NIMI / Teek / Rakendustugi / MobileSync / Varundamine /

b. Windows XP: \ Documents and Settings \ (kasutajanimi) \ Application Data \ Apple Computer \ MobileSync \ Backup \
c. Windows Vista või 7: \ Users \ (kasutajanimi) \ AppData \ Roaming \ Apple Computer \ MobileSync \ Backup \
Lisateavet oma iTunes'i varukoopiate leidmise kohta leiate meie artiklist.
Varundage oma iPhone, iPad või iPod Finderi abil:
- Finderi rakenduse värskenduse saamiseks värskendage oma MacOS-i uusimale versioonile
- Ühendage oma iPhone, iPad või iPod Maciga, kasutades seadmega kaasas olevat kaablit või mis tahes Apple'i sertifitseeritud MFI (valmistatud iPhone / iPad / iPod) kaablit.
- Kui näete teadet selle arvuti usaldamiseks, puudutage valikut Usaldus
- Avage uus rakenduse Finder aken
- Valige Maci Finderi vasakul külgribal jaotisest Asukohad oma iPhone, iPad või iPod touch
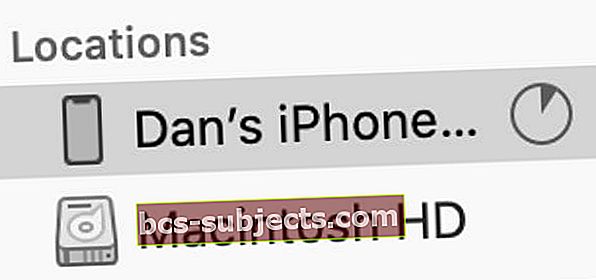 MacOS Catalina ja uuemates versioonides valige oma iPhone Finderi külgribalt.
MacOS Catalina ja uuemates versioonides valige oma iPhone Finderi külgribalt. - Valikuline: sisu edastamiseks Maci ja seadme vahel (ja vastupidi) kasutage nupuriba ja sünkroonige iga sisutüübi järgi

- Klõpsake Finderi akna ülaosas valikut Üldine
- Valige Varundage kõik oma iPhone'is olevad andmed sellesse Maci

- Varukoopiate andmete krüptimiseks ja parooliga kaitsmiseks valige Krüpteerige kohalik varukoopia
- Tervise- ja aktiivsusandmete salvestamiseks iDevice'ist või Apple Watchist peate oma varukoopia krüptima.
- Märkige ruut Krüpteeri varukoopia ja looge parool
- Soovitame märkida ruut Jäta see parool minu võtmehoidjas meelde
- Klõpsake nuppu Varundage kohe
- Puudutades kontrollige oma varukoopiat Varukoopiate haldaminening kinnitage varundamise kuupäev ja kellaaeg
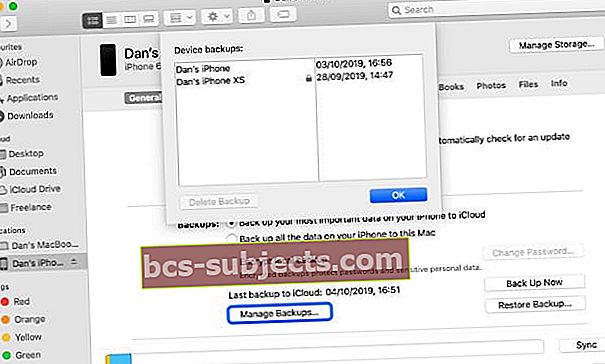 Leidke Finderis konkreetsed varukoopiad ja klõpsake juhtnupul nende kuvamiseks Finderis.
Leidke Finderis konkreetsed varukoopiad ja klõpsake juhtnupul nende kuvamiseks Finderis.
Teie Finderi varukoopiad asuvad järgmises asukohas:/ Kasutajad / TEIE NIMI / Raamatukogu / Rakendustugi / MobileSync / Varundamine /
Varundage oma Apple Watch
Kui teil on Apple Watch, on hea uudis see, et teie iPhone varundab ja salvestab suurema osa teie Apple Watchi andmetest.
Ja see protsess on üsna kulisside taga, kuna teie Apple Watchi sisu varundatakse automaatselt kaaslasele iPhone'ile.
See tähendab, et saate oma Apple Watchi oma iPhone'i varundusest taastada. Niisiis, kui varundate oma iPhone'i iCloudi või iTunes'i, sisaldab teie iPhone'i varukoopia automaatselt ka teie Apple Watchi andmeid. Tore ja lihtne.

Teie Apple Watchi varukoopia sisaldab järgmist:
- Rakenduspõhised andmed (sisseehitatud rakenduste jaoks) ja seaded (sisseehitatud ja kolmandate osapoolte rakenduste jaoks), nagu Maps, kaugus ja ühikud
- Kellakuva, dokk, märguanded ja sünkroonitud fotoalbumi seaded
- Apple Watchiga sünkroonitavad muusikaseaded koos esitusloendite, albumite ja segudega
- Apple Watch Series 3 või uuema Siri häälte tagasiside seade
- Üldised süsteemi seaded, näiteks kellanägu, teadaolevad WiFi-võrgud, heleduse, heli ja haptilised seaded
- Tervise- ja treeningandmed, nagu teie Apple Watchi ajalugu, saavutused, treeningu ja tegevuse kalibreerimisandmed ning kasutaja sisestatud andmed
- Lihtsalt teadmiseks peate tervise ja fitnessi andmete varundamiseks kasutama iCloudi või krüptitud iTunes'i varukoopiat
- Keel
- E-posti, kalendri, varude ja ilma seaded
- Ajavöönd
- Rakenduse paigutused
Teie Apple Watchi varukoopia ei sisalda järgmist.
- Bluetoothi sidumine
- Krediit- / deebetkaardid, mida kasutatakse Apple Pay jaoks teie Apple Watchis
- Teie Apple Watchi pääsukood
Kuidas sundida Apple Watchi varundamist
Kui vabastate Apple Watchi iPhone'ist, teeb iOS teie kellast automaatselt varukoopia!
 Enne Apple'i lähtestamist on Apple Watchi lahtiühendamine hea mõte.
Enne Apple'i lähtestamist on Apple Watchi lahtiühendamine hea mõte. - Veenduge, et olete oma iPhone'i vahemikus
- Teie iPhone loob teie Apple Watchist automaatselt varukoopia
- Sidumise tühistamine kustutab kõik teie Apple Watchi andmed
- Saate oma Apple Watchi igal ajal uuesti siduda ja selle viimase varukoopia abil seadistada
Pange tähele, et kui teie Apple Watch on paaristamata, kui olete teie iPhone'i levialast väljas, on täiesti võimalik, et teie hiljutisel varundamisel ei pruugi olla Apple Watchi uusimaid andmeid.
Varundage iTunes'i raamatukogu välise kõvaketta abil
Kui olete minusugune, on teil erinevates seadmetes levinud erinevad muusikafailid, nii et kõigepealt peame kõik need failid ühte arvutisse keskkogusse koguma. Selleks kasutame iCloudi muusikakogu.
1. Avage iTunes ühes arvutis, kus asub meie keskraamatukogu
2. Lubage Kuva Apple Music iTunes'i kaudu> Eelistused> Üldine
3. Veenduge, et kogu meie muusika on lisatud samasse kausta, määrates kausta asukoha
a. iTunes> Eelistused> Täpsem
b. Märkige ruudud „Kopeeri failid teeki lisamisel kausta iTunes Media“ ja „Hoidke iTunes Media kaust korrastatud“ ja klõpsake nuppu OK
4. Minge vahekaardile Minu muusika
5. Klõpsake menüüd Vaade> Kuva külgriba või suvand-käsk-S
6. Valige külgribalt Laulud
7. Klõpsake nuppu Vaade> Kuva vaate suvandid või Command-J
8. Valige suvand iCloud Download ja muud soovitud suvandid
9. Alloleva noolega iCloudi ikoon ilmub nende lugude kõrvale MITTE alla laaditud kohapeal
a. Ühe loo allalaadimiseks klõpsake pilveikoonil
b. Mitme loo allalaadimiseks valige need, seejärel klõpsake juhtklahvi ja valige Laadi alla
Duplikaatide leidmine ja eemaldamine
Ma leian, et minu iTunes'i teegis on palju palade duplikaate - peamiselt samade laulude või albumite importimisest aastate jooksul erinevatesse seadmetesse ja seejärel oma keskmisesse iTunes'i teeki. Nii et järgmine samm meie iTunes'i raamatukogu varundamiseks ettevalmistamisel on kõigist neist duplikaatidest lahti saada. Esiteks peame need üles leidma!
Avage iTunes, kui see pole veel avatud
- Keskmise õunalogo all olevate suvandite seast valige Minu muusika
- Klõpsake vasakpoolse riba menüü valikut Laulud
- Paigutage veerud nii, et näeksite nime, esitajat, albumit ja aega. Nende veergude kuvamise tagamiseks hoidke all juhtklahvi ja klõpsake veergudel
- Klõpsake menüü Fail> Raamatukogu> Kuva dubleerivad üksused
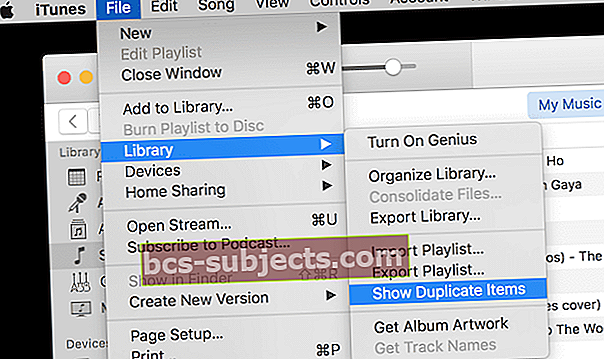
- Kui teil on sama loo mitu versiooni (nt Live / Studio või haruldane versioon), hoidke kõigepealt alt / valikuklahvi ja seejärel klõpsake nuppu Failimenüü> Raamatukogu> Kuva täpsed dubleerivad üksused
- Dublikaatide rühmitamiseks sorteerige esitaja või nime järgi
- Valige duplikaat (id), mille soovite kustutada
- Vajutage klahvi Kustuta või klõpsake nuppu Laulumenüü> Kustuta
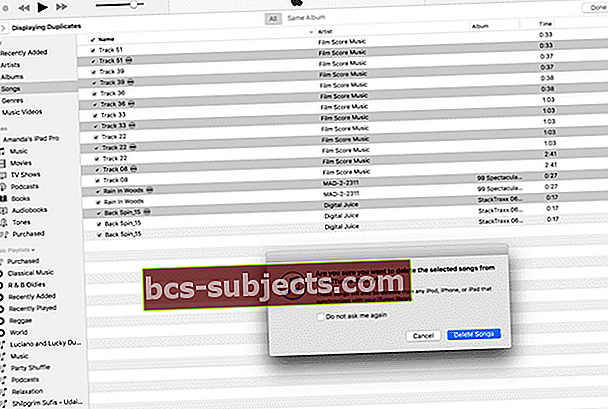
10. Täieliku muusikakogusse naasmiseks vajutage paremas ülanurgas nuppu Valmis
Kui olete kõik duplikaadid eemaldanud, on sobiv aeg oma iTunes'i eelistused lähtestada, nii et iTunes enam duplikaate ei impordiks. Kui järgisite iCloud Musicu allalaadimiseks ülaltoodud samme, tehakse mõned neist juba tehtud, kuid igaks juhuks…
ITunes'i duplikaatide importimise takistamine
1. Avage iTunes, kui see pole veel avatud
2. Klõpsake iTunes> Preferences
3. Klõpsake Advanced
4. Märkige ruut „Hoidke iTunes Music kaust korrastatud”
5. Märkige valik „Kopeeri failid teeki lisamisel iTunes Media kausta”
6. Klõpsake nuppu „Lähtesta kõik dialoogihoiatused”
7. Klõpsake nuppu „Lähtesta iTunes Store'i vahemälu”
Korrastage iTunes'i raamatukogu
Mõnikord on meil muusikat, mis on iTunes'is, kuid pole selles iTunes Media kaustas salvestatud. Nii et enne välisele kettale varundamist peame kõik need failid koguma ja paigutama sellesse põhikausta. Hea uudis on see, et peate seda tegema ainult üks kord ja see on üsna valutu.
Avage iTunes, kui see pole veel avatud
- Klõpsake menüüd Fail> Raamatukogu> Korrasta kogu
- Märkige ruudud Failide konsolideerimine ja Failide ümberkorraldamine ja vajutage nuppu OK
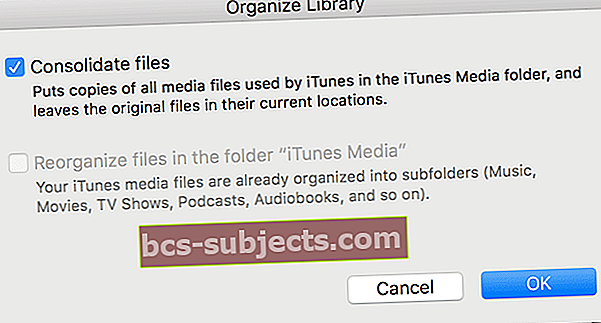
- Pange tähele, et failide ümberkorraldamine võib olla keelatud (nagu ülaltoodud näites) - see on hea uudis, kuna iTunes on teie failid juba optimaalselt struktureerinud
- Pange tähele, et failide konsolideerimine teeb duplikaate ja ei teisalda originaale, nii et teil on arvutis mitu faili koopiaid. Kui olete oma uue konsolideeritud teegi kinnitanud, varunduse teinud ja testinud, võiksite ruumi säästmiseks algsed failid kustutada
Varundage iTunes'i raamatukogu välisele kõvakettale
1. Sulgege iTunes, kui see on avatud
2. Ühendage väline ketas arvutiga
3. Veenduge, et välisel kettal oleks piisavalt vaba ruumi kogu teegi salvestamiseks
a. Kontrollige kõvaketta mahtu, valides draiviikooni ja vajutades käsklus pluss I või Fail> Hangi teavet
b. Kontrollige oma iTunes'i kausta suurust aadressil / Users / YOURUSERNAME / Music / iTunes
4. Valige iTunes kaust
5. Lohistage iTunes'i kaust välisele draivile
Varundage fototeek välise kõvaketta abil
Kahjuks ei sisalda see iTunes'i varundamisel välisele draivile teie fotosid. Seega peame need varundama ka välisele kettale. Fototeegi varundamine sarnaneb iTunes'i varundamisega. Pidage meeles, et kui kasutate Time Machine'i või muud sarnast toodet, tehakse see protsess teie jaoks automaatselt.
Esmalt veendume, et kõik teie fotod oleksid tegelikult rakenduses Photos. See nime andmise asi läheb natuke keeruliseks, nii et kui ma kirjutan fotosid ilma ÜPP-ga, siis ma räägin fotodest ja kui ma kirjutan Fotod koos CAP-iga, siis räägin rakendusest.
1. Avage Fotod
2. Klõpsake nuppu Fotod> Eelistused
3. Klõpsake iCloud
4. Märkige ruut „Laadi originaalid sellesse Maci alla”
Import fotokogusse
Nii nagu iTunes ja muusika, on ka teil, näiteks minusuguseid, fotosid, mis pole rakenduses Photos, nii et peame ka need teisaldama. Sõltuvalt teie fotode arvust võib see võtta üsna palju teie ajast.
1. Avage Fotod
2. Klõpsake nuppu Fotod> Eelistused
3. Klõpsake nuppu Üldine
4. Märkige ruut „Kopeeri üksused fototeeki”
5. Sulgege eelistuste aken
6. Klõpsake nuppu File> Import või Shift-Command-S
7. Valige kaustad või failid, mille soovite oma fototeeki importida (need asuvad tavaliselt kaustas Pildid, kuid võivad olla kusagil - seega kontrollige!)
8. Klõpsake impordi jaoks ülevaadet
9. Valige pisipildid, mida soovite importida VÕI valige Impordi kõik uued fotod
Pange tähele, et Photos kopeerib teie fotod oma teeki ega teisalda originaale, nii et teil on arvutis mitu fotot. Kui olete oma uue fototeegi kinnitanud, varunduse teinud ja testinud, võiksite ruumi säästmiseks kustutada algsed fotofailid.
Korrastage fototeek
Viimane samm on oma fototeegi konsolideerimine. See tagab, et kõik vaates kuvatavad fotod on ka teie fototeegis. Kõigil fotodel, mida EI ole teie fototeegis, on foto vasakus alanurgas väike ikoon (ruut ja nool).See näitab, et foto on viidatud fail ja selle põhi ei ole fotodesse salvestatud.
1. Avage Photos, kui see pole veel avatud
2. Valige foto (d), millel on ikoon Viidatud fail, või saate valida KÕIK (Redigeeri> Vali kõik või Command-A)
3. Klõpsake nuppu Fail> Konsolideeri
4. Ilmub teade, mis annab teile teada, et Photos kopeerib originaalfail (id) teeki
5. Klõpsake nuppu Kopeeri
6. Valitud fotodel ei tohiks enam kuvada viidatud faili ikooni. Need on nüüd teie fototeegis!
Kui märkate valiku Vali kõik, kopeeritakse teeki ainult need fotod, millel on ikoon Viidatud fail, kõik ülejäänud on juba teegis. Fotod EI tee täiendavaid koopiaid. Yippee!
Pange tähele ka seda, et mis tahes videofailides kuvatakse vasakus alanurgas väike filmikaamera ikoon, mis aitab teil fotodelt videoid tuvastada.
Pidage meeles, et Photos kopeerib teie fotosid, millel kuvati viidatud faili ikoon, ja ei teisalda originaale, nii et teil on arvutis mitu fotot. Kui olete oma uue fototeegi kinnitanud, varunduse teinud ja testinud, võiksite ruumi säästmiseks kustutada algsed fotofailid.
Varundage fototeek välisele kõvakettale
Okei, nii et oleme hakkama saanud! Kõik meie fotod asuvad fototeegis ja oleme valmis oma suure varukoopia tegema.
1. Sulgege fotod, kui see on avatud
2. Ühendage väline ketas arvutiga
3. Veenduge, et välisel kettal oleks piisavalt vaba ruumi kogu teegi salvestamiseks
a. Kontrollige kõvaketta mahtu, valides draiviikooni ja vajutades Command-I või File> Get Info
b. Kontrollige oma fototeegi suurust aadressil / Users / YOURUSERNAME / Pictures / Photos Library.photoslibrary
4. Valige Photos Library.photoslibrary
5. Lohistage Photos Library.photoslibrary välisele kettale
Jah, varundamine välisele draivile on lihtne osa. Varundamiseks valmistumine on töö (ja aeg). Aga nii väärt.
Kokkuvõte
Kogu oma teabe (või vähemalt kogu olulise teabe) varundamine kõigist oma iDevices'idest ja arvutist on meie digitaalses elus kriitilise tähtsusega. Varundamine annab harmoonia ja meelerahu, teades, et kõik need olulised andmed on peidetud ... igaks juhuks. Me kindlasti EI taha mängida õudusunenägu, kus meie iDevice (id) kukuvad kokku ja põlevad, jättes küll keha (füüsilise seadme), kuid kaotades hinge (kogu teabe).
Küsige lihtsalt James Pinkstone'ilt, kui oluline on varundamine, kui ta avastas, et pärast Apple Musicu registreerumist oli tema sülearvutist puudu 122 GB tema esitatud muusikast. Vaadake tema postitust „Apple varastas mu muusika. Ei, tõsiselt. "
James elas tegelikult läbi minu õudusunenägu - mõistes, et kogu tema muusika, ka tema kirjutatud ja loodud lood, oli kadunud. Ja ta sai teada, et ta polnud üksi.
James avastas Apple Musicu kohta huvitavaid asju, sealhulgas:
1. Apple Music võib teie muusika röövida, asetades selle Apple Serversile ja kustutades omaenda kõvakettalt
2. Kui teil pole WiFi-ühendust, ei saa te oma muusikat kuulata.
3. Apple Musicu sobitamine pole eriti täpne. Paljud Jamesi haruldased lauluversioonid asendati peavoolu versioonidega. (See on tõsine iFolks - me armastame oma haruldasi ühesuguseid versioone)
4. Ehkki saate suurema osa oma muusikast uuesti alla laadides, võtab see palju aega ... ja pettumust. (Ja need haruldased palad - läinud lõplikult)
5. Apple Music teisendas Jamesi WAV-failid AAC-ks või MP3-ks - tohutu kvaliteedi kaotus
6. Apple tunnistab, et see võib juhtuda, ja varjab selle omamoodi iTunes'i Apple Musicu kasutustingimustes
Õnneks on James varumeelne ja tal oli juurdepääs varukoopiale, mille ta tegi enne Apple Musicu tellimist. Ta suutis täielikult taastada oma muusikakogu ja kõik need omamoodi lood. Ja viimase aktina tühistas ta oma Apple Musicu tellimuse.
Jah, Jamesi jutust ja sellest artiklist on suur väljavõte Varukoopia ja ärge lootke ainult teie iCloudile, et see kõik teie eest ära teha. Hea tava on varundada iCloudiga (või mis iganes teie pilveteenusega) JA väliste ketastega, kasutades Time Machine'i või muud sarnast toodet. Nii on teil varukoopia kohapeal (nagu James) ja varundamine kaugjuhtimisega. Ja muidugi soovitame tungivalt varundada järgides meie 2X2 reeglit, kahte pilve ja kahe kettaga varukoopiaid. Mõelge sellele kui oma kindlustuspoliisile, pakkudes meelerahu, et teie teave on kättesaadav ka siis, kui taevas peaks langema. Nii et laske valgus sisse, varundades oma iDevices, iTunes ja kõik oma iData (olulised andmed)!
Uuendus Jamesi loost: kaks Apple MIB-i (mehed mustas - omamoodi) käisid koos Jamesiga, et proovida, mis kurat valesti läks!

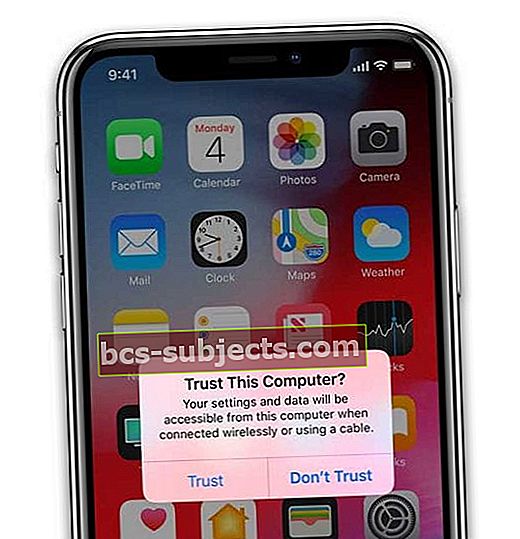
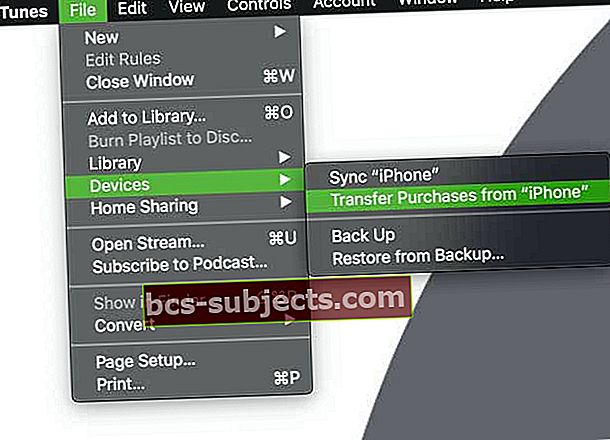
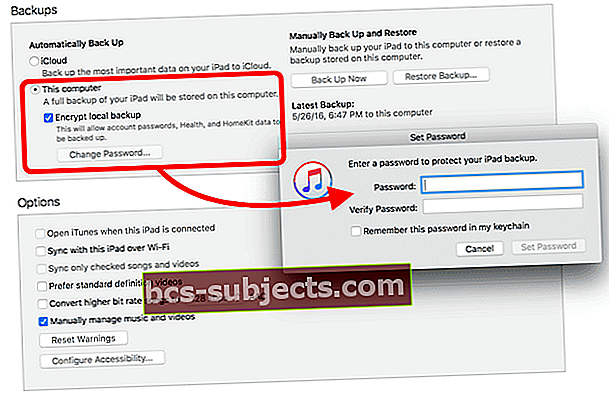
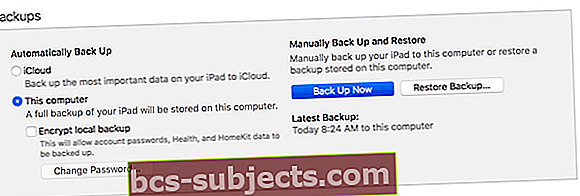
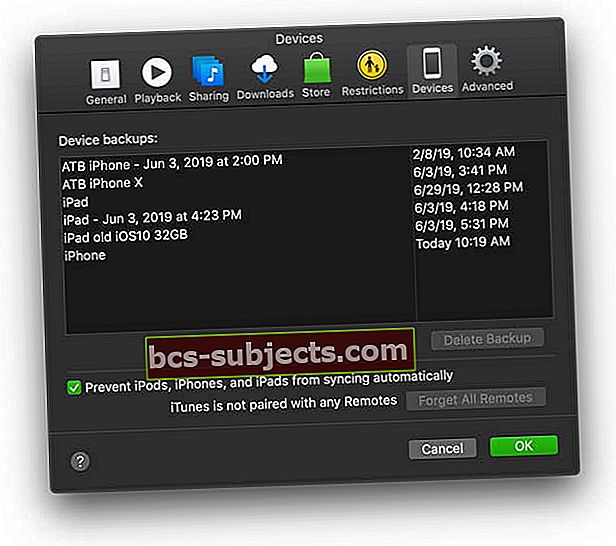
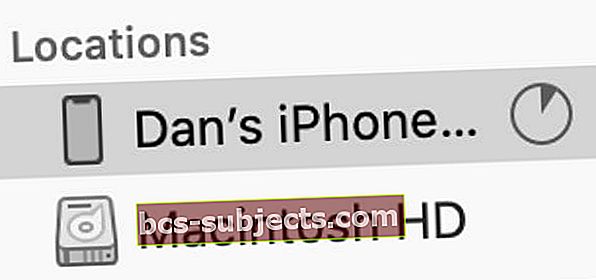 MacOS Catalina ja uuemates versioonides valige oma iPhone Finderi külgribalt.
MacOS Catalina ja uuemates versioonides valige oma iPhone Finderi külgribalt.

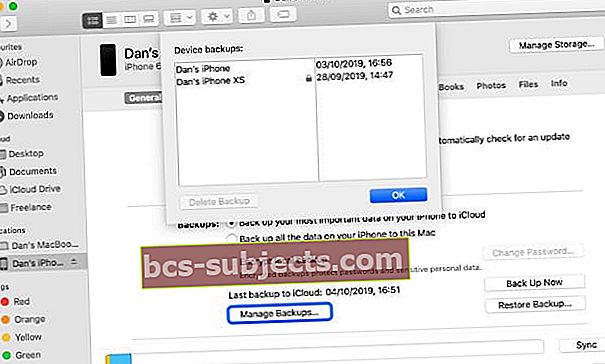 Leidke Finderis konkreetsed varukoopiad ja klõpsake juhtnupul nende kuvamiseks Finderis.
Leidke Finderis konkreetsed varukoopiad ja klõpsake juhtnupul nende kuvamiseks Finderis.