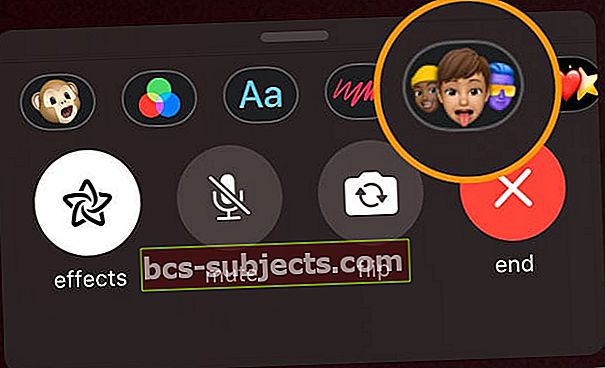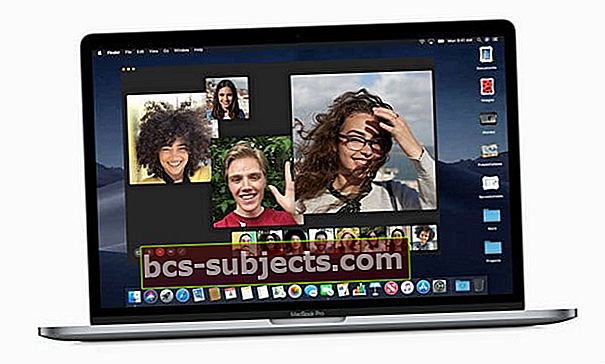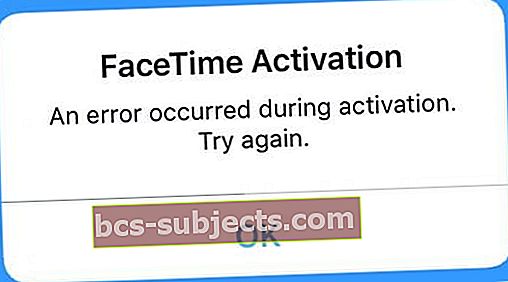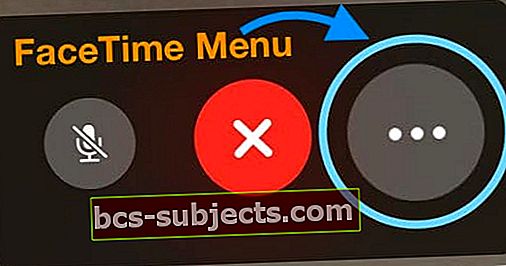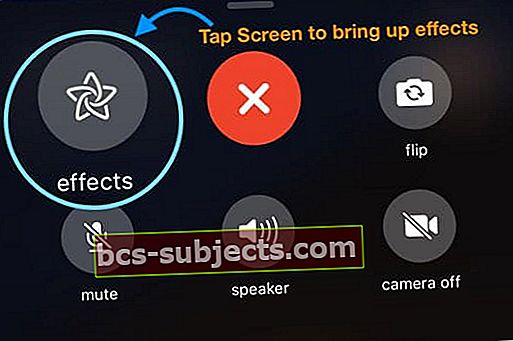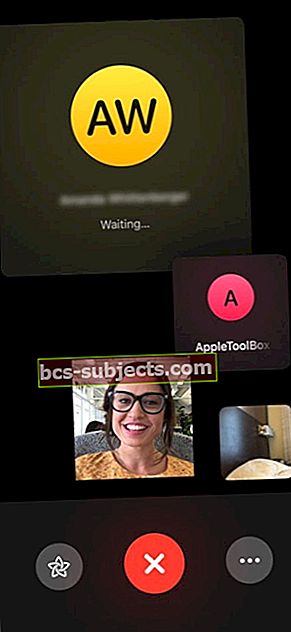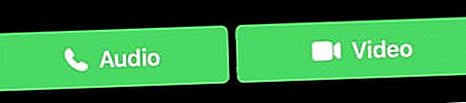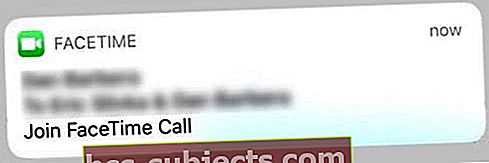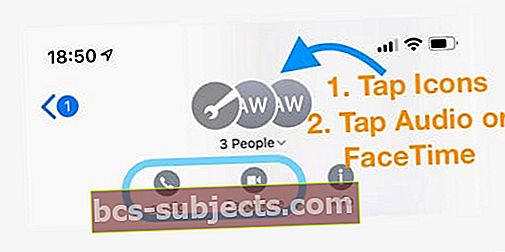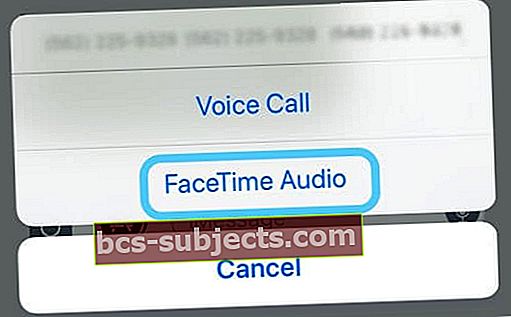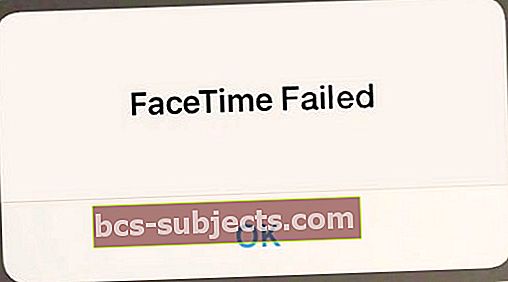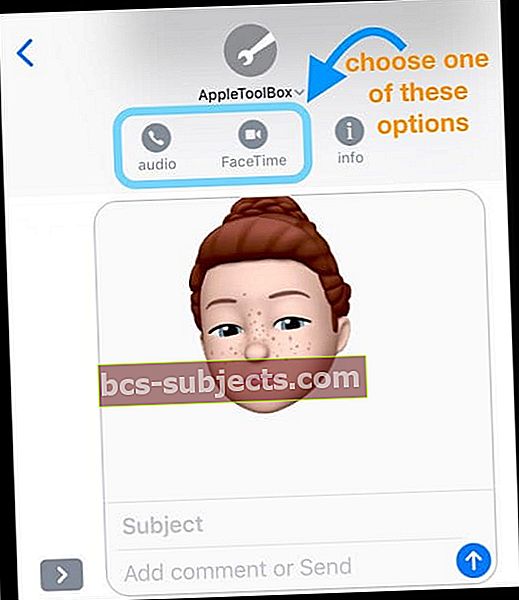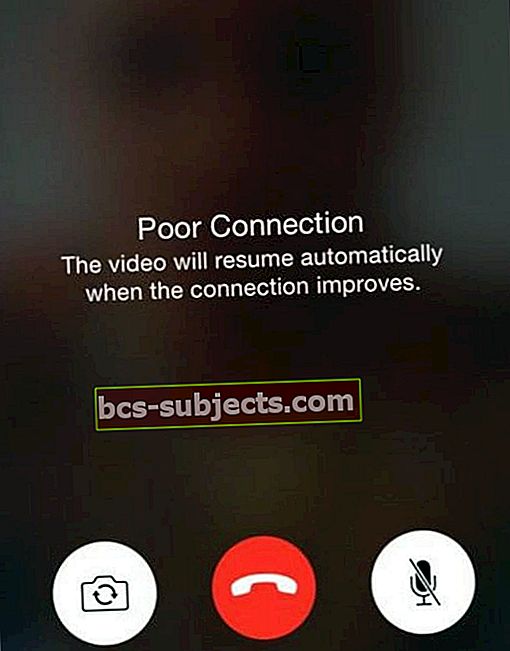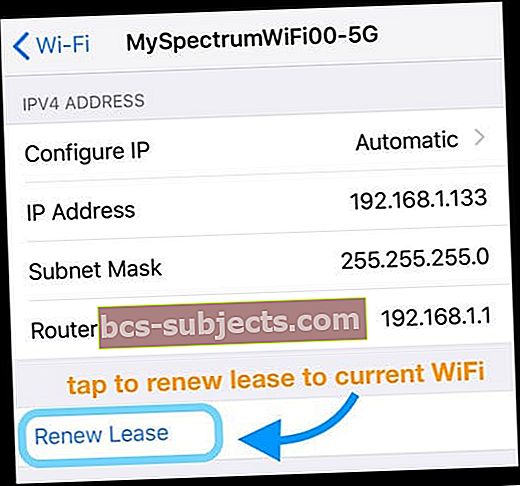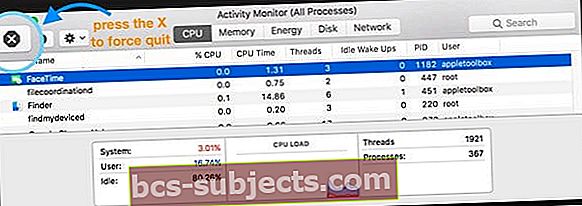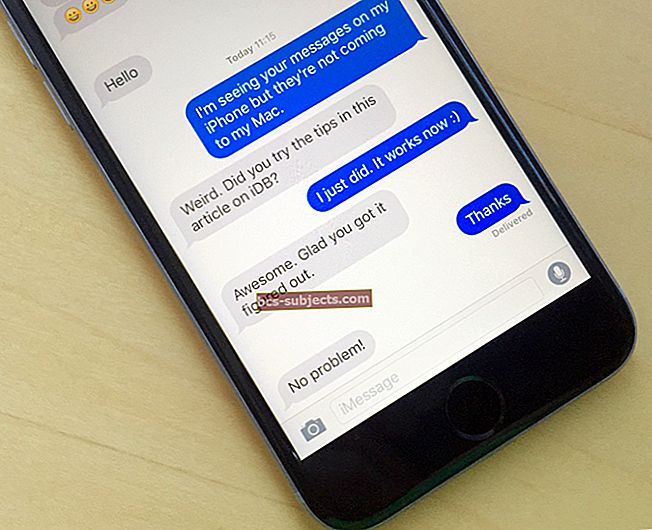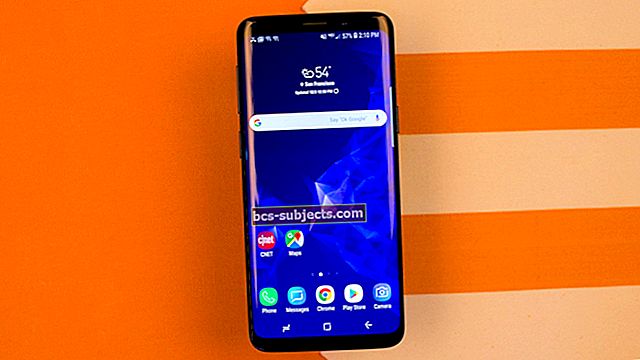Kas pärast seadme iOS-i või iPadOS-i värskendamist pakub FaceTime teile probleeme või ei tööta? Kas soovite teada, kuidas saaksite FaceTime'i töötama nagu varem? Kui jah, siis pole sa üksi! Mitmed lugejad ütlevad meile, et pärast iOS-i või iPadOS-i värskendamist ei saa nad FaceTime'i tööle panna, helistada ega funktsioone kasutada.
Proovige neid kiireid näpunäiteid, et saada FaceTime tööle iOS-is (iOS 12 ja iOS 13) ja iPad OS-is
- Lülitage FaceTime välja, oodake 20–30 sekundit ja lülitage see uuesti sisse
- Puudutage oma Apple ID-d ja logige välja ning logige uuesti sisse, kasutades sama või erinevat Apple ID-d
- Pärast välja logimist lisage taaskäivitamine, kui see esimesel katsel ei toimi
- Grupi FaceTime jaoks on vajalik iOS 12.1.4 ja uuem versioon (sh iOS 13 ja iPadOS)
- Apple keelab grupi FaceTime jäädavalt kõigi seadmete jaoks, mis kasutavad seadet iOS 12 kuni iOS 12.1.3
- FaceTime'i grupikõne tegemisel peavad kõik kõne liikmed kasutama iOS 12.1.4 ja uuemat versiooni või macOS Mojave ja uuemaid
- Grupi FaceTime ei tööta iOS 12.1.4 ja varasemate versioonidega ega macOS High Sierra ja vanemate versioonidega
- Lähtestage oma võrgu seadedSeaded> Üldine> Lähtesta> Lähtesta võrguseaded
- Viletsa ühenduse korral lõpetage ribalaiuse koormuse vähendamiseks mis tahes efektide või Animoji / Memoji kasutamine
- Mõnikord aitab kõigi seadete lähtestamine aidata FaceTime'iga probleeme. MinemaSeaded> Üldine> Lähtesta> Lähtesta kõik seaded
- Probleemide korral, mis on seotud iOS-i 13 või iPadOS-ga, et FaceTime jääb ühenduse loomisel kinni, kui proovite FaceTime'i video või heli helistada vanemale iOS-i versioonile, värskendage iOS-i ja iPadOS-i versioonile 13.4.1 ja uuemale(mis Apple'i sõnul lahendab selle probleemi)
Mida uut on FaceTime iOS 13 ja iPadOS jaoks?
FaceTime sai iOS 12-s olulise ilu, nii et iOS 13 ja iPadOS-ga kasvab Apple jätkuvalt nende funktsioonide, sealhulgas Group FaceTime'i ja animoji / memoji valikute ja efektide tugi.
FaceTime (ja iMessage) toetab täielikult kahte SIM-kaarti ja eSIM-i
IOS 13-ga pakub Apple nüüd nii teie SIM-kaardi kui ka eSIM-i telefoninumbrite täielikku tuge mis tahes kahes SIM-kaardiga iPhone'is nii FaceTime'is kui ka iMessage'is. 
See tähendab, et saate FaceTime-kõnet alustada kas telefoninumbrilt - füüsiliselt SIM-kaardilt või eSIM-i / kahelt SIM-kaardilt.
IOS 12-s sai iMessage'i ja FaceTime'i jaoks kasutada ainult ühte mobiilinumbrit. Kui aktiveerite füüsilise SIM-kaardi ja eSIM-i (või vajaduse korral kahekordse füüsilise SIM-kaardi), ei pea üksikisik iOS 13 puhul oma vastavatest seadete menüüdest valima iMessage'i või FaceTime'i jaoks kasutatavat mobiilinumbrit.
Kuidas aktiveerida FaceTime jaoks nii SIM-ka kui ka eSIM-i telefoninumbrid
- KülastaSeaded> FaceTimeja märkige mõlemad telefoninumbrid jaotistesse „te jõuate FaceTime'i kaudu aadressil"Ja"Helistaja ID“
- IMessage'i jaoks minge aadressile Seaded> Sõnumid> Saada ja vastuja märkige oma kaks telefoninumbrit all „Saate teenusele iMessages vastu võtta ja sealt vastata”ja "Alusta uusi vestlusi alates"
- Taaskäivitage seade
- FaceTime-kõne tegemisel või uue iMessage'i saatmisel valige lihtsalt number, mida soovite uue teksti alustamisel või FT-kõne tegemisel kasutada
Pidage meeles, et te praegu ei saa telefoninumbreid vahetada olemasoleva vestluse alustamisel. Vaikimisi kasutab olemasolev vestlus algselt kasutatud telefoninumbrit.
Uued Memoji kohandused ja Animoji, mida kasutada FaceTime'is (ja ka teistes rakendustes!)
Awesome Memoji kohandamine FaceTime'i lõbu jaoks
Saime iOS 13-s ja iPadOS-is palju meigivõimalusi, et kohandada kõike alates põsepunast ja lauvärvist kuni hammastele traksidega ja isegi augustamiseni nina, kulmude, silmalaugude või suu ümber. 
Ja muidugi, seal on hunnik uusi soenguid, mütsid ja peakatted ning paganama palju rohkem võimalusi kõrvarõngaste ja prillide jaoks.
Uus Animoji 
iOS 13 ja iPadOS tutvustavad kolme uut Animoji tähemärki, mida saate kasutada FaceTime'i vestlustes - hiirt, kaheksajalga ja lehma!
Animoji ja Memoji tulevad vanemate seadmete juurde kleebistega!
Kui Memoji ja Animoji on saadaval ainult seadmetes, millel on Apple'i TrueDepth tehnoloogia, siis iOS 13 pakub KÕIKI A9 kiibiga seadmeid ja suuremaid võimalusi Animoji ja Memoji kleebiste loomiseks. Kleebised on staatilised pildid, mida on ülilihtne jagada!
Ja mis kõige parem, saate FaceTime'is kasutada oma animoji või memoji kleebiseid!
- Kui FaceTime on avatud, puudutage nuppu Efektid
- Kõigi Memoji ja Animoji kleebiste avamiseks puudutage ikooni Memoji
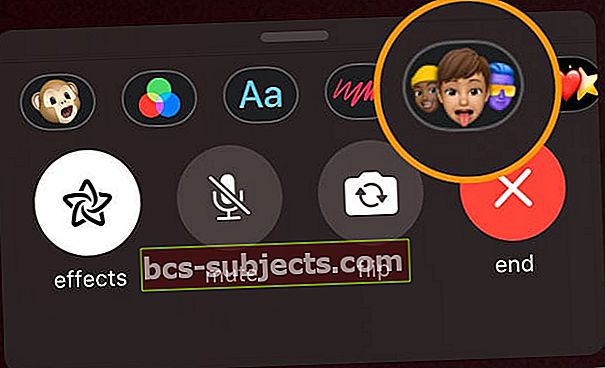
- Valige animoji või memoji kleebis, mida soovite oma FaceTime kõnes jagada - see on kõik!
iOS 12+ FaceTime'i täiustused: rühmitage FaceTime ja palju muud!
Viimastel aastatel oli FaceTime tähelepanuta jäetud laps, eriti kui võrrelda seda Messagesi ja iMessage'iga. Kuid iOS 12 abil kujundas Apple FaceTime täielikult ümber - see näeb välja ja tundub teistsugune.
Grupeerige FaceTime 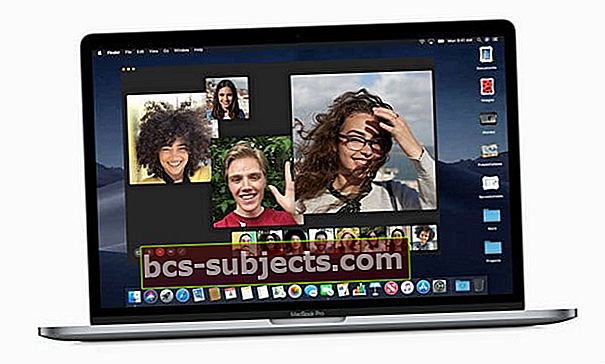
Suur uudis on see, et iOS 12.1.4-ga toetab FaceTime lõpuks grupi FaceTime video- ja helikõnesid! Ootasime seda funktsiooni kaua ja iOS 12.1.4 ja uuemate versioonide ning macOS Mojave + abil saabub see lõpuks.
Group FaceTime'i abil saate korraga helistada kuni 32 inimesega - see on paljude inimeste heck!
Võite grupi FaceTime'i käivitada ka rakenduse Messages grupivestlusest!
FaceTime'i aktiivsete kõlarite automaatne tuvastamine
IOS-i ja iPadOS-i seadmes oleva intelligentsuse abil saab FaceTime esile tõsta ja suurendada kõne aktiivse kõlari pilti. See aitab kasutajatel kõne ajal segadust vältida.
Teie iDevice ja iOS tõstavad kõneleja automaatselt esile ja muudavad kõne ajal teiste sõnade suurust, et aktiivsele kõnelejale tähelepanu pöörata.
Kuulavad inimesed ilmuvad ekraani alaossa kuni nad räägivad. Kuid lihtne puudutus viib selle inimese teie seadme ette ja keskele.
Siin on kokkuvõte iOS-i FaceTime täiendavatest funktsioonidest
- iMessage'i integreerimine
- Alustage FaceTime'i või grupi FaceTime kõnet otse iMessage'i vestlusest
- Animoji ja Memoji
- Vahetage oma nägu oma FaceTime'is Animoji või Memoji vastu, kui räägite oma sõprade ja perega
- Ja saate oma Animoji ja Memoji ka otsefiltrid lisada
- Uhked kaameraefektid
- Kui teile meeldib kaamera rakenduses efekte kasutada, naudite neid kindlasti FaceTime'is ja iMessage'is
- FaceTime toetab nüüd kõiki neid sisseehitatud filtreid, tekstiefekte, kujundeid ja kleebiste pakette
- Efektide leidmine uues FaceTime menüüs
- FaceTime'i kaameraefektid vajavad iPhone 7 või uuemat mudelit
- Apple Watchi helitugi
- Nüüd saame oma Apple Watches kasutada FaceTime'i heli ja liituda grupivestlusega - kõik kellast
- Rakendus Walkie Talkie Watch kasutab ka FaceTime'i heli ja kasutab teie FaceTime'i kontot (Apple ID) sõprade ja perega vestlemiseks
Kas FaceTime'i otsepildid puuduvad?
Kui kasutate endiselt iOS 12 esimest versiooni, ei sisaldanud see rakendust Live Photos. Ja me tõesti ei tea, miks!
Selle taastamiseks on vaja ainult oma iOS-i värskendada. Kõik iOS-i versioonid 12.1.1 ja uuemad ning kõik iPadOS-i versioonid taastavad FaceTime'i kõnede jaoks Live Photo funktsiooni!
FaceTime'i kõned nurjuvad, katkestavad ühenduse katkestamise või alustavad kohe ühenduse loomist?
Kas FaceTime ripub üles, kui olete kõne keskel? Näitab, et see on uuesti ühenduses, kuid siis ei saa, ja ütleb selle asemel, et kõne ebaõnnestus?
Kui märkate, et teie FaceTime'i rakendus ei tööta nagu vanasti ega luba teil helistada ega kauem kui paar sekundit kõnel olla, pole te üksi.
Kuigi pole üht põhjust, miks FaceTime seda käitub, on siin nimekiri meie peamistest nõuannetest.
Üksikasjalikuma selgituse leiate meie artiklist selle teema kohta: Minu FaceTime hoiab lahti! Kuidas parandada ebaõnnestunud FaceTime-kõnesid?
- Värskendage oma iOS-i või macOS-i uusimale versioonile
- Kontrollige, kas Apple Serveri olekus pole jätkuvaid probleeme
- Lülitage FaceTime välja, oodake 20–30 sekundit ja lülitage see uuesti sisse
- Logige FaceTime'ist välja, taaskäivitage ja logige uuesti sisse
- Kustutage ja installige rakendus FaceTime uuesti
- Lülitage ekraaniaeg või piirangud välja
- Kontrollige, kas teie kuupäev ja kellaaeg on määratud automaatselt
- Lähtestage oma võrguseaded
Kas FaceTime jääb ühenduse loomisel kinni? Kas ei saa Facetime'i abil päritud iOS-i seadmele helistada? 
Operatsioonisüsteemi iOS 13.4 värskendavad inimesed avastasid, et nende seadmed ei saa enam ühendust luua vanemate iOS-seadmetega, milles töötab iOS 9.3.6 ja varasem versioon, või Maci operatsioonisüsteemiga OS X El Capitan või varem. Mõned meie lugejad ütlevad meile, et see probleem on olemas ka siis, kui proovite inimestele helistada ka iOS 10 versioonide abil.
Nende probleemide lahendamiseks värskendage iOS-i ja iPadOS 13.4.1 või uuemat versiooni. Apple ütleb, et probleem on selles ja uuemas versioonis lahendatud.
FaceTime'i aktiveerimine ei tööta?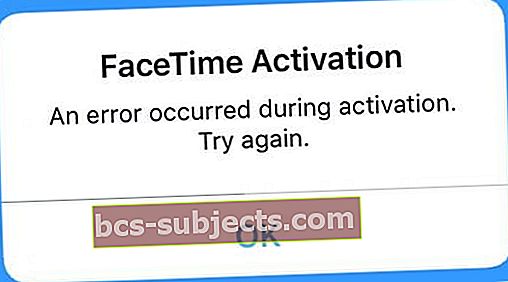
- Lülitage FaceTime ja iMessage välja VÄLJAS, oodake 30 sekundit ja lülitage mõlemad sisse
- Minema Seaded> FaceTime (ja Sõnumid> iMessage)> Lülita välja ja siis sisse

- Minema Seaded> FaceTime (ja Sõnumid> iMessage)> Lülita välja ja siis sisse
- Logige FaceTime'is oma Apple ID-st välja. MinemaSeaded> FaceTimeja toksake oma Apple ID-d. Valige Logi välja. Seejärel logige uuesti sisse oma Apple ID-ga või alternatiivse Apple ID-ga
- Kontrollige, kas teie Apple ID-l on teie praeguse iPhone'i telefoninumber (mitte vana number või veel hullem, lauatelefon!)
- Lülitage FaceTime ja iMessage välja
- Minema Seaded> Apple ID profiil> nimi, telefoninumber, e-post> saavutatav aadressil
- Vajadusel muutke teavet, nii et teie iPhone ja e-post on loetletud
- Pärast värskendamist lülitage FaceTime välja ja tagasi sisse

- Lähtesta kõik seaded. Minema Seaded> Üldine> Lähtesta> Lähtesta kõik seaded
- Eemaldab WiFi paroolid ja kõik isikupärastatud iPhone'i seaded
Veel nõuandeid leiate meie artiklist FaceTime ja iMessage'i aktiveerimisprobleemide kohta.
Kas te ei näe FaceTime'is kaameraefekte?
Kui teie FaceTime ei näita teile kõiki neid lõbusaid filtreid, kontrollige, kas Apple toetab neid efekte teie iPhone'i, iPadi või iPodi mudeli jaoks.
FaceTime'i kaameratefektid vajavad iPhone 7 või uuemat versiooni ning iPadide puhul teise põlvkonna iPad Pro 12.9, iPad Pro 10.5+ ja 6. või uuema põlvkonna iPadi.
Mudelid, mis toetavad kaamera efekte FaceTime'is
- iPhone 7/7 Plus ja uuemad
- 12,9-tolline iPad Pro, 2. põlvkond, iPad Pro 11 ja 10.5, iPad Air, 3. põlvkond, 6. põlvkond iPad, 5. põlvkond iPad Mini ja kõik ülaltoodud mudelid
- iPodi 6. põlvkond ja uuemad
Kas kasutate toetatud mudelit, kuid pole FaceTime'i efekte?
- Operatsioonisüsteemi iOS 12.1.1+ puhul libistage kõnede jaoks FaceTime'i lisavalikute kuvamiseks alumist riba ülespoole
- IOS 12.0-12.1 puhul navigeerige kindlasti õigele ekraanile, vajutades menüünuppu (kolm punkti), seejärel valige teisel ekraanil efektid
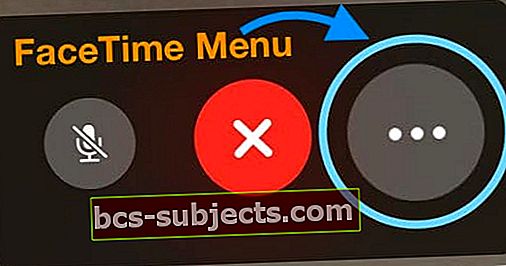
- Puudutage lihtsalt ekraani uuesti koputamist, kui te ei näe nuppu Efektid - see võib selle võimaluse tuua!
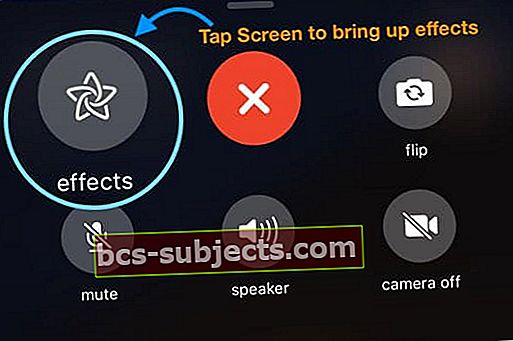
- Sulgege rakendus FaceTime, vajutades nuppu Kodu või pühkides kodužestiriba üles ja pühkides seejärel ekraani ülaosast üles FaceTime'i rakenduse eelvaade.
- Seejärel taaskäivitage seade
- Avage uuesti FaceTime - vaadake, kas efektid on nüüd olemas
Grupi FaceTime ei tööta? Näitab ootamist?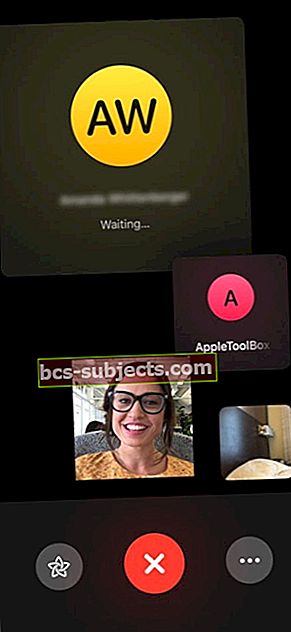
Meile meeldis FaceTime'i grupikõnede funktsioon! See muudab kuni 32 inimesele helistamise imelihtsaks - olgu selleks siis helikonverentskõne või grupivideokõne. See lihtsalt töötab!
Kui te ei leia seda funktsiooni, kasutage kindlasti iOS 12.1.4 või uuemat versiooni
- Kui ei, värskendage oma iOS-i uuemale versioonile
- IOS 12.1-12.1.3 privaatsusvea tõttu keelas Apple Group FaceTime'i. Nii et grupi FaceTime kasutamiseks operatsioonisüsteemis iOS 12+ vajate iOS 12.1.4 või uuemat versiooni.
- Kui olete juba värskendanud operatsioonisüsteemi iOS 12.1.4 või uuemat versiooni ja Group FaceTime ei tööta endiselt rohkem kui ühe inimesega, vaadake neid näpunäiteid.
Kui teie ja teie sõbrad, pere või kolleegid üritavad koos FaceTime'i kasutada ja see ei tööta, kontrollige järgmist.
- Kõik osalejad peavad kasutama iOS 12.1.4 või uuemat versiooni. Grupi FaceTime ei tööta ühegi varasema iOS-i versiooniga
- Grupi FaceTime töötab ainult Apple'i seadmetes
- Kõik, kellega üritate FaceTime'i grupeerida, peavad olema vähemalt iOS 12.1.4-ga
- Igaüks, kes kasutab iOS 12.1.3 või vanemat versiooni, kuvatakse hallina
- FaceTime'i ei saa grupeerida seadmete või inimestega, kellel on sama Apple ID
- Kõik kõnes olijad peavad kasutama Apple'i seadet. FaceTime'i kaudu ei saa Android-seadmele helistada
- Ärge kasutage efekte, sealhulgas Animoji ja Memoji, filtreid, kleebiseid, kujundeid ja teksti
- Grupi FaceTime Video töötab ainult iPhone'i mudelitel iPhone 6s või uuem, iPad Pro või uuem, iPad Air 2 või iPad Mini 4
- Video Group FaceTime pole nendel mudelitel saadaval: iPhone 5S, iPhone 6, iPhone 6 Plus, iPad Air, iPad Mini 2, iPad Mini 3, iPad Mini 4 ja 6. põlvkonna iPod Touch
- iPhone 5S, iPhone 6 ja iPhone 6 Plus omanikud ning iPadi ja iPod touchi varasemad mudelid saavad liituda ainult heli-FaceTime'i rühma kõnedega
Kuidas õigesti FaceTime'i rühma kõnet teha
- Avage rakendus FaceTime
- Puudutage paremas ülanurgas ikooni „+”
- Sisestage väljale „Saaja“ nimi, telefoninumber või kasutage kontaktide avamiseks sümbolit +

- Jätkake kõigi kõnele soovitud nimede tippimist
- Kui olete valmis, puudutage kõne tegemiseks nuppu heli või video
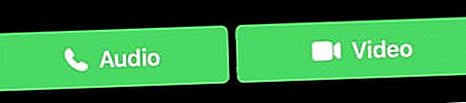
- Kõik saajad saavad oma seadmetesse teate, et soovite FaceTime'i kasutada
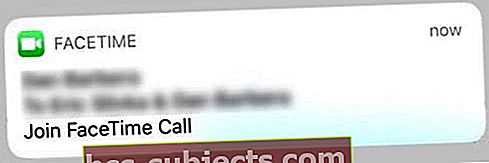
- Kui soovite lisada inimese kõne juurde hiljem (kõne ajal), kasutab FaceTime helinata märguannet, kus seade kuvab teate, mis võimaldab inimestel koheselt kõnega liituda, ilma et see häiriks
Pidage meeles, et kui osaleja saab kutse, saab ta valida oma iPhone'i, iPadi ja Maci heli või video abil (mis seda toetavad).
Privaatsus kaitstud!
Ja loomulikult on kõik FaceTime'i vestlused, sealhulgas üks-ühele ja mitmele inimesele, krüpteeritud otsast lõpuni, nii et need jäävad privaatseks ja ainult osalejate jaoks nähtavad.
Või nii me arvasimegi!
Grupis FaceTime oli iOS 12.1-12.1.3-s suur privaatsusprobleem, mis sundis Apple'i keelama Group FaceTime'i toe, kui nende arendustiim probleemid lahendas. Kuid iOS 12.1.4+ versiooniga naaseb Group FaceTime meie seadmetesse - ja loodetavasti loodame Apple'ilt täieliku privaatsusega!
Sooritage iMessage'is FaceTime'i grupikõne
Grupi FaceTime on integreeritud ka Messagesisse, nii et grupi FaceTime'i on lihtne alustada otse grupi iMessage'i vestlusest.
Kui vestluses olevad inimesed on juba alustanud FaceTime'i seanssi, kuvab Messages aktiivset kõnet vestlusloendis ja teie vestluste sees.
Sageli on eelmise grupi iMessage'i vestluse avamine ja seal grupi FaceTime-kõne alustamine lihtsam
- Avage iMessage'i grupivestlus
- Või looge uus
- Puudutage ekraani ülaosas profiiliikooni
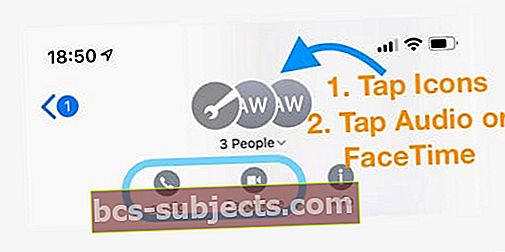
- Valige FaceTime või Heli kõne alustamiseks
- Helikõned võivad näidata täiendavat valikut häälkõne või FaceTime Audio jaoks
- Valige FaceTime Audio
- Häälkõned kasutavad teie telefonioperaatorit
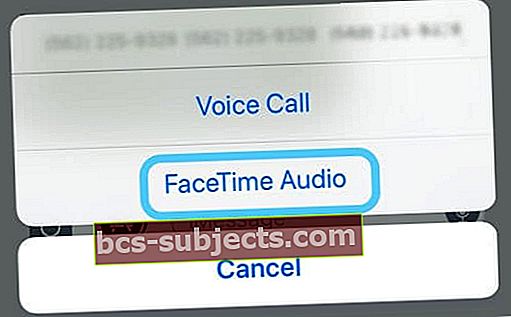
Paigutage Macis FaceTime'i rühm koos FaceTime'iga
- Avatud FaceTime oma Macis
- Sisestage nimed või numbrid inimesed, kellele soovite helistada
- Sisestage kuni 32 helistajate koguarv
- Klõpsake nuppu Video või Heli oma FaceTime-kõne tegemiseks
Kas teie FaceTime'i kõne ebaõnnestub, ei loo ühendust või ühendub pidevalt?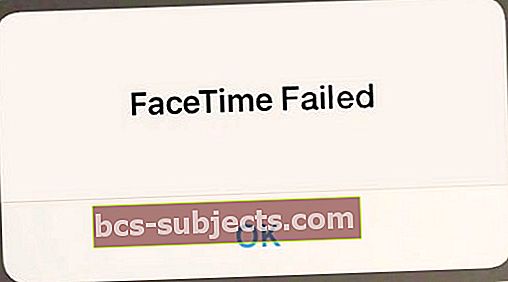
Kui te ei saa FaceTime'iga ühendust luua ilma, et FaceTime kunagi seanssi avaks, proovige oma konto uuesti aktiveerida
- Minema Seaded> FaceTime ja lülitage lüliti välja
- Oodake mõni hetk ja lülitage see siis uuesti sisse
- Ilmub teade „ootab aktiveerimist“
- Vajadusel sisestage oma Apple ID ja pääsukood
Kui see ei aita, lähtestage WiFi-võrk
- Minema Seaded> Üldine> Lähtesta ja valige Lähtestage võrguseaded
- See protsess taastab teie võrguseaded tehaseseadetele, seega peate oma WiFi-parooli uuesti sisestama
Ebaõnnestunud FaceTime-kõned
- Proovige uue kõne alustamise asemel helistada oma FaceTime'i kõnelogist (kui see on loetletud)
- Kõne teenusest iMessage
- Avatud Rakendus Sõnumid
- Otsige eelmist vestlust inimesega, kellele soovite helistada
- Avage sõnumilõng
- Puudutage ülemisel keskel inimese ikooni või pilti
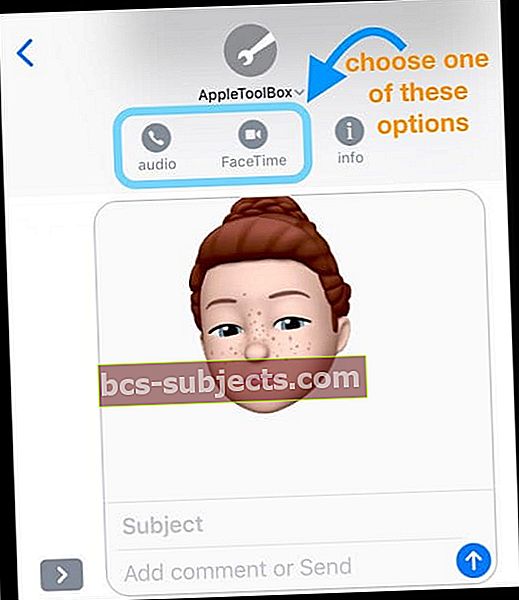
- Videokõne jaoks valige FaceTime valikute hulgast
- Helikõne jaoks valige Heli
- Valige oma kõneviis: häälkõne (kasutades oma operaatorit) või FaceTime'i heli
Kas saada teadet „Kehv ühendus”?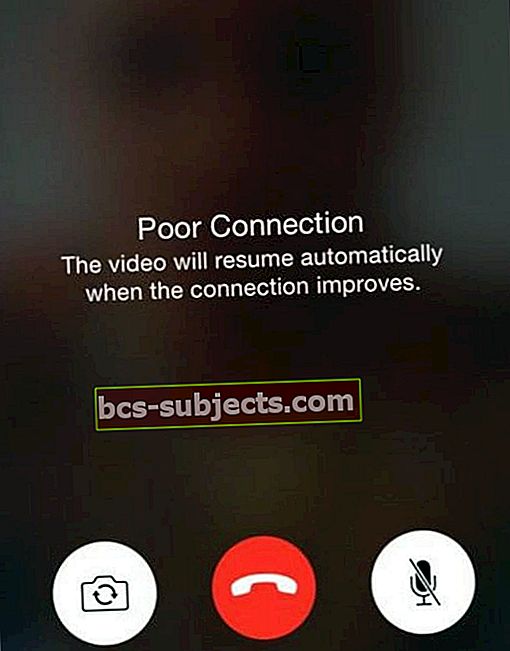
Mõned iOS-i ja iPadOS-i täiustused, näiteks Group FaceTime ning Animoji või Memoji kasutamine, suurendavad ka teie iPhone'i või seadme jaoks vajaliku Interneti-ribalaiuse hulka.
Kui Facetime ei suuda teie seadme nõudlusega sammu pidamiseks piisavalt kiiresti andmeid saata ja vastu võtta, jääb video maha, on kohmakas ja näitab halva ühenduse muid sümptomeid.
Seetõttu näevad mõned inimesed FaceTime'i aktiivse kasutamise ajal teadet "Kehv ühendus".
Kui näete seda teadet, proovige neid abinõusid
- Eemaldage kõik efektid, nagu Animoji ja Memoji, filtrid, kleebised, kujundid ja tekst
- Kui olete grupikõne ajal suurendanud mis tahes inimese paani võimalikult suureks, puudutage seda, et minna tagasi standardse suuruse juurde
- Minema Seaded> WiFi ja lülitage see välja. Oodake 20–30 sekundit, seejärel lülitage see uuesti sisse ja valige oma võrk
- Lülituge teisele WiFi-võrgule, eelistatavalt 5 GHz, või ühendage LTE kaudu, kui see on saadaval
- Uuendage oma IP-aadressi. Käivitage Seaded> WiFi> Puudutage nuppu „i“> Valige käsk Uuenda liisingut
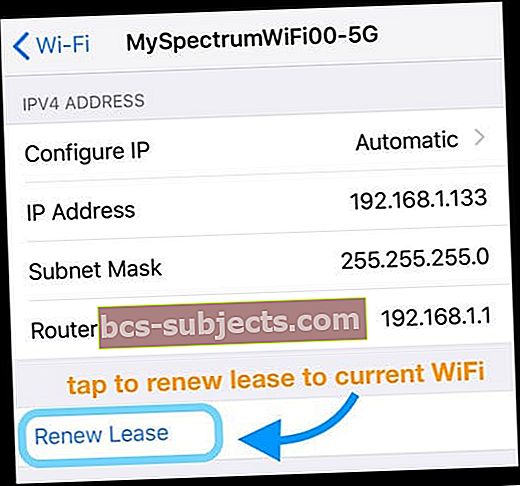
- Lülitage FaceTime välja Seaded> FaceTime, oodake 30 sekundit ja lülitage uuesti sisse
- Lähtestage võrguseadedSeaded> Üldine> Lähtesta> Lähtesta võrguseaded
- Taaskäivitage või lähtestage WiFi-ruuter (vt tootja juhiseid)
- Kui kahtlustate, et see on ruuteriprobleem, pöörduge oma Interneti-teenuse pakkuja poole või pöörduge ruuteri tootja poole
- Sundige rakenduse FaceTime sulgemine, topelt vajutades nuppu Kodu või libistades üles viipriba, seejärel pühkige FaceTime'i rakenduse eelvaade ekraani ülaosa suunas ülespoole. Seejärel taaskäivitage FaceTime
- Kustutage rakendus FaceTime ja installige see uuesti
- IOS 11 ja uuemate versioonidega saate ka FaceTime'i rakenduse alla laadida ja seejärel uuesti installida
- Rakenduse mahalaadimine säilitab selle andmed ja dokumendid

Kas te ei näe kaamera nuppu FaceTime'i kõne ajal?
Kas soovite teada, kuidas teha iOS-i või iPadOS-i FaceTime-kõne ajal fotot? Puudutage lihtsalt valget ümmargust reaalajas foto nuppu, mis kuvatakse ekraanil.
Seejärel leidke kõik oma FaceTime Live Photos oma Photos App Live Photos albumist!
MinemaFotod> Albumid> ja leidke leidmiseks meediumitüübid Otsefotod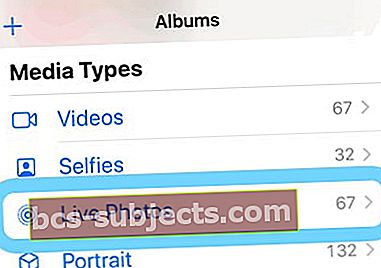
Kas FaceTime on iPhone kinni? Kas kõne ei katkesta ja katkestate ühenduse?
Mõned kasutajad märgivad, et nende FaceTime-kõned ei katkesta isegi siis, kui vajutate kõne lõpetamiseks punast ringiga x.
Pärast kõne lõpetamist pole midagi juhtunud ning inimesed näevad ja / või kuulevad ikkagi inimest, kellele on helistatud. Lisaks kuvatakse nende avakuval vasakus ülanurgas endiselt otsekõne indikaator (roheline riba).
See probleem ilmneb ka macOS Mojave ja Catalina!
IPhone'i ja iDevicesi puhul on ainus toimiv meetod seadme taaskäivitamine rakenduse Seaded kaudu
- MinemaSeaded> Üldine
- Kerige lõpuni alla ja puudutage Lülita välja

- Lülitage seade uuesti sisse
Praegu on see taaskäivitamine ainus viis kõne lõpetamiseks ja uue Facetime'i kõne tegemiseks.
Macidele
- Ava aktiivsusmonitor (in Rakendused> Utiliidid või kasutage prožektorivalgust)
- Klõpsake vahekaarti CPU
- Leidke ja valige FaceTime (vajadusel kasutage otsinguriba)
- Vajutage halli X-d, et sundida FaceTime sulgema või topeltklõpsake FaceTime-il ja valige hüpikaknast sund
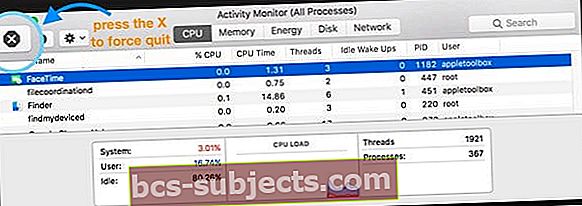
Muud probleemid, mille tõttu FaceTime ei tööta?
Kui need näpunäited ei lahendanud teie probleemi, vaadake lisateavet järgmistest artiklitest
- FaceTime ei tööta; kuidas probleemide lahendamiseks FaceTime'i tõrkeotsingut teha
- FaceTime ei tööta Macis? Kuidas parandada