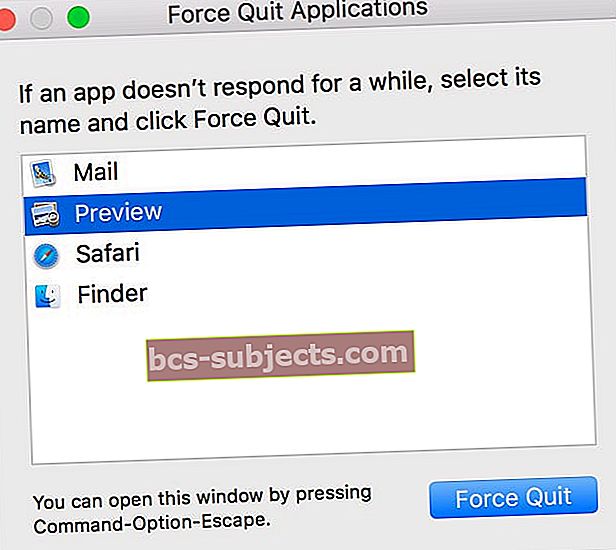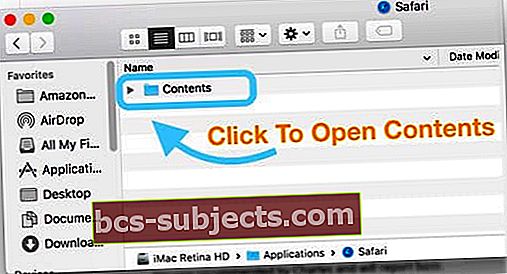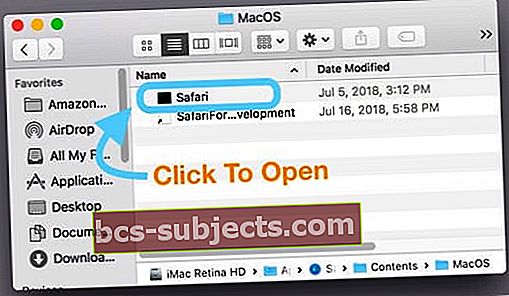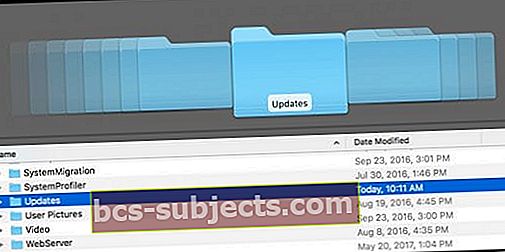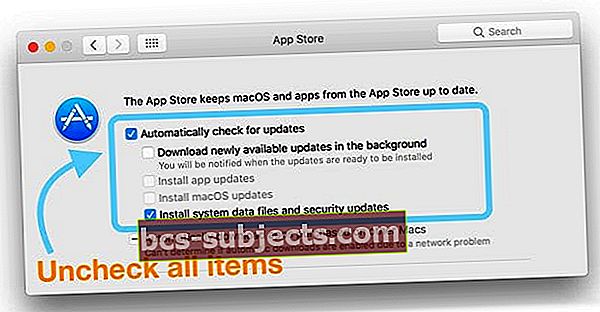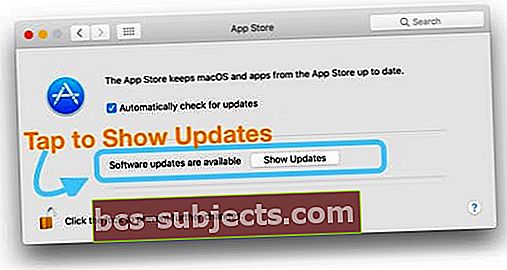Proovite oma Macis või MacBookis kasutada Safarit ja näete seda teadet “Safarit värskendatakse. Safarit ei saa värskendamise ajal avada ”?Kas näete seda teadet mitu tundi, päeva või isegi nädalat?
 safarit värskendatakse Macis sõnumit
safarit värskendatakse Macis sõnumit Kui näete seda teadet, pole te üksi. Päris paljud meie lugejad kogevad seda probleemi iga kord, kui Apple Maci Safari värskendab.
Järgige neid kiireid näpunäiteid veateate „Safari värskendatakse” lahendamiseks
- Taaskäivitage oma Mac või MacBook
- Sulgege Safari
- Veenduge, et teil oleks värskendamiseks piisavalt ruumi
- Käivitage Safari installipakett uuesti
- Avage Safari exec-fail (Unixi käivitatav fail)
- Kustutage kõik App Store'i värskendused
- Värskendage macOS-i või OS X-i või installige tarkvara turbevärskendusi
- Kontrollige korruptsiooniprobleeme
- Kui värskendus on saadaval, värskendage iTunes'i
- Installige uuesti macOS (ja sellega koos ka Safari)
Me armastame Safarit (tavaliselt…)
Safari on kerge ja sünkroonitav kõigis teie seadmetes. See hindab Maci kiireima brauseri võrdlustestide tippmarke. Kui see töötab, on see vinge. Siiski on olukordi, kus sellega on probleeme.
Ja halvim osa: sõnum ilmub päevade kaupa, mis toob kaasa väga masendava kogemuse.
Kui näete seda sõnumit oma Safari brauseris, on siin mõned võimalused, mis aitavad teil seda probleemi lahendada.
Kiirparandus: taaskäivitage
Kui seisate silmitsi selle Safari värskendatava sõnumiga, on lihtsaim võimalus sundida Mac välja lülitama ja taaskäivitama.
Kui teie MacBook taaskäivitage, kontrollige ja vaadake, kas taaskäivitamine on probleemi lahendanud.
Sulgege rakendus Safari
Sulgege rakendus Safari, paremklõpsates rakendusel ja valides Lõpeta.
 Paremklõpsake Safari rakenduse ikooni ja valige sulgemine
Paremklõpsake Safari rakenduse ikooni ja valige sulgemine Kui see ei aita, sundige Safari sulgema
- Vajutage neid kolme klahvi koos: Valik + Command + ja Escape
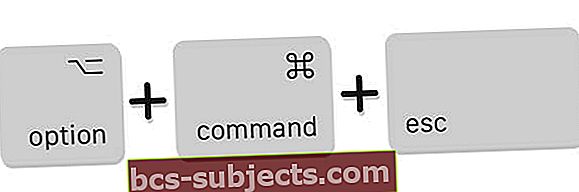 Sulgemismenüü avamiseks vajutage klahvi Option + Command + Escape
Sulgemismenüü avamiseks vajutage klahvi Option + Command + Escape - Või valige Apple'i menüüst Force Quit
- Valige aknas Force Quit Applications avatud rakenduste loendist Safari
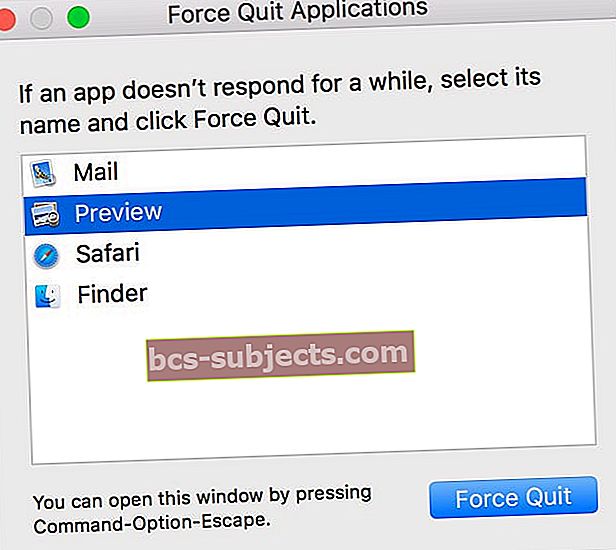
- Puudutage käsku Sule lõpetamine
Kontrollige oma salvestusruumi
Mõnikord ei hõlma lihtne taaskäivitamine tehingut ja probleem ilmub teie Safaris uuesti. Paljud selle probleemiga kokku puutunud kasutajad on leidnud probleemi juhtuvat siis, kui nende arvutil on probleeme mälu ja mälukasutusega.
Klõpsake valikutel Apple'i menüü> Teave selle Maci kohta> sakk Salvestusruum ekraani ülaosas.

Kas teie Macis on ruumi otsas?
Kui jah, võiksite mõned rakendused, prügikastifailid, harva kasutatavad suured meediumifailid MacBooki mälu puhastamiseks eemaldada.
Kui olete oma mälu optimeerinud, taaskäivitage Macbook ja kontrollige, kas teil on endiselt Safari värskendamise probleem.
Leidke Safari värskenduspakett
Mõnikord ei laadita Safari värskendus mingil põhjusel teie Maci täielikult alla ega installita seda. Me pole kindlad, miks see juhtub, kuid juhtub!
Leidke oma Macis Safari uusim värskendus
- Avage oma alglaadimisketas (vaikenimi on MacintoshHD - kuid võite olla sellele teisiti nimetanud)
- Leidke oma teegi kaust (põhikataloog - mitte kasutaja teek)
- Kerige alla ja avage kaust Värskendused
- Installeri uuesti käivitamiseks otsige üles fail nimega Safari.pkg
- Sõnade Safari ja .pkg vahel on pakendi number ja versioon
- Õnnestumise korral näete teadet, et installimine on lõppenud
- Taaskäivitage Mac ja avage Safari, et testida, kas see töötab
- Õnnestumise korral võite selle Safari.pkg-faili eemaldada või sellest lahkuda
Kas teegi kausta ei näe?
Tundub, et Apple muudab alati kausta Raamatukogu juurdepääsu. Siin on peamised meetodid, mida me teame, et see ilmuks!
- Paremklõpsake oma kodukataloogis, valige Kuva suvandid ja märkige ruut Kuva teegi kaust
- Minema Finder> Menüü Mineja vajutage valikuklahvi ning teegi kaust kuvatakse teie loendis
- Avage Finderiga oma kodukaust ja vajutage peidetud kaustade, sealhulgas teegi kuvamiseks klahve CMD + SHIFT
- Klõpsake töölaual ja seejärel CMD + SHIFT + G ja tippige teeks "˜ / Library"
- Avage terminal ja tippige “cd ˜ / Library” ja seejärel “open”
- Avage oma kodukaust ja seejärel menüüstVaade> Kuva kuvamisvalikud menüüribalt või kasutage kiirklahviKäsk-J
Vaadake Safari pakendi sisu
- Minge oma rakenduste kausta ja leidke Safari
- Paremklõpsake seda ja valige Kuva pakendi sisu
- Avage kaust Sisu
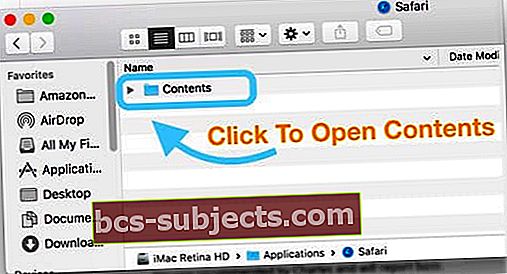
- Leidke kaust MacOS ja avage see
- Otsige üles Safari exec-fail (Unixi käivitatav fail) ja avage see
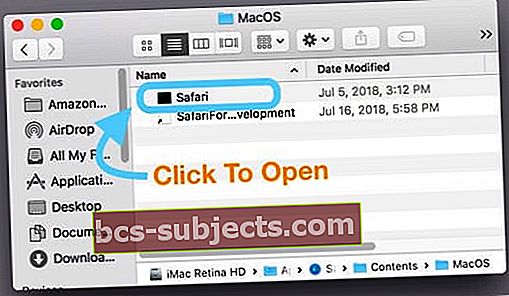
- See avab terminali akna ja sunnib Safarit avama
Tühjendage App Store
Mõned lugejad leidsid, et App Store'i tempefailide kustutamine ja sätete muutmine App Store'is, et automaatne allalaadimine ja / või värskenduste automaatne kontrollimine välja töötada.
- Nii et tühjendame kõigepealt oma Maci App Store'i värskenduste kausta Macintoshi HD / teek / värskendused
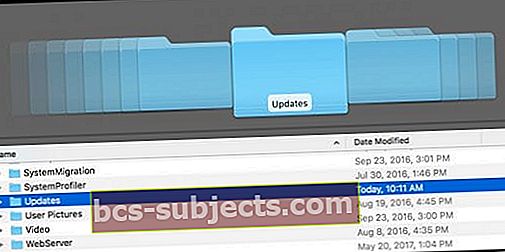
- Avatud Süsteemieelistused> App Store ja tühjendage märkeruut Automaatne värskenduste otsimine või tühjendage taustal valik Värskelt saadaolevate värskenduste allalaadimine
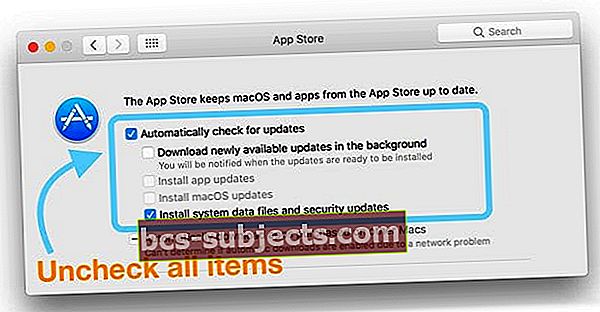
- Taaskäivitage oma Mac
- Ava Rakenduste pood> Värskendused ja proovige Safari käsitsi alla laadida ja installida
- Kui te värskendust ei näe, avage Süsteemieelistused> App Store ja puudutage käsku Kuva värskendused
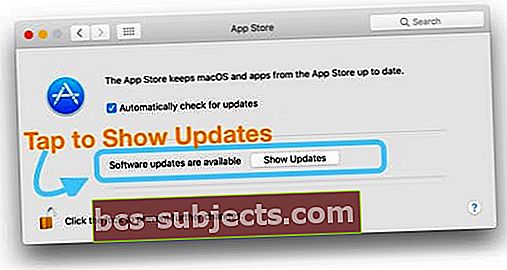
- Kui see on õnnestunud, minge tagasi Süsteemi eelistused> App Store ja märkige ruudud ruutu Uuenduste automaatne kontrollimine ja soovi korral taustal Uute värskenduste allalaadimine
Värskendage macOS-i või OS X-i
Mõned lugejad väidavad, et kui nad värskendavad esmalt oma MacOS-i või OS X-i oma arvuti jaoks saadaval olevale uusimale versioonile, värskendab Safari seejärel edukalt.
Veel üks lugeja näpunäide on otsida turvavärskendusi ja need kõigepealt installida. See näpunäide on eriti kasulik inimestele, kes ei soovi uuendada järgmist MacOS-i või OS X-i versiooni.
Kas sa oled korrumpeerunud?
Kustuta fail
App Store'i eelistused võivad olla rikutud ... see juhtub kahjuks. Avage menüüriba Finder ja klõpsake nuppu Mine> Mine kausta. Seejärel tippige või kopeerige järgmine: ~ / Library / Preferences / com.apple.appstore.plist

Puudutage valikut Mine ja teisaldage see fail com.apple.appstore.plist prügikasti. Taaskäivitage oma Mac ja avage App Store.
Toksake App Store'i menüüribal Pood> Logi sisse.
Valige akna ülaosas olevast menüüst App Store menüü Värskendused. Kui vajate Safari värskendust, laadib see alla ja installib. Seejärel kasutage Safarit nagu tavaliselt!
Parandage oma õigused
Kui teie Macis pole probleem mälu ja teil on endiselt probleeme, oleks järgmine samm kontrollida ja vaadata, kas teil on teie masinat mõjutavaid rikutud õigusi.
Yosemite'i ja vanemate versioonidega kasutajate jaoks käivitage Disk Utility ja valige käsk „Remondi luba”. Kui kettadiliidi parandamine on lõpule jõudnud, taaskäivitage oma MacBook ja käivitage Safari.

El Capitani ja macOS-i lubade parandamiseks lugege palun seda põhjalikku artiklit selle kohta, kuidas parandada rikutud kasutajakontosid macOS-is ja El Capis.
Kas te ei vaja luba (e)?
Kui lubade parandamine ja mälu optimeerimine ei lahenda teie probleemi, proovige kasutada terminali ja järgige allpool toodud järjekorda.

Need sammud keskenduvad TMPDIR-i puhastamisele ja Safari vahemälu on selle probleemi paljude kasutajate jaoks lahendanud.
- Sulgege kõik arvutis olevad rakendused ja Windows
- Kustutage kõik masinas kinnijäänud rakenduste poe värskendused. Terminaliseansi avamiseks valige Rakendused> Utiliidid> Terminal.
- Sisestage avatud $ TMPDIR ../ C ja kustutage sealt kõik, millel on nimi com.apple.appstore. Tehke sama käsuga $ $ TMPDIR ../ T
- Järgmisena kustutage fail caches.db kaustast Library> Caches> com.apple.Safari
- Kui brauser on avatud ja taaskäivitage, sulgege Safari
- Klõpsake Safari> Eelistused> Täpsem ja valige „Kuva arendusmenüü”
- Klõpsake nuppu Arenda ja valige rippmenüüst Tühjenda vahemälud
- Kustutage Safari plist-fail. See fail asub jaotises Teek> Eelistused> com.apple.Safari.plist
- Taaskäivitage oma Mac ja taaskäivitage Safari
Kas näete terminalis viga „Operatsioon pole lubatud”?
Kui proovite terminalis käske, kuid näete, et sõnumitoiming pole lubatud, peate andma macOS-ile ja selle terminali utiliidile täiendava juurdepääsu kettale.
Siit saate teada, kuidas anda terminalile täielik kettale juurdepääs.
Värskendage iTunes
Mõned lugejad avastasid, et kui nad iTunes'i värskendasid, töötas Safari jälle normaalselt!
Minge App Store'i või avage Süsteemieelistused> Tarkvarauuendusja kontrollige iTunes'i värskendust. Kui see on saadaval, varundage kõigepealt oma Mac ja seejärel installige värskendus (ed).
Kui te ei näe ühtegi saadaolevat värskendust, sulgege kõik avatud rakendused ja taaskäivitage oma Mac, seejärel kontrollige uuesti.
Enamiku lugejate jaoks hoolitses iTunes'i värskendamine Safari probleemide eest.
Installige Safari uuesti
Kui Safari ikka veel ei avane, proovige uuesti installida macOS, et saada Safari uuendatud versioon kausta Rakendused.
MacOS-i uuesti installimiseks taaskäivitage Mac taasterežiimis, vajutades Command + R, et installida MacOS-i uusim versioon, mis on juba teie arvutis (see ei uuenda teid ühegi suurema macOS-i versiooniga - nagu High Sierra Mojave või Sierra High Sierra). )
Hea uudis? MacOS-i uuesti installimine ei eemalda teie arvutist andmeid! Enne MacOS-i uuesti installimist peaksite siiski varundama Time Machine'i või valitud varundusmeetodi kaudu - lihtsalt ohutuse tagamiseks ja mitte kahju!
Värskendamine kombovärskenduse abil
Kui ükski ülaltoodud ideedest teile ei sobinud, võiksite kaaluda macOS-i uuesti installimist, kasutades Apple'i allalaadimiste saidi kombineeritud värskendust.
Kus kõnnitee lõpeb

Lõpuks soovitame teil proovida oma Safari installimine puhastada. Selleks käivitage oma MacBook / Mac turvarežiimis ja jätkake Apple'i artiklis esile tõstetud toimingutega.
Pakkimine
Loodame, et üks ülaltoodud näpunäidetest aitas teid selles pettumust valmistavas küsimuses lahendada. See probleem on haruldane, kuid ilmneb tavaliselt pärast MacOS- või OSX-i või Safari värskendust.

- Esimese asjana proovisin kustutada KÕIK App Store'i värskenduse failid kaustast aadressil Macintosh HD> Raamatukogu> Värskendused. Ja arva ära mis? See toimis!
- Charles otsis värskendusi teegist ja leidis selle värskenduspaketi Safari9.0.2Yosemite.pkg kataloogis / Library / Updates / 031-38517. Ja ta lihtsalt käivitas selle installipaketi. Pärast teate „Installimine on lõpetatud” nägemist kontrollige, kas pakett on kataloogis / Library / Updates / 031-38517 endiselt olemas. Pärast seda toimingut sai Charles tavapäraselt Safari käitada rakendusest / Applications.
- Kasutasin seda terminali käsku: avage /Library/Updates/*/ApplicationLoader.pkg.See peaks installeri avama - järgige lihtsalt paketi installimiseks ekraanil kuvatavaid juhiseid ja proovige seejärel Safari käivitada
- Lõpuks leidsin värskenduse ja sain selle täielikult installida. Teabena kõigile teistele, kes jõuavad kängu, leidsin kausta „Värskendused” kaustast „Raamatukogu” ainult klõpsates sümbolil „macintosh”; seda ei leitud Finder-Go alt.
- Saime meie foorumist selle teema kohta täiendavaid kasulikke näpunäiteid - vaadake seda siin klõpsates.

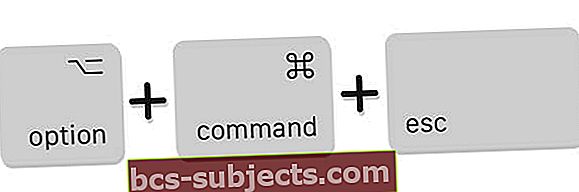 Sulgemismenüü avamiseks vajutage klahvi Option + Command + Escape
Sulgemismenüü avamiseks vajutage klahvi Option + Command + Escape