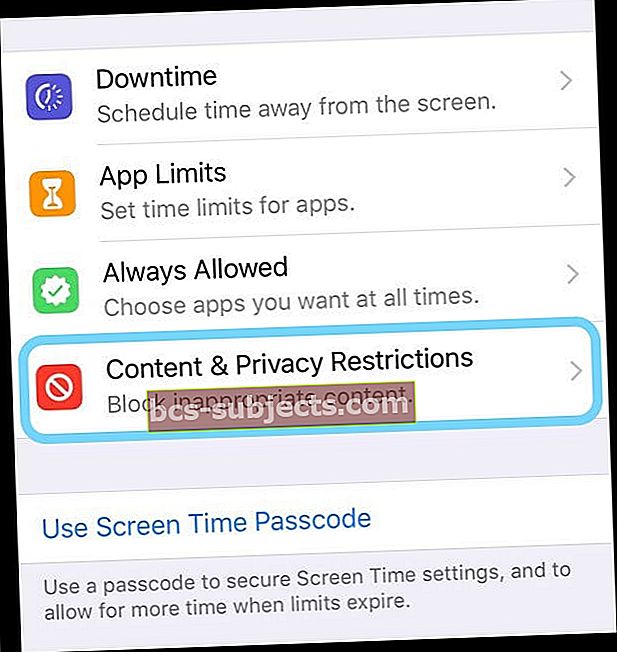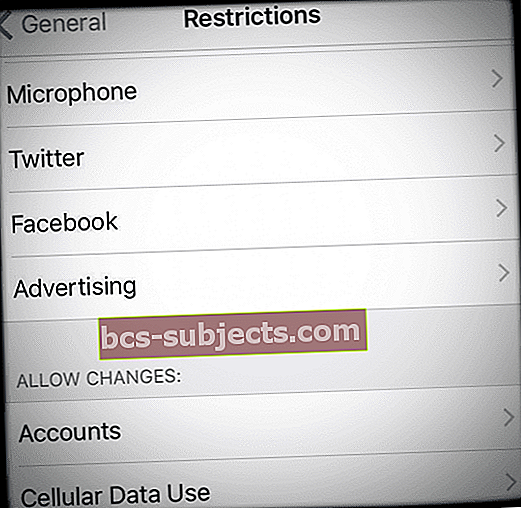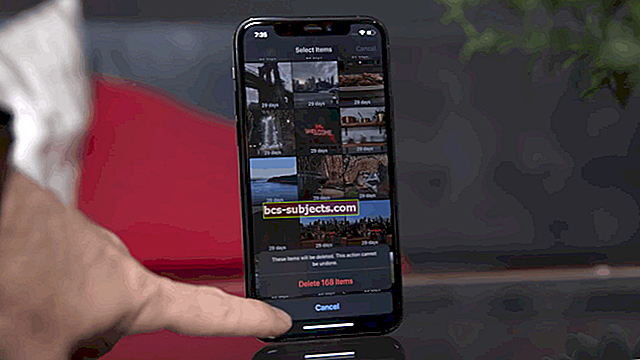Mitmed lugejad väidavad, et nad ei saa rakendusi oma iPadidest, iPhone'idest ja muudest iDevices'idest kustutada / eemaldada. Vajutate rakendust ja hoidke seda all, see väriseb ja vingerdab ning ilmub isegi armas X. Kuid kui proovite X-i puudutada, ei juhtu midagi - ekraan tardub. Ja selle uuesti kasutamiseks peate iDevice'i taaskäivitama.
Võib-olla sa ei jõudnudki nii kaugele. Vajutate rakendust alla. See alustab seni vingumist. Kuid X-i ei ilmu. Ja sa ütled, dang, see töötas varem, mis annab?
Rakenduste uuesti kustutamiseks järgige neid kiireid näpunäiteid
- Kontrollige oma seadme piiranguid
- Kustutatava rakenduse vajutamisel kasutage kerget survet, eriti kui teil on 3D Touch iPhone'i mudel
- Lülitage WiFi välja ja seejärel uuesti sisse
- Proovige lennukirežiimi ja looge ühendus ainult WiFi-ga (mitte mobiilsidevõrguga) või vastupidi, looge ühendus ainult mobiilsidevõrguga ja lülitage WiFi välja
- Lähtestage oma võrgu seaded
- Kustutage rakendused oma iDevice'i menüüs Seaded, mitte avakuva kaudu
- Logige iTunes'i ja rakenduste poodidest välja menüü Seaded kaudu, seejärel avage App Store ja logige sisse, kui teil seda palutakse
- Kontrollige ja vaadake, kas olete mingeid piiranguid sisse lülitanud
- Hallake rakendusi iTunesiga, kui kasutate iTunes'i versiooni 12.6.x.x või vanemat (alates iTunes 12.7-st eemaldas Apple rakenduste halduse iTunesist)
seotud artiklid
- Rakenduse värskendused ei tööta (või ilmuvad) App Store'is
- Ostetud iOS-i rakendusi ei kuvata App Store'i vahekaardil „Ostetud“: iPad, iPhone või iPod Touch
- Passiraamat ei tööta, kuidas seda parandada
Mis toimub? Miks ei saa rakendusi kustutada?
On palju põhjuseid, miks te ei saa rakendusi oma iDevicesist kustutada. Siin on mõned peamised põhjused:
- Teie seadmel on rakenduste kustutamise takistamiseks lubatud piirangud
- Rakendused on iOS-i loomulikud ega ole eemaldatavad
- Lubasite selles seadmes rakenduste kustutamise piirangud
- Peate ruumi vabastama. Teie iDevice'is pole rakenduste värskenduste või uute rakenduste allalaadimiseks piisavalt ruumi
- Rakendus ise on segamini (arendaja poolel, mitte Apple)
- Probleemid sünkroonimisega iTunes'i või iCloudiga
- Võrgu stabiilsuse või ühenduvuse kadumise probleemid
Lülitage piirangud välja
IOS 12 ja uuemate versioonide korral on piirangud ekraaniaja seadetes
- Seaded> Ekraani aeg
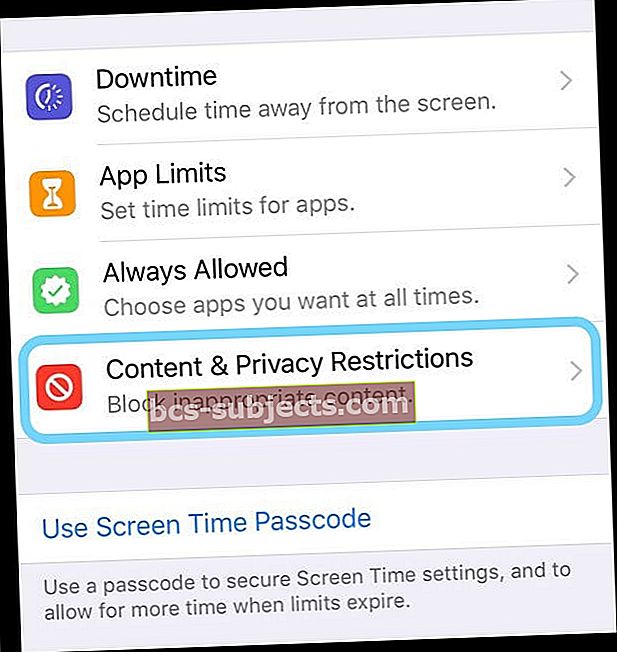
- Puudutage valikut Sisu privaatsuse piirangud
- Sisestage ekraaniaja pääsukood. Kui te ei tea oma ekraaniaja pääsukoodi, vaadake seda juhendit iOS-i ekraaniaja pääsukoodi lähtestamiseks
- Valige iTunes'i ja App Store'i ostud
- Vaata Rakenduste kustutamine

- Valige Lubama
IOS 11 ja vanemate versioonide puhul leidke oma piirangud jaotisest Seaded> Üldine> Piirangud
Kui te ei saa rakendusi kustutada / eemaldada, vaadake oma võrku
Proovige WiFi välja lülitada, seejärel taaskäivitage seade ja lülitage WiFi uuesti sisse ja vaadake, kas saate nüüd rakenduse avakuva kaudu tavapäraselt kustutada.
Või minge Seaded> Lennukirežiim> Sees. See ühendab teid kohe teie WiFi-ühendusest. Seejärel oodake 20–30 sekundit ja lülitage siis lennukirežiim välja. Proovige rakendus kustutada.
Lähtestage võrguseaded
Mõnikord vajab teie võrk rakenduste kustutamiseks värskendamist. MinemaSeaded> Üldine> Lähtesta> Lähtesta võrguseaded.See toiming eemaldab kõik salvestatud WiFi pääsukoodid, seega veenduge, et teil oleks need uuesti sisestamiseks saadaval.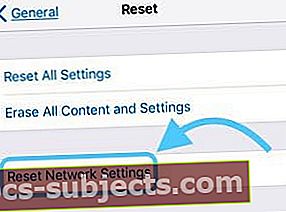
Pidage meeles, kui te ei saa rakendusi kustutada / eemaldada
3D puutega iFolks iDevices teab sõrmesurve tähtsust.
Nii et rakenduse kustutamiseks peate rakendama kerget survet JA hoidke seda kerget survet.
Liiga suur rõhk avab 3D Touchi kiirmenüüd või toimingud.
Rakenduste kustutamiseks kasutage oma seadeid!
Teine võimalus rakenduste kustutamiseks on teie iDevice'i salvestusseaded. Minema Seaded> Üldine> Salvestusruum. Veenduge, et haldaksite oma iDevice'i, mitte iCloudi salvestusruumi!
Puudutage menüüs Salvestus rakendust, mille soovite kustutada, ja seejärel vajutage nuppu Kustuta rakendus.
Ilmub teade, milles palutakse teil kinnitada rakenduse kustutamine ja tuletatakse meelde, et see toiming eemaldab ka rakenduse dokumendid ja andmed.
Kui teil on kõik korras, vajutage uuesti rakenduse Kustuta.
Alates iOS 11-st on võimalus ka rakendus alla laadida. Mahalaadimine kustutab rakenduse, kuid säilitab kõik selle dokumendid ja andmed.
See tähendab, et kui muudate rakenduse uuesti installimisel oma meelt, sünkroonitakse kõik teie andmed ja dokumendid - nagu te ei oleks seda rakendust kunagi kustutanud!
Kas installimisel kinni jäänud rakendust ei saa kustutada?
Mõnikord jäävad iPhone'i ja iPadi rakendused kinni laadimisel, installimisel või isegi installimist oodates.
Nendel rakendustel kuvatakse tühi, halliks värvitud või traatvõrgu ikoon ja nende eemaldamiseks pole võimalust!
Kõigepealt proovige App Store'ist välja logida.
- Minema Seaded> iTunes & App Store> Puudutage oma Apple ID> Logi välja.
- Kui olete välja logitud, avage App Store ja logige rakenduse kaudu sisse oma Apple ID-ga, puudutades inimese ikooni ekraani paremas ülanurgas.
- Vaadake, kas see vabastab need rakendused!
Kui see ei aidanud, jääge App Store'i sisse logituks ja otsige käsitsi rakendust, mida ei installita.
Kui olete selle avanud, näete selle kõrval olevat Ava, Hangi või Installi, puudutage seda ja vaadake, kas installimist jätkatakse.
Kasutage iTunes'i, kui teil on versioon 12.6 või vanem
Nagu paljud teist teavad, vahetas Apple iTunes'i versiooniga 12.7 ja vabanes teie iDevicesi rakenduste haldamisest.
Kui teil on aga arvutisse installitud iTunes 12.6 või varasem (või arvuti, millele teil on juurdepääs, näiteks tööl või koolis), saate probleemse rakenduse eemaldada iTunesiga!
Ühendage lihtsalt iDevice arvutisse, avage iTunes (versioon 12.6.x ja vanem) ja kustutage rakendus iTunesist.
Valige oma rakenduste teegist solvav rakendus ja vajutage kustutusklahvi (või paremklõpsake rakendusel oma iTunes'i teegis ja valige Kustuta.) Seejärel installige soovi korral uuesti.
Proovite kustutada sisseehitatud iOS-i rakendust
Mõnda Apple'i sisseehitatud rakendust ei saa kustutada. Ja kui kasutate iOS-i varem kui 10, ei saa ühtegi Apple'i aktsiarakendust kustutada. 
IOS 10 ja 11 abil saate mõned sisseehitatud rakendused oma seadme avaekraanilt eemaldada, kuid te ei saa neid kustutada. Kahjuks ei vabasta iOS 10 ja 11 sisseehitatud iOS-i rakenduste eemaldamine teie seadmes ühtegi salvestusruumi. 
Kuid alates iOS 12-st saate oma Apple'i rakendused kustutada ja isegi ruumi vabastada!
Kui teil on iOS 12 või uuem versioon, saate need rakendused iDevice'ist kustutada.
- Tegevus
- Apple Books
- Kalkulaator
- Kalender
- Kompass
- Kontaktid
- FaceTime
- Toimikud
- Leia minu sõbrad
- Kodu
- iTunes Store
- Kaardid
- Mõõda
- Muusika
- Uudised (kui need on saadaval)
- Märkused
- Fotokabiini
- Podcastid
- Meeldetuletused
- Aktsiad
- Näpunäited
- Teler (kui see on saadaval)
- Videod
- Häälmemod
- Vaadake rakendust
- Ilm
Kõik teised, nagu Safari, Messages, Photos, Settings ja Health, peavad jääma teie iDevice'i (praegu).
Sisseehitatud rakenduse kustutamine seadmest
- Puudutage ja hoidke rakendust kergelt all, kuni see väriseb
- Puudutage x ja seejärel puudutage Kustuta
- Lõpetamiseks vajutage nuppu Valmis või nuppu Kodu
Kui kustutate rakenduse oma iPhone'ist, kustutate selle ka oma Apple Watchist.
Sisseehitatud rakenduse taastamine
- Avage rakendus App Store
- Rakenduse otsimiseks kasutage rakenduse täpset nime
- Rakenduse uuesti installimiseks puudutage pilveikooni
Rakenduse taastamine iPhone'is taastab selle rakenduse ka Apple Watchi.
Kas probleem on mängudega?
Mängu allalaadimisel ja poolel teel ilmub teade, mis ütleb, et mälu on täis, et mängud on teie iDevice'i alla laaditud ainult osaliselt.
Sel hetkel näete seda mängu ekraanil halli sümboliga. Ja te ei saa seda kustutada.
Selle probleemiga silmitsi olles peate kõigepealt oma seadmes ruumi looma, kustutades mõned andmed, rakendused, muusika, filmid või sõnumid.
Kui teil on vaba ruumi, minge rakenduste poodi ja otsige seda osaliselt alla laaditud mängu.
Seejärel laadige see mäng uuesti alla, kuni halliks muutunud tulemused muutuvad tavaliseks mänguikooniks. Kui see on täielikult alla laaditud ja installitud, saate selle soovi korral kustutada.
Otsige ükshaaval rakenduste poest kustutamiseks mängud, mille soovite kustutada. Täname meie lugejat Kamleshit selle toreda näpunäite eest!
Kontrollige piiranguid. Kas piirate oma seadmes rakenduste kustutamist?
Piirangute lubamine võib takistada rakenduste kustutamist. Veenduge, et see oleks keelatud.
Kontrollige, kas piirangud on VÄLJAS
- IOS 12 ja uuemate versioonide jaoks leidke oma piirangu seaded jaotisestSeaded> Ekraani aeg> Sisu ja privaatsuse piirangud> Väljas
- IOS 11 ja vanemate versioonide jaoks leidke oma piirangu seaded jaotisest Seaded> Üldine> Piirangud> Väljas
- Kui piirangud on SEES, peate selle funktsiooni väljalülitamiseks sisestama oma ekraaniaja või piirangute pääsukoodi
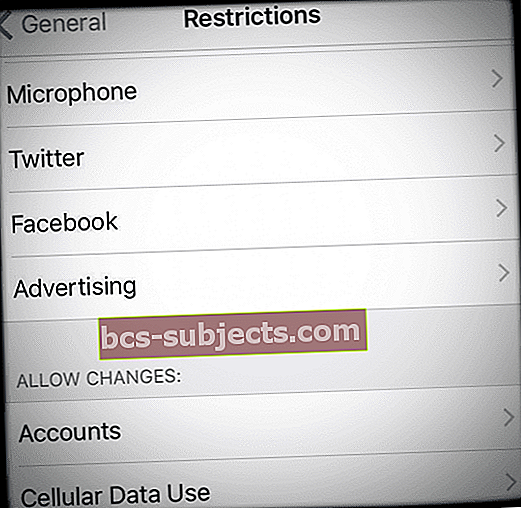
Teise võimalusena muutke lubatud piiranguid, lülitades rakenduste kustutamise asendisse SEES ja lubades positsiooni
- Puudutage valikutSeaded> Ekraani aeg> Sisu ja privaatsuse piirangud> iTunes'i ja App Store'i ostud> Luba
- Vanemate iOS-ide puhul Seaded> Üldine> Piirangud ja lülitage sisse Rakenduste kustutamine
Kui soovite rakendusi kustutada, kui rakenduste kustutamise piirang on endiselt paigas või te ei mäleta oma ekraaniaja (piirangute) pääsukoodi, ühendage iDevice Maci või Windowsi arvutiga ja avage iTunes.
Pärast iDevice'i all iTunes'i avamist minge rakendustesse ja kustutage või lisage rakendusi siit. Selle meetodi abil eemaldate oma rakendused midagi lähtestamata.
Teave ekraaniaja kohta
Ekraaniaeg on ainult seadistamise funktsioon, mis on saadaval operatsioonisüsteemis iOS 12 ja uuemates versioonides. Lisateavet ekraaniaja kohta leiate sellest artiklist.
Teie iDevice ei reageeri
Lihtsalt taaskäivitage seade, vajutades ja hoides sisse / välja nuppu ning seejärel libistage punast liugurit väljalülitamiseks.
Uuesti sisselülitamiseks vajutage ja hoidke sisse / välja nuppu, kuni näete Apple'i logo.
Varundamine ja sünkroonimine lahendamiseks ei õnnestu rakendusi kustutada / eemaldada
Kui see ei aidanud, proovige teha täielik varundamine ja sünkroonida iCloudi või iTunes'i kaudu. Mõned inimesed ütlevad, et selle täitmine sorteeris nende sarnased probleemid.

Proovige sunnitud taaskäivitamist
- IPhone 11 ja X seerias, ilma kodunuputa iPad, iPhone 8 või iPhone 8 Plus: vajutage ja vabastage kiiresti helitugevuse suurendamise nupp. Vajutage ja vabastage helitugevuse vähendamise nupp kohe. Seejärel hoidke külgnuppu all, kuni näete Apple'i logo

- IPhone 7 või iPhone 7 Plus: vajutage ja hoidke nii unerežiimi / ärkamise kui ka helitugevuse vähendamise nuppe vähemalt kümme sekundit all, kuni näete Apple'i logo
- IPhone 6s ja vanemates seadmetes iPad, millel on kodunupp või iPod touch: vajutage ja hoidke nuppu Sleep / Wake ja Home vähemalt kümme sekundit all, kuni näete Apple'i logo