Ei tea, kuidas tekstsõnumeid teisele iPhone'ile või isegi Android-telefonile edastada? Mõnikord saame tekstisõnumeid või pilte, mida me tõesti tahame sõprade, pereliikmete või isegi töökaaslastega jagada. Võib-olla on see midagi naljakat, üliarmsat või sügavat. Võib-olla on see foto või mõni muu töö jaoks kriitiline sõnumi manus.
Mis iganes sõnum ka pole, tahame seda jagada, edastades need kiiresti kõigile oma piiksadele. Kuid siis avastame, et see pole nii läbipaistev, kuidas täpselt rakenduse Messages kaudu midagi kellelegi teisele edastada!
Täpselt nii juhtus minuga mõni päev tagasi - tahtsin kiiresti edastada teksti ja pildi, mille üks sõber saatis teisele sõbrale, teades, et ta saab sellest löögi. Kuid proovige nii, nagu võiksin, ma ei suutnud aru saada, kuidas talle seda sõnumit ja pilti edastada! Ja jah, see oli masendav.
Hea uudis on see, et ma jõudsin selle sõnumi edastada pärast seda, kui õppimiseks oli natuke aega kulunud. Niisiis, et vastata küsimusele, kuidas edastada tekstsõnumeid teisele iPhone'ile? Või mis tahes muu telefon selles küsimuses. Siin on, kuidas me seda teeme.
Mis kõige parem, see on päris kallis, kui tead!
Nii et lähme selle juurde!
Järgige neid kiireid näpunäiteid, et edastada tekstisõnumeid kõigile ja kõigile teie valitud isikutele!
- Vajutage ja hoidke all sõnumimulli, mille soovite edastada
- Puudutage valikut Veel
- Valige kõik muud tekstisõnumid, mida soovite edastada
- Puudutage nuppu Edasi nupp (kumer nool)
- Sisestage kõik inimesed, kellele soovite tekste saada
- Puudutage valikut Saada
Edastage need iPhone'i tekstid! Ja pilte või manuseid ka
- Navigeerige vestlusniidi juurde, kus on sõnum ja / või pilt jne, mille soovite kellelegi teisele edastada
- See töötab iMessages ja SMS / MMS (sinised või rohelised mullid)
- Pikk vajutage sõnumimulli kuni näete hüpikmenüüd suvanditega Kopeerimine ja Veel
- Vajutage Veel
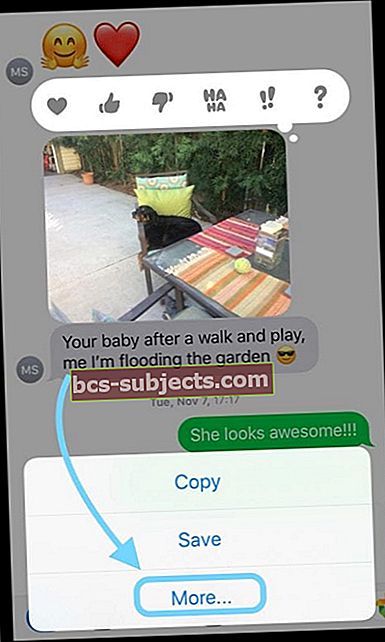
- Kõigi teie tekstide ja piltide kõrval kuvatakse tühjad suhtlusringid
- Puudutage ringi, et valida sõnumid, pildid ja kõik muu, mida soovite edastada
- Iga valitud sõnumi või pildi kõrvale ilmub valge linnukesega sinine ring
- Puudutage nuppu Edasi nupp–Kumer kumer nool ekraani paremas alanurgas
- Kuvatakse uus tekstisõnumite ekraan koos kõigi valitud sõnumite, sõnumite või fotodega
- Sisestage selle isiku (te) nimi, telefoninumber või e-posti aadress, kellele soovite sõnumi edastada
- Või puudutage kontaktide sirvimiseks plussmärki (+)
- Puudutage valikut Saada (sinine või roheline nool sõnumi aknas)
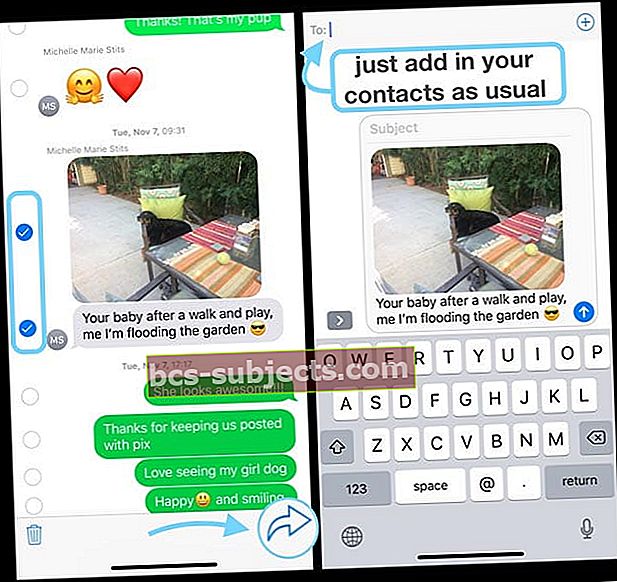
Kuidas edastada tekstsõnumeid mitmele adressaadile
See on lihtne! Järgige lihtsalt samu samme, välja arvatud sammude 6.1 ja 6.2 jõudmisel sisestage mitu nime, telefoninumbrit, e-posti aadressi jne. See on nii lihtne.
Kuidas kleebiseid, emotikone, linke, videoid ja muid sõnumimanuseid tekstisõnumiga edastada?
See kõik on sama. Ja lihtne.
Nii et kui keegi saadab teile video, kleebise, emotikoni või üsna palju muud, saate selle edastada järgides täpselt samu samme.
Lihtsalt veenduge, et valisite kõik üksused, mida soovite edastada, valides tühja ringi ja saades kogu edasisaadatava sisu kõrvale sinise ja valge linnukesega ringi.
Pidage meeles, et emotikonid, animoji ja memoji ei tundu täpselt ühesugused, kui saadate need mitte-Apple'i seadmetesse.
Õnneks peaksid kleebised välja nägema samasugused, nagu teie iDevice saadab kleebise pildina.
Kas soovite oma iPhone'i tekstsõnumid automaatselt edastada? 
See on küsimus, mida me palju kuuleme: kas ma saan tekstsõnumeid automaatselt teisele telefonile edastada?
Paljud inimesed soovivad oma tekste automaatselt edastada, näiteks töökoha telefonist isikliku telefoni või vastupidi.
Või äkki reisite mõnda teise riiki ja kasutate eemal olles teist telefoni, kuid soovite siiski kõiki oma sõnumeid.
Kahjuks ei paku iPhone erinevalt Android-telefonidest praegu rakendust (isegi kolmanda osapoole rakendust), et seda teie eest teha.
Kuid on mõned lahendused, siin on meie parim!
Esiteks, kui järgite Apple'i ökosüsteemi, võite saada samad iMessagesid kahele või enamale iDevice'ile, kui logite sisse sama Apple ID-ga või kasutate rakendust Messages iCloudis, et hoida oma sõnumite ajalugu värskena ja sünkroonitud kõigis oma seadmetes.
Kasutage rakendust Messages iCloudis
Kui lülitate rakenduses Messages sisse iCloudis, värskendatakse kõiki teie sõnumeid automaatselt kõigis seadmetes, kuhu on sisse logitud sama Apple ID-ga ja iCloudis lubatud Messages.
See tähendab, et teil on alati kõik samad sõnumid, kus iMessage'i kasutate.
Ja kui kustutate sõnumi, foto või vestluse ühes seadmes, eemaldab iCloud selle kõigist teie seadmetest.
Rakenduse Messages sisselülitamine iCloudis
Teie iPhone'is ja iPadis
- Minema Seaded
- Puudutage ikooni Apple kasutajatunnus
- Puudutage valikut iCloud
- Lülitage sisse Sõnumid

- Korrake seda kõigi seadmete puhul
Macis
- Avage Messages
- Valige Sõnumid> Eelistused> iMessage
- Märkige ruut kõrval Luba sõnumid iCloudis
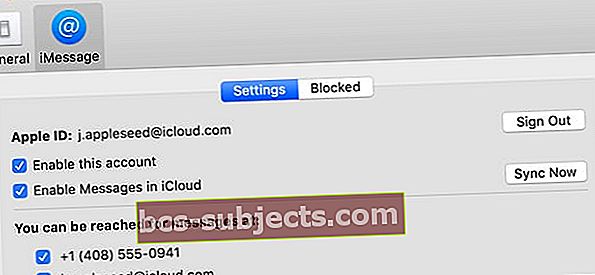
- Korrake seda kõigi täiendavate Macide puhul
Või kasutage SMS-i jaoks Apple'i funktsiooni Continuity.
Kui teil on iPhone, võivad kõik teie iPhone'is saadetud ja vastuvõetud tekstsõnumid ilmuda ka teie Macis, iPadis ja iPod touchis.
Funktsiooni Continuity abil jätkate SMS-vestlusi lähimas seadmes.
Kuidas seadistada iDevicesi ja Maci järjepidevust
- Veenduge, et kõik seadmed oleks iCloudi sisse logitud sama Apple ID-ga
- Minge iPhone'is aadressile Seaded> Sõnumid> Saada ja vastu. Veenduge, et Apple ID on sama Apple ID, mida kasutate iMessage'i jaoks kõigis teistes seadmetes.
- Lisage linnuke nii oma telefoninumbrile kui ka e-posti aadressile, nii et iMessage jõuab teiega mõlemal viisil
- Korrake ülaltoodud toimingut kõigi muude seadmete puhul, kus soovite oma tekste kuvada
- Minge oma iPhone'is Seaded> Sõnumid> Tekstsõnumite edastamine
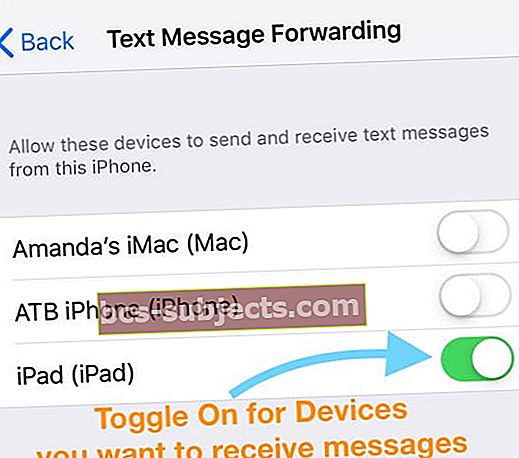
- Valige, milliseid seadmeid soovite sellest iPhone'ist tekstsõnumeid saata ja vastu võtta
- Kui te ei kasuta oma Apple ID jaoks kaheastmelist autentimist, kuvatakse kinnituskood kõigis teistes seadmetes: sisestage see kood oma iPhone'i
- Macis avage Messages ja valige Sõnumid> Eelistused
- Klõpsake nuppu Kontod, seejärel valige oma iMessage'i konto
- Veenduge, et siin kuvatav Apple ID on sama Apple ID, mida kasutate teistes seadmetes
- Lisage linnuke oma telefoninumbrile ja e-posti aadressile, kui te pole seda juba teinud
Kas te ei näe oma iPhone'is seadet Tekstisõnumi edastamine?
- Valige Seaded> Sõnumid ja lülitage iMessage välja
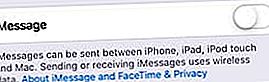 Saate iMessage'i täielikult välja lülitada menüü Sõnumid seadetes.
Saate iMessage'i täielikult välja lülitada menüü Sõnumid seadetes. - Oodake 1-2 minutit
- Lülitage iMessage uuesti sisse
- Puudutage valikut Saada ja vastu võtta
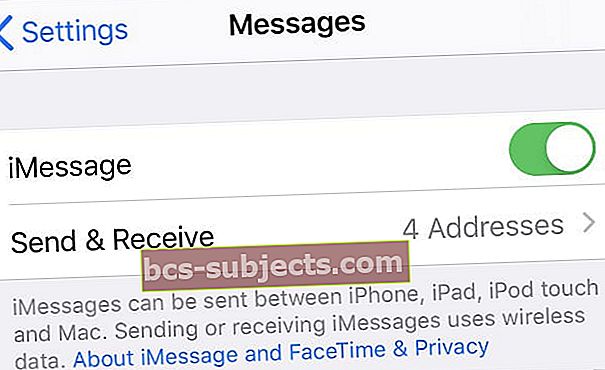 Puudutage valikut Saada ja saada oma andmete muutmiseks.
Puudutage valikut Saada ja saada oma andmete muutmiseks. - Valige iMessage'i jaoks oma Apple ID kasutamine
- Logige sisse sama Apple ID-ga, mida kasutate teistes seadmetes
Küsige oma operaatorilt
Kui ükski neist valikutest pole võimalik või soovite tekstsõnumeid automaatselt iPhone'ist Androidi edastada, kontrollige, kas teie operaator pakub mingisugust tekstiedastuse võimalust.
Praegu pole iOS-is ega kolmanda osapoole rakenduse kaudu ühtegi võimalust, mis saadaks automaatselt kõik SMS-id iDevice'ist Androidi või mõnda muusse mobiilsesse operatsioonisüsteemi.
Androidi valikud
Siiski on olemas Android-telefonide jaoks mõeldud rakendus, mis võimaldab tekste automaatselt iPhone'i edastada.
Nii et kui teil on nii Android-telefon kui ka iPhone, proovige oma Android-telefonis kasutada kolmanda osapoole rakendust, näiteks AutoForwardSMS.
Need rakendused võimaldavad Androidi SMS-id automaatselt edastada mis tahes muud tüüpi telefonidele, sealhulgas iPhone'idele. Paljud edastavad sissetulevad tekstsõnumid isegi teie e-posti aadressile.
Nii Androidi kui ka iPhone'i kasutavate inimeste jaoks on valikud, nii et te ei pea alati kaasas kandma 2+ mobiiltelefoni.
Või proovige kolmanda osapoole rakendust tekstsõnumite edastamiseks
Paljud inimesed, kes vajavad SMS-ide edastamist mitme telefoni vahel, vannuvad Google Voice'i alla. Negatiivne külg on see, et vajate uut telefoninumbrit - te ei saa oma praegust iPhone'i numbrit kasutada. Google pakub aga seda telefoninumbrit koos kohaliku suunakoodiga tasuta.
Seejärel saate installida Google Voice'i rakenduse sama numbri abil mis tahes arvul nutitelefonidesse ja arvutitesse. Nii sünkroonitakse kõik teie tekstid, kõned ja kõnepostid igat tüüpi seadmete vahel, kõigilt tootjatelt.
Nii et teie Google Voice'i tekstisõnumeid kuvatakse igas seadmes ja teil pole vaja korraga kanda rohkem kui ühte seadet. Kuid iPhone'ides loetakse kõik Google Voice DO abil tehtud kõned teie mobiiltelefonipaketis minutiteks, kui see muret teeb. Ja Google Voice on praegu saadaval ainult USA-s.
Muude sarnaste valikute hulka kuuluvad sellised rakendused nagu Sideline, LineUp, Second Phone Number, Hushed Second Number ja paljud teised. Konkreetse rakenduse soovitamise asemel soovitame lugejatel külastada rakenduste poodi ning lugeda arvustusi ja kirjeldusi, et näha, milline rakendus nende konkreetsetele vajadustele vastab.
Kui tekstiedastus on teie jaoks oluline või kui žongleerite mitme seadmega, millel on mitu numbrit, võivad need kolmanda osapoole lahendused olla õige tee.

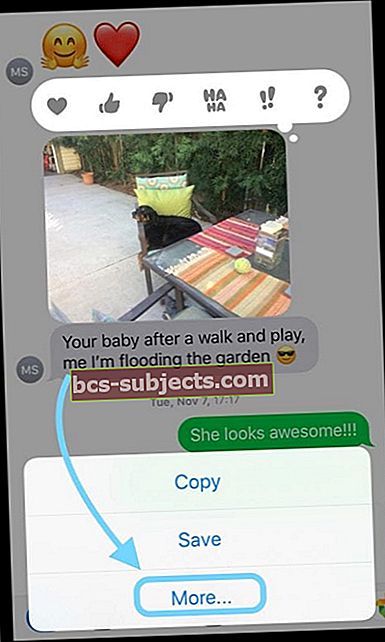
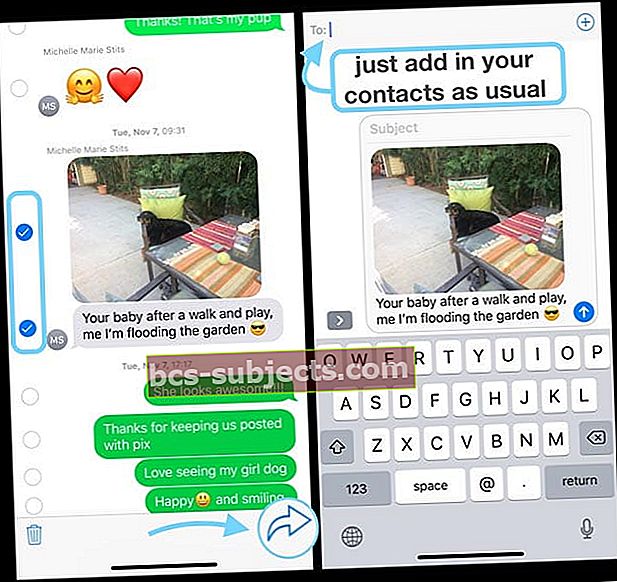


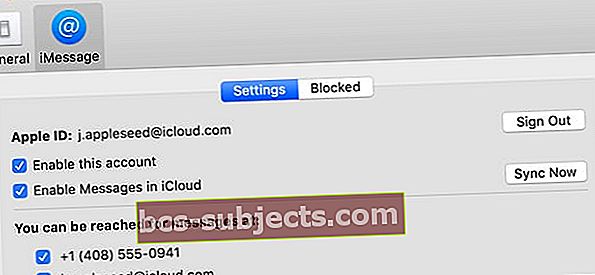
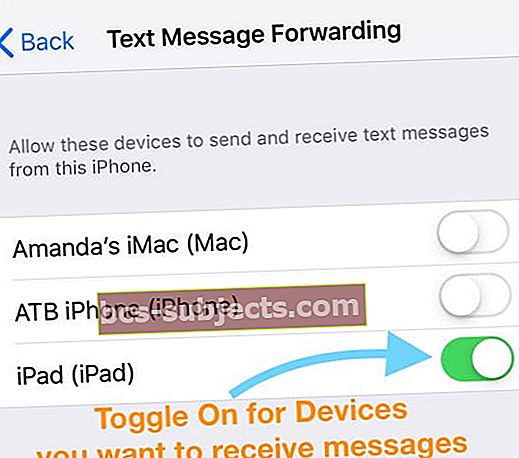
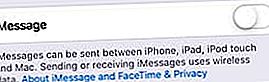 Saate iMessage'i täielikult välja lülitada menüü Sõnumid seadetes.
Saate iMessage'i täielikult välja lülitada menüü Sõnumid seadetes.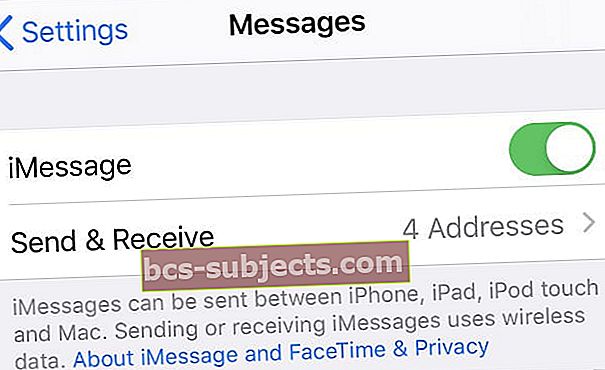 Puudutage valikut Saada ja saada oma andmete muutmiseks.
Puudutage valikut Saada ja saada oma andmete muutmiseks.


