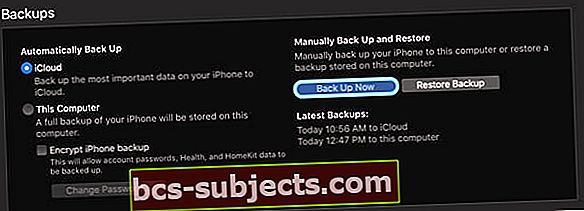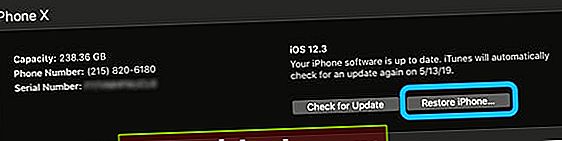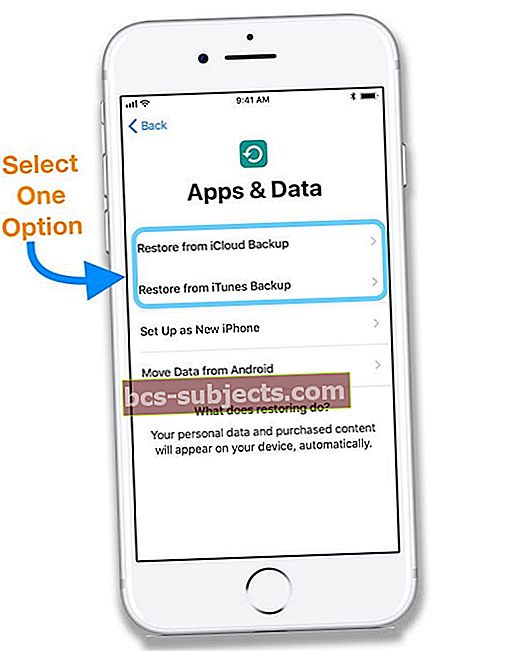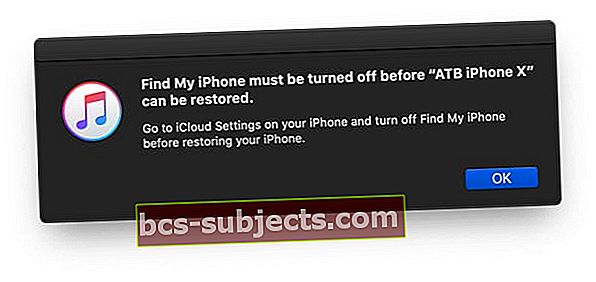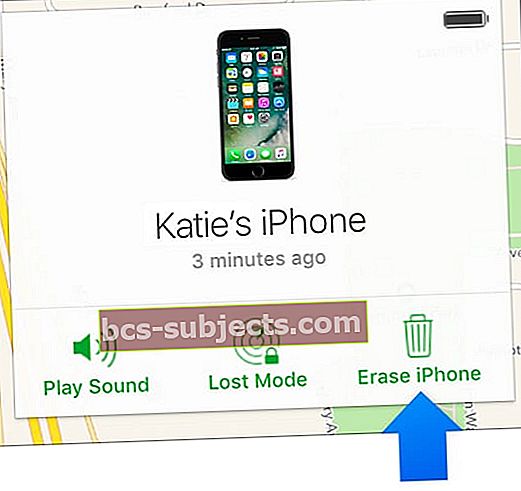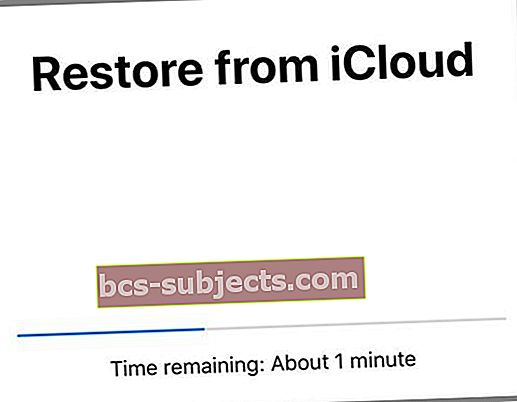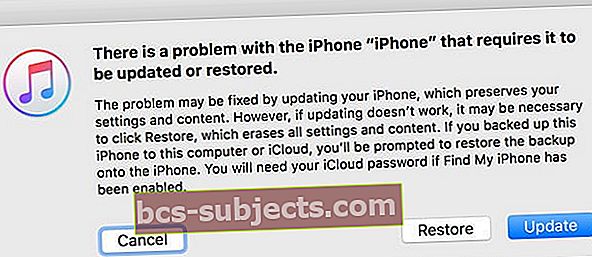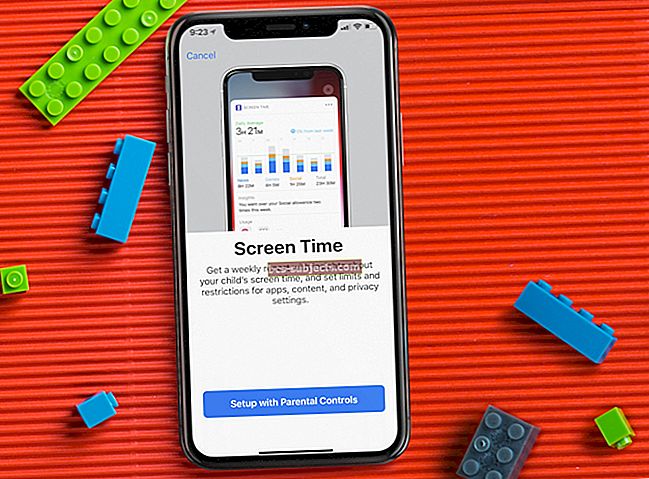Kas teie iPhone ütleb, et iPhone on keelatud ja mõtlete, mida see tähendab, miks seda teadet kuvatakse ja mida saate sellega teha?
Kui näete ikooni või sõnumiga ühenduse loomisega iTunesiga teadet iPhone on keelatud või iPhone on keelatud, pole teie seadmele vähemalt ajutiselt juurdepääsetav.
Kuid kõik pole veel kadunud! Selles artiklis vaatleme, mis toimub, miks olete oma iPhone'ist lukustatud ja mida saate sellega teha, et saaksite oma iPhone'i uuesti kasutada, nagu tavaliselt!
Miks on minu iPhone keelatud?
Kas sina või keegi teine, keda sa armastad, sisestasid oma iPhone'is vale pääsukoodi?
Kui teie või keegi, kellel on juurdepääs teie seadmele (eriti väikelapsed), sisestasite oma iPhone'is või mõnes muus iDevice'is liiga palju kordi vale pääsukoodi, keelab Apple teie seadmele juurdepääsu ja kuvab ekraanil teate, et teie „iPhone on keelatud . ” Sel hetkel ei saa te telefoni vähemalt ajutiselt kasutada.
See sõnum on turvafunktsioon, mis on mõeldud teie abistamiseks igaks juhuks, kui teie seade varastati või seda kasutas volitamata isik.
See teade ilmub tavaliselt pärast seda, kui olete proovinud valet pääsukoodi sisestada vähemalt kuus korda.
Kui näeme, et iPhone on keelatud, järgneb sellele kõigepealt juhis, et proovige uuesti 1 minuti pärast või proovige uuesti 5, 15, 60 minuti pärast. 
Sel juhul oodake määratud aega, veenduge, et sisestate õige pääsukoodi, ja proovige pärast selle aja möödumist uuesti sisse logida.
Hädaabikõne saate teha ka siis, kui telefon näitab, et see on keelatud 
Kui pärast selle aja möödumist proovite uuesti mõne muu vale pääsukoodiga, lukustab iOS teid veelgi kauemaks - kuni üheks tunniks.
Siit saate teada, kui kaua teie iPhone on keelatud, lähtudes valede pääsukoodide arvust
- 6 valet sisestust: iPhone on keelatud. Proovige 1 minuti pärast uuesti
- 7 vale: iPhone on keelatud. Proovige uuesti 5 minuti pärast
- 8 vale: iPhone on keelatud. Proovige uuesti 15 minuti pärast
- 9 vale: iPhone on keelatud. Proovige uuesti 60 minuti pärast
- 10 vale: iPhone on keelatud. Ühendage iTunesiga
Kas näete teadet, et teie iPhone on keelatud ja ühendate iTunesiga?
Kui proovite ringi kümme erinevat katset, Lukustab Apple teid ja teie iPhone või iPad on täielikult puudegaja näete teadet seadme ühendamiseks iTunesiga. 
Kas vale pääsukoodi sisestamine kustutab minu andmed automaatselt?
Kui olete varem seadistanud seadme pärast kümmet nurjunud pääsukoodi katset kustutama, kustutab iOS seejärel kõik andmed teie iPhone'ist või iPadist.
Sellisel juhul peate andmete taastamiseks ja oma iPhone'i või iPadi uuesti töötamiseks taastama varukoopiast!
Kuidas parandada, kui unustasite oma pääsukoodi?
Kui te ei mäleta oma pääsukoodi, peate seadme kustutama.
IPhone'i kustutamine kustutab automaatselt kõik sellesse seadmesse salvestatud andmed ja seaded, sealhulgas selle pääsukood.
Kas teil on varukoopia?
Kui varundate oma seadme tavapäraselt iTunes'i või iCloudi abil, pole kõik kadunud. Saate oma andmed taastada.
Kui varundate oma iPhone iCloudi või iTunesiga, salvestatakse teie andmed mujale ja kaitstakse. Kõik, mida peame tegema, on oma iPhone uuesti nende salvestatud andmetega ühendada.
Kas te ei varunda oma iPhone'i ega iDevice'i?
Kui te ei teinud varukoopiat enne kui unustasite oma pääsukoodi, pole praegust viisi andmete salvestamiseks.
Kuidas taastada juurdepääs oma iPhone'ile pärast vale pääsukoodi liiga palju sisestamist
Põhimõtteliselt on teil seadmele juurdepääsu taastamiseks kolm võimalust
- iTunes (Windows ja macOS Mojave ja uuemad versioonid) või Finder (macOS Catalina +)
- iCloud
- Taasterežiim
1. võimalus iTunes või Finder
- Kui olete oma iPhone'i / iPadi varem iTunes'i või Finderiga sünkrooninud, kasutage seda suvandit
- Ühendage seade lihtsalt arvutiga ja sünkroonige seejärel iOS-seade iTunes / Finderiga
- Seejärel proovige oma seadet varundada, kasutades Varundage kohe
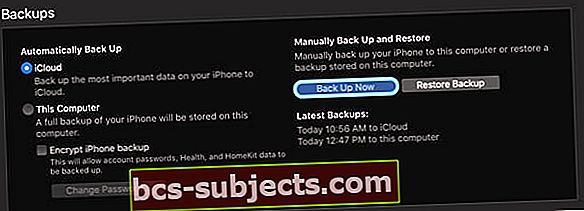
- Kui te ei saa varundada, valige Taastage iPhone.IDevice'i taastamine kustutab selle kõigepealt täielikult, nii et enne edasiliikumist veenduge, et teil oleks varukoopia
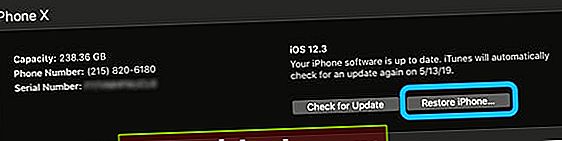
- Kui saate kõigepealt varundada, siis pärast varundamise ja sünkroonimise lõppu taastage seade, kasutades Taastage iPhone funktsioon
- IPhone'i kustutamiseks järgige ekraanil kuvatavaid juhiseid
- Kui iTunes teie seadme täielikult kustutab, käsitleb Apple seda uue iPhone'ina, mille peate uuesti seadistama
- Valige suvandina Taasta iTunes'i varundamisest. Võite ka iCloud Backupist valida Restore
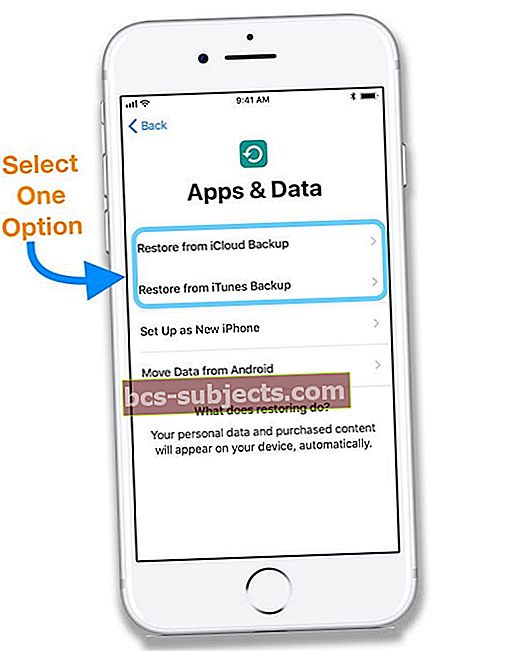
Kas näete sõnumit, mis lülitab minu iPhone'i välja?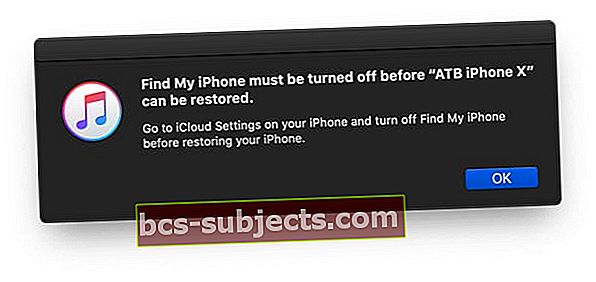
Kui näete seda teadet, proovige selle asemel kasutada iCloud-meetodit.
2. võimalus iCloud
- Ühendage puudega seade toiteallikaga, nii et see oleks laadimisrežiimis
- Kui kustutate seadme kaugjuhtimise teel, jääb selle kaitsmiseks aktiveerimislukk sisse. Seadme uuesti aktiveerimiseks on vaja teie Apple ID-d ja parooli
- Saate seda valikut kasutada ainult siis, kui olete oma iOS-i seadmes lubanud funktsiooni Leia minu iPhone
- Külastage lihtsalt iCloud Findi veebisaiti ja logige sisse oma Apple ID ja parooliga
- Kasutage oma arvutit või kasutage seda nõuannet, kui kasutate iOS-i seadet
- Vajadusel puudutage valikut Leia iPhone ja valige seejärel iDevicesi loendist puudega seade (kui teil on rohkem kui üks)
- Kui te ei kasuta usaldusväärset brauserit, vastake oma turvaküsimustele või sisestage kinnituskood, mille Apple saadab teie teistele seadmetele
- Valige Kustuta iPhone
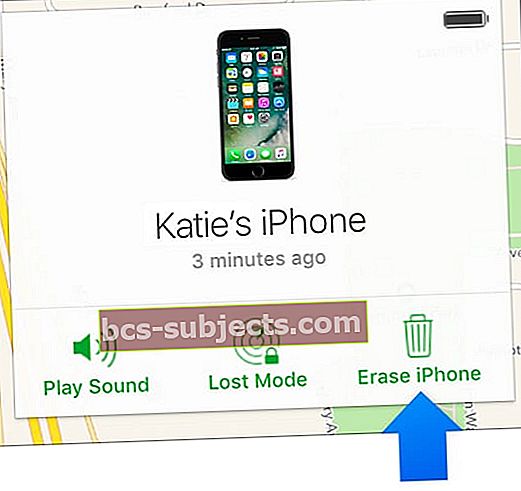
- Kui teie seade on võrgus, algab kaugkustutamine. Apple saadab teie Apple ID e-posti aadressile kinnitusmeili. Kui teie seade on võrguühenduseta, algab kaugkustutamine järgmisel korral, kui see on võrgus
- Kui kasutate kaheastmelist autentimist, eemaldatakse kustutatud seade usaldusväärsete seadmete loendist
- Kustutamisel keelatakse Apple Pay automaatselt
- See valik kustutab kõik ja võtab aega
- Kui teie seade on täielikult kustutatud, käsitletakse seda uue iPhone'ina
- Kõigi rakenduste ja muude ostude taastamiseks sisestage palumise korral oma Apple ID parool. Valige seade iCloud Backupist taastamiseks, et seade taastada oma kõige uuemast iCloudi varukoopiast. Soovi korral saate taastada ka iTunes'i varundusest.
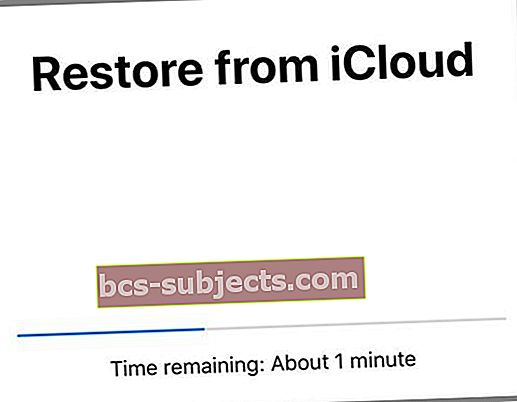
3. võimalus taasterežiim
- Kui te pole oma iPhone'i kunagi iTunes / Finderi või iCloudiga sünkrooninud, on see valik teie jaoks
- Ja kui iTunes ei tunne teie seadet ära, proovige seda valikut või kui näete teadet, et teie seade on taasterežiimis
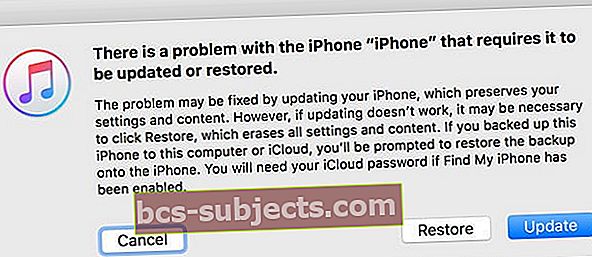
- Taasterežiimi käivitamise kohta järgige selle artikli samme
- Kui seade on taasterežiimis, peate seadme taastama (see kustutab jälle kõik, sealhulgas teie pääsukoodi)
- Kui teie seadet ei taastata viieteistkümne minuti pärast, jätkake taasteprotsessi uuesti
- Seejärel taastage seade oma varukoopiast, kas iTunesist või iCloudist