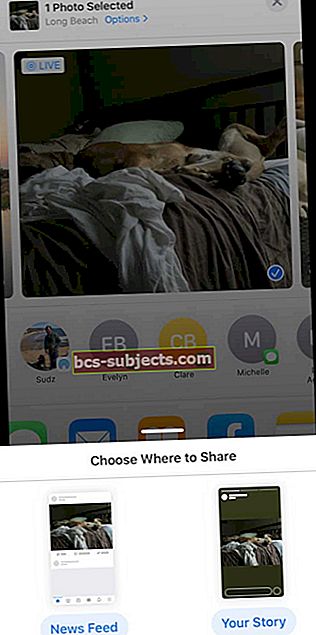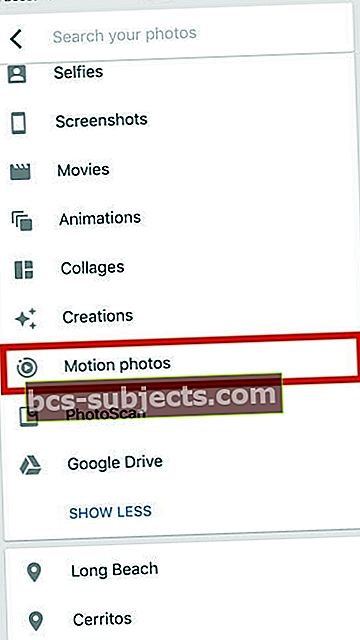Kas soovite, et teie pildid saaksid lühikese liigutusega ellu ärgata? Ärge vaadake kaugemale kui Apple'i Live Photo funktsioon, mis on saadaval kõigis hiljutistes iPhone'i, iPadi, iPodi ja isegi Maci mudelites!
Otsefotod ei ole videod ega ole ka fotod. Need on hetked, mis liiguvad ajas lühidalt. Kiired hetktõmmised maailma veidi enne ja veidi pärast pildi tegemist.Nad on kulmud naeratuse ees kortsus. Mõte enne tegevust. Hetk enne ja pärast poosi.Ja parim uudis on see, et Live Photos on vaikimisi sisse lülitatud mis tahes iPhone 6S või uuema versiooni puhul. Nii et kõigi oma lemmikkogemuste, -kohtade ja inimeste otsepilte on lihtne teha!
Live Photos iPhone'is on kaamera funktsioon, mille Apple teeb kaamera rakenduses enamiku iPhone'i ja iPadi mudelite jaoks kättesaadavaks. Live Photos'i saate teha iPhone 6s või uuemates, iPadis (5. põlvkond) või uuemates, iPad Airi (3. põlvkond +), iPad mini (5. põlvkond +) ja iPad Pro mudelites alates 2016. aastast ja uuematest.
Mis on reaalajas foto?
Live Photo salvestab 1,5 sekundit videot ja heli nii enne kui ka pärast pildistamiseks päästikule vajutamist. Saate lisada need Live Photos oma lukustuskuvale ja muuta need eriliseks või kasutada neid isegi oma iPhone'i taustapiltidena.
Selles üksikasjaliku juhendi esimeses osas vastame mõnele põhiküsimusele, mis puudutab Live Photos'i kasutamist iPhone'is ja muudes Apple'i seadmetes.
Otsefotod, vastatud põhiküsimustele
Kuidas otsepilti teha?
- Otsepildi tegemine sarnaneb iPhone'is tavalise foto tegemisega
- Veenduge, et funktsioon Live Photo oleks funktsiooni kaudu sisse lülitatud Seaded> Kaamera
- Avage kaamera rakendus
- Määrake oma tüübiks Fotorežiim

- Kui funktsioon Live Photos on sisse lülitatud, kuvatakse Otsefotode ikoon (näeb välja nagu kaamerarakenduse ülaosas keskel kontsentriliste ringidega sihtmärk) näitab kollast värvi
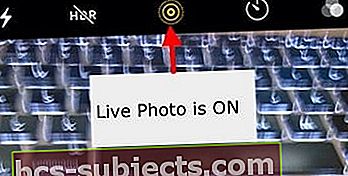
- Edasi tuleb vaid näpuga näidata ja tulistada!
- Hoidke oma iPhone paigal
- Puudutage päästikunuppu (suur valge nupp pildi keskosas)

Pidage meeles, et funktsioon Live Photo on teie kaamera rakenduses vaikimisi sisse lülitatud.
Miks ma ei näe oma iPhone'is funktsiooni Live Photos funktsiooni?
Enamik uusi iPhone'i mudeleid toetab nüüd funktsiooni Live Photos. Kuid iPhone 4, iPhone 5 variandid (5S, 5C ja 5) ja iPhone 6 ei toeta Live Photos'i. See funktsioon on saadaval ka paljudes iPadides, sealhulgas iPad Pro, iPad mini ja iPad Air.
Kui otsite rakendust Live Photos ja te ei leia oma kaamera rakendusest valikut, on tõenäoline, et teie iDevice seda ei toeta.
Kas ma saan pikendada Live Photo'i jäädvustamise aega?
Kahjuks pole teie iPhone'is ühtegi seadet, mis aitaks teil seotud reaalajas foto ajapikkust pikendada.
Piiratud on 1,5 sekundit enne klõpsu ja 1,5 sekundit pärast katiku klõpsamist a jaoks kogupikkus 3 sekundit.
Kas ma saan teha otsepilti režiimis Portree või Ruut ja Pano?
Kahjuks on Live Photo režiim praegu saadaval ainult Photo režiimi kasutamisel. See režiim on vaikerežiim kaamera rakenduse avamisel.
Kuidas keelata Live Photos oma iPhone'is ainult ühe foto jaoks (ajutiselt)?
- Otsefotode keelamine ajutiselt tehakse kaamera rakenduse kaudu
- Puudutage ekraani ülaosas ikooni Otsefotod (näeb välja nagu sihtmärk), et see lülitaks Live Photo ikooni kollasest ringiks, kus on joon läbi selle

- Otsib ajutist teadet, kus on kiri „LIVE OFF”

- See teade kinnitab, et pildistate nüüd piltide režiimis
Kuidas keelata Live Photos oma iPhone'is kõigi fotode jaoks (jäädavalt)?
Kui paljudele kasutajatele meeldib Live Photos, siis teised pildistaksid pigem fotosid.
Järgige neid samme, et takistada teie kaamera rakendusel Live Photos pildistamist:
- Avage rakendus Kaamera, puudutage ikooni Live Photo ja keelake see
- Otsige kaldkriipsu Live Photos'i ikooni kaudu ja teade Live Off, et kinnitada, et Live Photos on tõepoolest välja lülitatud
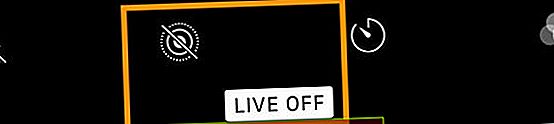
- Minema Seaded> Kaamera> Säilita seaded> Live Photos
- Lülitage Live Photo seade sisse
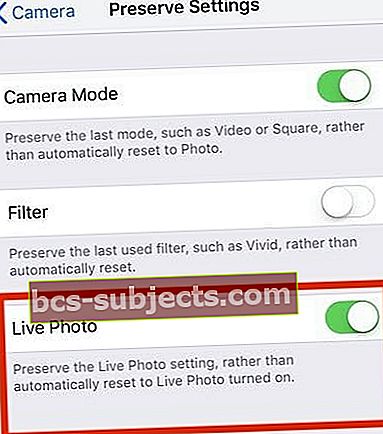
Kuidas otsefotot vaadata?
- Avage rakendus Fotod
- Minge allosas vahekaardile Albumid
- Kerige alla Meediumitüübid
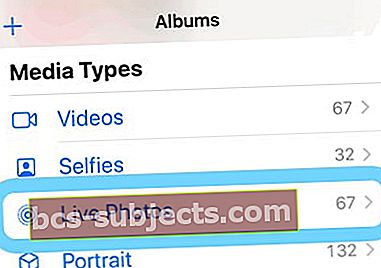
- Valige Otsefotod
- Otsepildi toimimiseks nägemiseks vajutage ekraanil ja hoidke seda all!
Nagu teie tavalised fotod, salvestatakse teie reaalajas fotod rakendusse Photos ja kuvatakse jaotises Minu albumid. Ainus erinevus on see, et näeteLIVE”Ikooni foto vasakus ülanurgas, mis näitab, et see on Live Photo.
Kiirtoimingute abil saate piiluda otsefotot
- Avage rakendus Fotod
- Minge Live Photos galeriisse või mis tahes Live Photosiga albumisse
- Kiirtoimingute menüü avamiseks ja reaalajas foto eelvaate kuvamiseks (seda esitatakse üks kord otsast lõpuni) vajutage fotot ja hoidke seda all
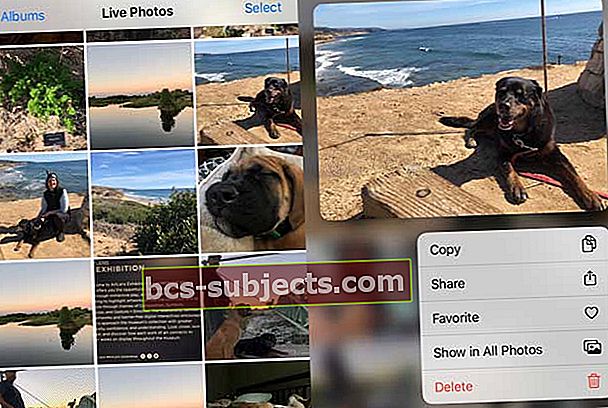
Kuidas teha Live Photo oma lukustuskuva taustpildiks?
Jah, saate seadistada ka Live Photos oma lukustuskuva taustpildiks oma iPhone'is, iPadis või iPodis.
- Minema Seaded> Taustpilt> Valige uus taustpilt
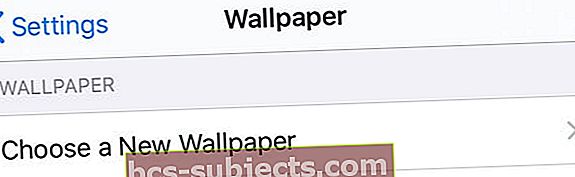
- Valige pilt Otsefotod
- Live Photo taustapildid töötavad iPhone 6s või uuemates versioonides, välja arvatud iPhone XR või iPhone SE - need mudelid ei toeta Live Wallpaper'i
Rakendus Live Photos oma iPhone'is
Nüüd, kui Live Photos'i kasutamise põhitõed on kõrvale jäetud, uurime järgmistes jaotistes mõningaid teile saadaval olevaid täpsemaid funktsioone.
Apple on viimaste iOS-i (ja iPadOS-i) väljaannete seas Live-fotode osas lisanud palju uusi ja huvitavaid redigeerimisfunktsioone. Saadaval on tuttavad automaatse täiustamise funktsioonid, mis aitavad teil piltide küllastust ja kontrastsust parandada. Võite kasutada ka punasilmsuse eemaldamise tööriista ja kärpimise funktsioone.
Kuidas saan oma iPhone'is Live Photos'it redigeerida?
- Avage rakendus Fotod
- Valige redigeerimiseks Live Photo
- Puudutage valikut Muuda
- Fotode muutmiseks kasutage ekraanil kuvatavaid tööriistu. Tehke muudatusi näiteks valguses ja värvides, kärpimises, lisage pildiefekte ja tehke muid kohandusi
- Selle pikkuse kärpimiseks puudutage nuppu Otsefoto ikoon

- Reguleerige ekraanil kuvatava filmiriba liuguri otsi

- Kui olete kogu redigeerimise lõpetanud, puudutage valikut Valmis
- Kui kasutate iCloud Photos'it, värskendatakse kõiki Live Photosis tehtud muudatusi kõigis seadmetes
Üksikasjalike juhiste saamiseks vaadake meie üksikasjalikku juhendit, mis juhatab teid Live Photos'ile kättesaadavaks tehtud erinevate redigeerimisfunktsioonide kaudu.
Inimeste jaoks, kellel on ka Mac või MacBook, milles töötab macOS High Sierra ja uuem versioon, saate Live Photos'i hõlpsalt redigeerida rakenduse Photos abil rakenduses High Sierra +. Rakenduse Photos Maci versioonil on suurepärased redigeerimisvõimalused!
Kuidas Live Photo heli vaigistada?
Otsefotode redigeerimisel saate ka Live Photo'iga seotud heli vaigistada.
- Avage rakenduses Fotod Live Photo
- ValigeMuuda Live Photo'is
- Puudutage nuppu Otsefoto ikoon
- Live Photo vaigistamiseks puudutage ekraani vasakus ülanurgas valjuhääldi ikooni

Kuidas esiletõstetud fotot Live Photo'ist muuta?
- Avage rakenduses Fotod Live Photo
- Puudutage valikut Muuda
- Puudutage nuppu Otsefotode ikoon
- Liigutage filmiriba liuguris valget kasti, nii et teie eelistatud esiletõstetud välimus oleks kastis

- Vabastage sõrm ja puudutage Tee võtmefoto
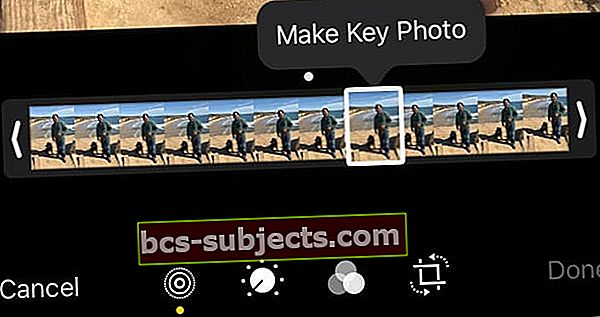
- Puudutage valikut Valmis
Live Photo efekti saate ka sisse ja välja lülitada. Otsefoto redigeerimisel puudutage reaalajas foto välja- või uuesti sisselülitamiseks ekraani ülaosas nuppu LIVE.
Kuidas saan Live Photos'ile liikumisefekte lisada?
Alates iOS11-st tutvustas Apple mõningaid lahedaid liikumisefekte, mida saate Live Photos'iga kasutada. Pühkige otsefotol üles ja puudutage efekti. 
Otsefotode efektid
- Loop kordab toimingut pideva loopimise videol
- Põrge kerib toimingu tagasi ja tagasi
- Pikk säritus simuleerib DSLR-laadset pika särituse efekti, hägustades liikumist
Kui kasutate Live Photo'il silmuse või põrgatamise efekte, saate neid fotosid jagada MP4-failidena oma sõpradega, kes kasutavad Androidi või mitte-Apple'i seadmeid.
Liikuvate efektide lisamiseks oma reaalajas fotodele
- Minge rakenduses Photos oma Live Photos albumisse ja valige pilt
- Puudutage seda, nii et see kuvatakse täisekraanil
- ÄRGE PÄRAST MUUDA
- Nüüd pühkige foto alt üles, kuni näete menüüd Efektid
- Kui lähete pühkimiseks liiga kaugele, võib see teie iPhone'i mudelist sõltuvalt avada juhtimiskeskuse
- Soovite oma iPhone'i ekraanil foto alt pühkida
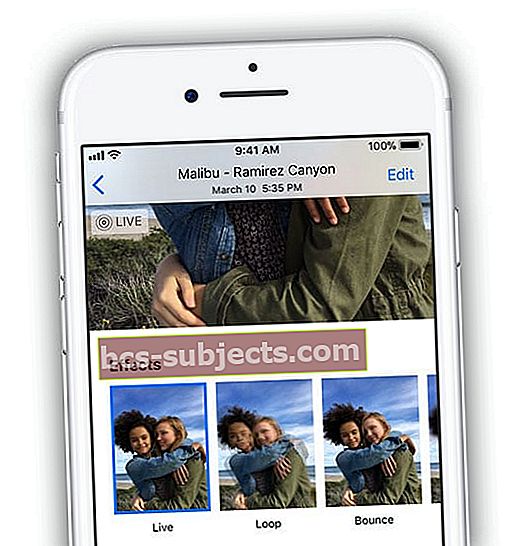
- Valige nüüd efekt, mille soovite otsefotole lisada
- Operatsioonisüsteemides iOS 11+ ja iPadOS valige Live, Loop, Bounce ja Long Exposure
Kas ma saan oma iPhone'is Live Photo'i üles märkida?
Kuigi saate valida Live Photos'i märgistamise võimaluse, ei tööta see Live Photos'iga tegelikult. Kui valite Märgistamine, annab hoiatusteade teada, et märgistus lülitab Live Photo funktsioonid välja. 
Kui olete Live Photo'i üles märkinud, muudab see selle automaatselt fotoks.
Kuidas teisendada Live Photo stoppkaadriks?
Leidke rakenduses Fotod Live Photo, mille soovite teisendada.
Lihtsaim viis Live Photos'i leidmiseks on puudutada vahekaarti Albumid ja valida kaust Live Photos
- Avage Live Photo, puudutades seda. Kujutise vasakus ülanurgas näete tuttavat LIVE ikooni, mis kinnitab, et olete otsefotol
- Puudutage valikut Muuda
- Puudutage nuppu Otsefotode ikoon

- Puudutage üks kord LIVE-riba ja oodake, kuni ikoon muutub selle kaudu kaldkriipsuks, mis näitab, et otsepilt on nüüd pilt
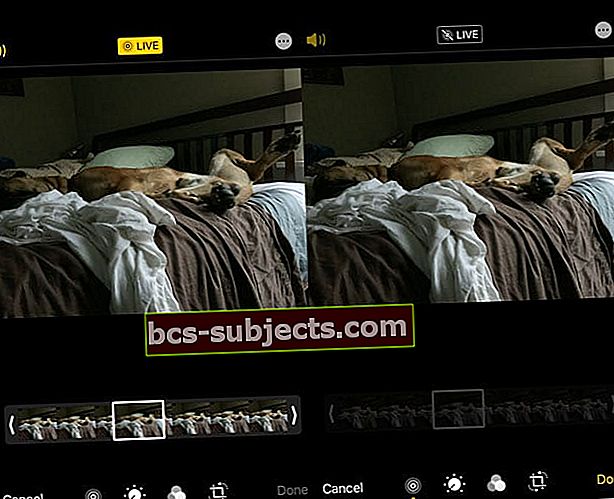 Kui muudate Live Photo foto fotoks, muutub filmiriba võtmeraami liugur halliks ega ole enam aktiivne
Kui muudate Live Photo foto fotoks, muutub filmiriba võtmeraami liugur halliks ega ole enam aktiivne - Puudutage Valmis ja pilt salvestatakse fotona
- Hiljem saate selle uuesti Live Photo'iks muuta, puudutades uuesti Live Photo bännerit
Teie iPhone võimaldab teil säilitada ka algse Live-foto, kuid luua sellest duplikaadi pilt. Nii on teil mõlemast maailmast parim!
Otsepildi kopeerimiseks fotona
- Pildil olles klõpsake jagamisikoonil
- Valige jagamislehe toimingute loendist duplikaat
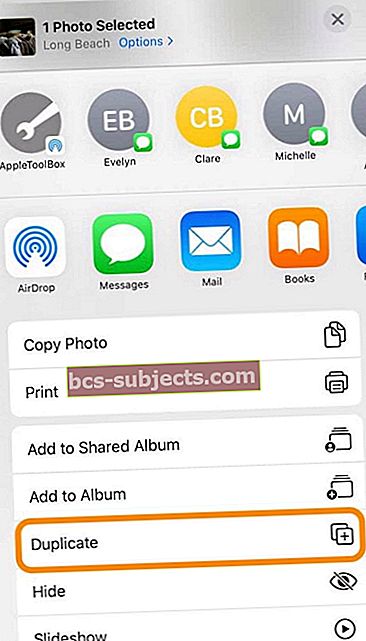
- Näete kahte valikut: Duplikaat ja Kopeeri fotona
- Duplicate loob teie otseülekande koopia
- Kopeeri pildina, et luua teie otseülekande pilt
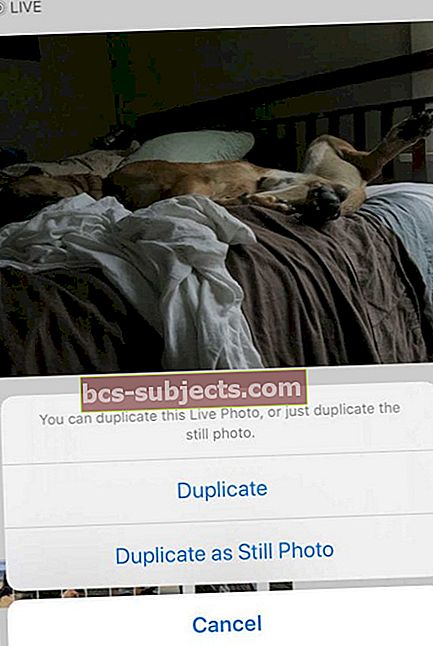
Kuidas ma saan FaceTimest otsepilti teha?
Kui olete FaceTime-kõnes kellegi teisega, kes töötab operatsioonisüsteemiga iOS 11+, iPadOS või High Sierra +, puudutage otsefoto klõpsamiseks ümmargust fotonuppu.
Teid teavitatakse, kui kõne teises otsas olev inimene teeb reaalajas foto ja saate takistada inimesi seda tegema, lülitades FaceTime'i seadetes Live Photos välja.
Selle sätte leiate jaotisest Seaded> FaceTime> FaceTime Live Photos. 
Kui kasutate MacOS High Sierra +, leiate selle oma Macis FaceTime> Eelistused> Seaded ekraani allosas.

Märkasite, et iOS 12 kukutas FaceTime Live Photos? Mis tahes põhjusel ei toeta iOS 12 -12.1 FaceTime Live Photos-i. See naasis iOS 12.1.1 värskendusega. Nii et kui te ei näe FaceTime Live Photos, värskendage oma iOS-i või iPadOS-i.
Otsefotode jagamine teistega
- Avage Live Photo, mida soovite jagada, ja puudutage nuppu Jaga
- Valige jagamislehelt koht, kuhu soovite oma fotot jagada (Sõnumid, AirDrop, Mail ja nii edasi)
- Kui soovite reaalajas fotot jagada pildina, puudutage selle keelamiseks pildi ülanurgas reaalajas riba
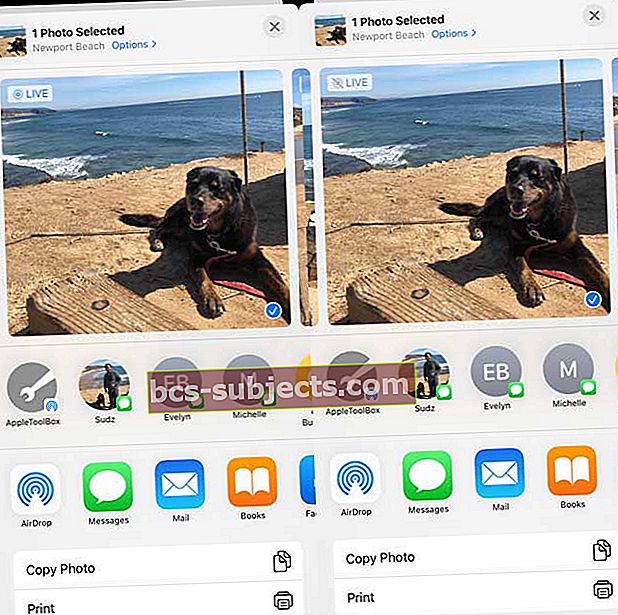 Puudutage reaalajas bännerit, et muuta see jagamiseks fotoks
Puudutage reaalajas bännerit, et muuta see jagamiseks fotoks
- Kui soovite reaalajas fotot jagada pildina, puudutage selle keelamiseks pildi ülanurgas reaalajas riba
- Rakenduse Mail kaudu jagamisel saadetakse Live Photo automaatselt foto
- Kui saate reaalajas foto rakenduse Messages kaudu, puudutage selle avamiseks lihtsalt fotot, seejärel hoidke seda toimingu nägemiseks all
Otsefotod ja sotsiaalmeedia 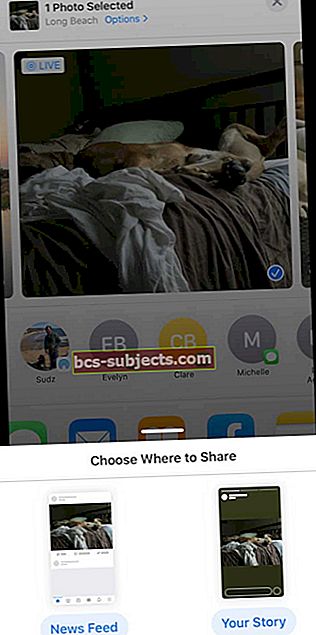
Facebook toetab Live Photos-i teie uudisvoo ja lehe postituste jaoks. Praegu kuvatakse Live Photos fotosid, kui kasutate neid oma Facebooki lugudes.
Instagram toetab Instagrami lugude jaoks Live Photos, kuid EI tavalisi Instagrami postitusi.
Kuidas jagada Live Photos'e sotsiaalmeedias
- Avage Live Photo ja puudutage ikooni Jaga nuppu
- Puudutage nuppu Facebook ikooni jagamislehtede teises reas. Kui te seda ei näe, puudutage ikooni Veel nuppu ja vaata alla Ettepanekud
- Valige ka see, kuidas soovite reaalajas fotot jagada Uudiste voog või Teie lugu
- Kui plaanite jagada reaalajas fotot Facebooki, puudutage uudistevoo ülaosas nuppu „Foto”
- Sealt valige Live Photo, mille soovite üles laadida, ja puudutage paremas alanurgas ikooni „Live”
- Ikooni „Live” puudutamine on ülioluline, vastasel juhul laadib see Facebooki postitades lihtsalt üles foto
- Otsefotode jagamine oma Instagrami kontole on funktsioon IG Stories lihtsaks tehtud
- On väike hoiatus. Saate jagada ainult fotosid, mille olete teinud viimase 24 tunni jooksul
Otsepiltide jagamiseks peate oma Live Photos teisendama Boomerangideks Instagrami lugude jaoks
Siin on Instagrami tugijuhend, mis tutvustab neid samme.
Google Live Photo funktsioonid, mis on teie iPhone'is käepärased
Kuna Google lubab kasutajatel nüüd Live Photos salvestada kui. MOV-videod, mida saab sotsiaalmeediasse postitada ja sõpradele e-postiga saata või saata, arvame, et on hea mõte uurida Google'i võimalusi, mida saab oma iPhone'is kasutada. See on oluline, kuna paljud kasutajad salvestavad oma iPhone'i fotod ka Google'i fotodesse. Eelmisel aastal lihtsustas Google kasutajatel oma iPhone Live Photos'i automaatset varundamist teenusesse Google Photos.
Otsefoto üleslaadimine Apple'i seadmest Google'i fotodesse on lihtne
Kui olete oma Google'i mandaadiga saidil photos.google.com sisse loginud, võite klõpsata nupul Laadi üles, kui kasutate oma Macbooki.
Sirvige oma fotokogu> Live Photos ja valige soovitud foto. Klõpsake seda ja see laaditakse automaatselt üles.
Pange tähele, et Google'i maailmas on Live Photos tuntud kui „Motion Photos”
- Kui kasutate oma iPhone'is rakendust Google Photos, puudutage allosas fotosid ja seejärel puudutage ülaosas asuvat otsinguriba
- Liikuvate fotode leidmiseks kerige alla
- Selles kaustas on juurdepääsetav kõigile teie iPhone'i Live-fotodele
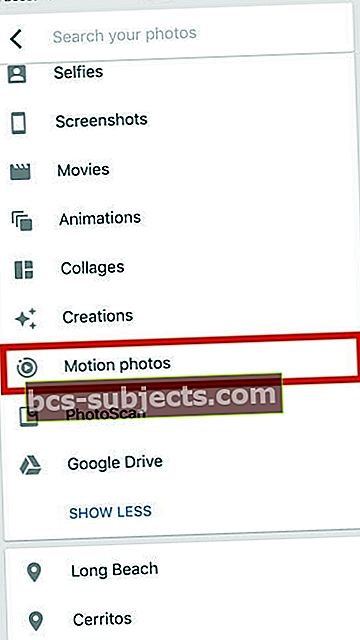
- Puudutage fotot ja animatsioon hakkab automaatselt mängima
- Ekraani paremas ülanurgas peaksite nägema tuttavat ringi „Liikumine sees”
- Klõpsake paremas ülanurgas oleval nupul „…” ja leiate võimaluse salvestada otsepilt videona, kui soovite
- Salvestus videole on saadaval ka pildi allservas olevate jagamisvalikute kaudu
Foto jagamisel säilitatakse selle algne vorming.
Näiteks kui jäädvustasite foto oma iPhone'is HEIC-vormingus, saadetakse see samas vormingus, kui kasutate Google'i fotodest foto jagamiseks meilirakendust.
Kui jagate reaalajas fotot jagatud albumi või teenuse Google Photos lingi kaudu, kontrollige kindlasti olulist seadet.
Otsige Google'i foto seadetes ülesEemaldage video liikumisfotodelt. ” Kui soovite animatsiooni näha, veenduge, et see pole lubatud.
Kuidas teisendada Live Photos GIF-ideks
- Võite kasutada Google'iLiikumisvõttedRakendus Live Photos'i sujuvaks GIF-failideks ja filmifailideks teisendamiseks
- See rakendus tehti Apple'i rakenduste poes kättesaadavaks 2016. aastal
- Oleme leidnud, et Motion Stills on parim viis reaalajas fotode jagamiseks GIF-failidena teistele või sotsiaalmeediale
Muud rakendused Live Photos teisendamiseks
- Muud on rakendused, mida saate Live Photos-i GIF-failideks teisendada LivePix ja Elav
- Momento Rakendus on veel üks lahe rakendus, mis integreerub iMessage'iga väga hästi.
- IntoLive Rakendus on veel üks populaarne rakendus, mida paljud kasutavad GIF-ide jms teisendamiseks Live Photos'iks.
- Oleme näinud, et paljud kasutajad tutvustavad neid animeeritud fotosid oma Apple Watchi näol.
Meile aga meeldis tasuta kättesaadavaks tegemise lihtsus ja funktsioonid Google Motion Stills'i rakendus. Apple Watchi otseülekanne teie koerast võib olla proovimiseks lahe asi!
Boonusenäpunäide: reaalajas foto 3D-puudutamine WhatsAppi kaudu saatmise ajal saadab selle GIF-vormingus
Pange meile rida!
Loodame, et leiate selle iPhone Live Photos kasutusjuhendi kasulikuks. Kui teil on küsimusi või täiendavaid näpunäiteid, mida soovite lugejatega jagada, andke meile sellest teada allpool toodud kommentaarides.


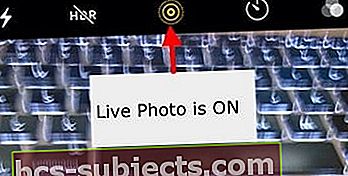



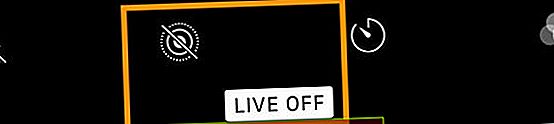
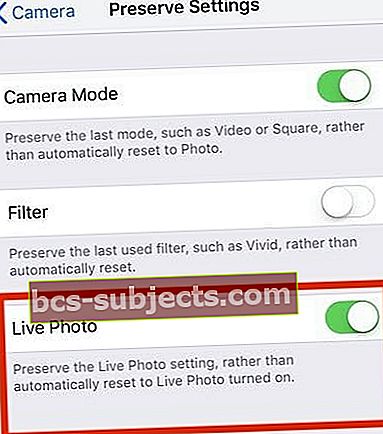
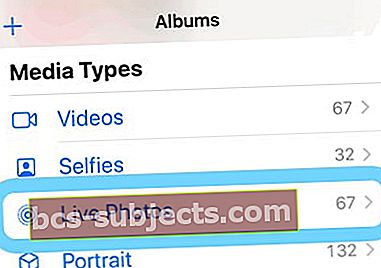
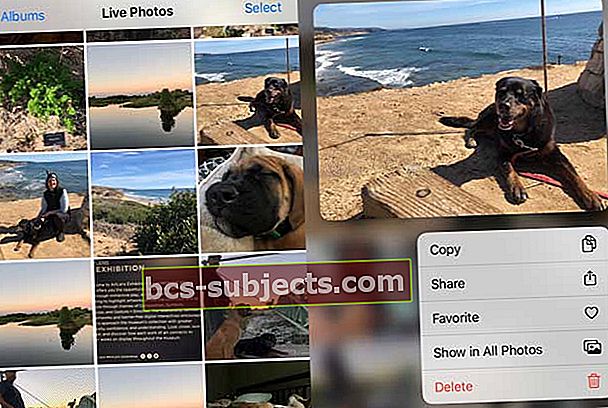
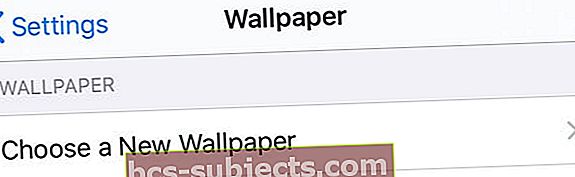



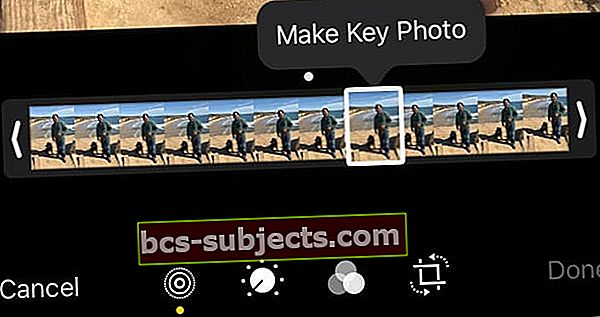
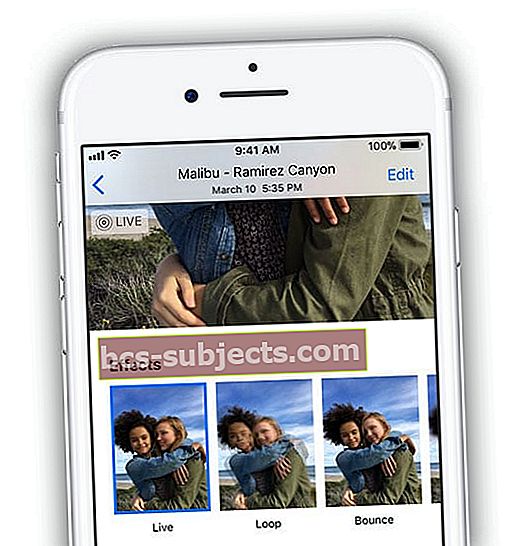
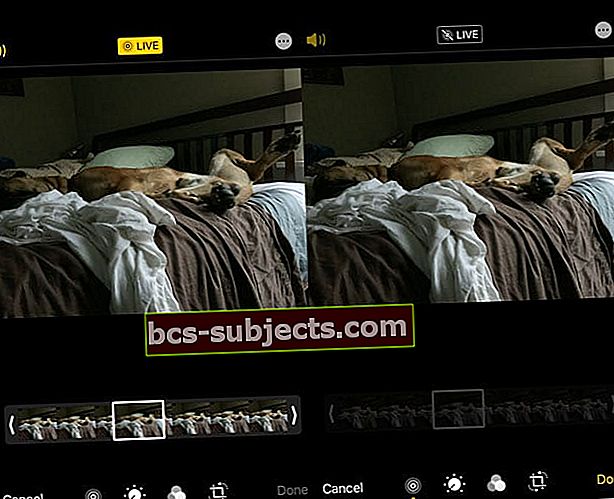 Kui muudate Live Photo foto fotoks, muutub filmiriba võtmeraami liugur halliks ega ole enam aktiivne
Kui muudate Live Photo foto fotoks, muutub filmiriba võtmeraami liugur halliks ega ole enam aktiivne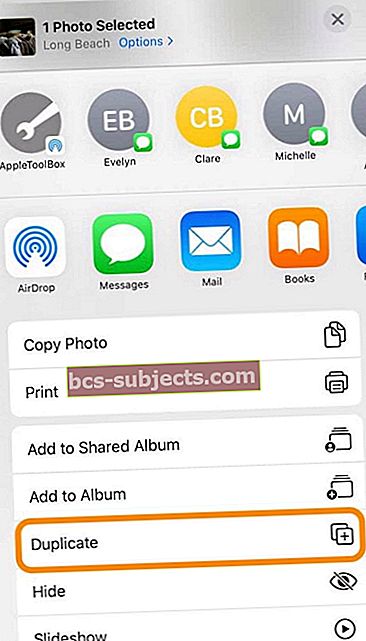
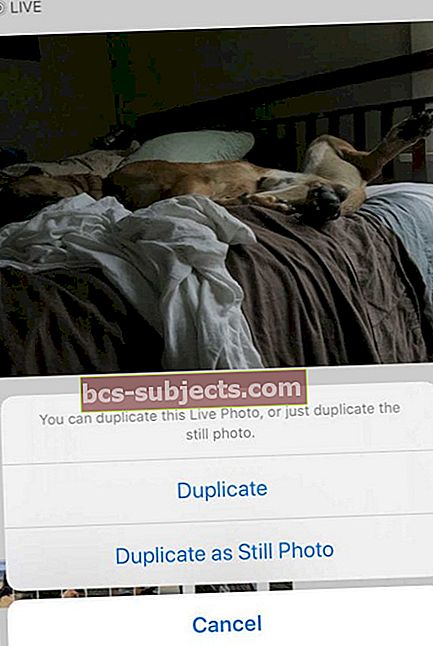
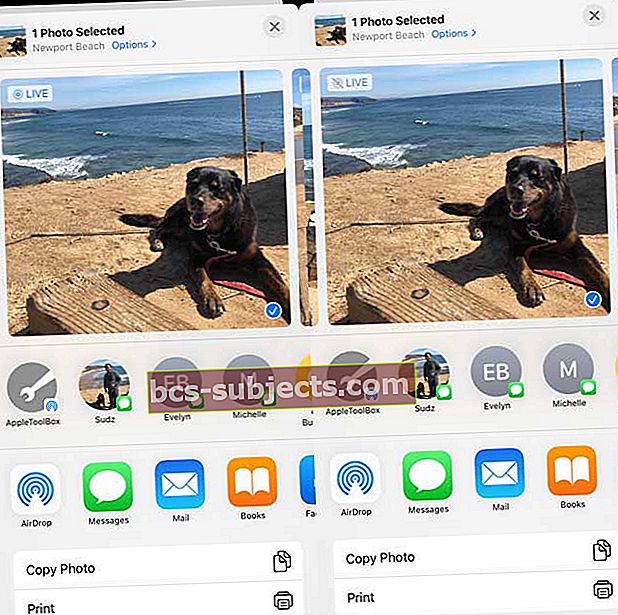 Puudutage reaalajas bännerit, et muuta see jagamiseks fotoks
Puudutage reaalajas bännerit, et muuta see jagamiseks fotoks