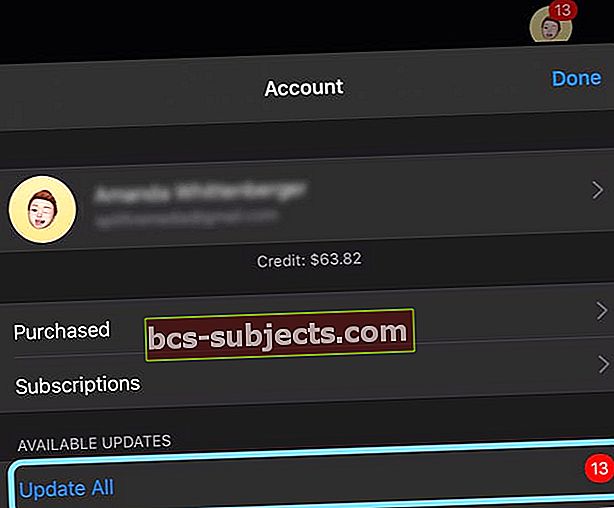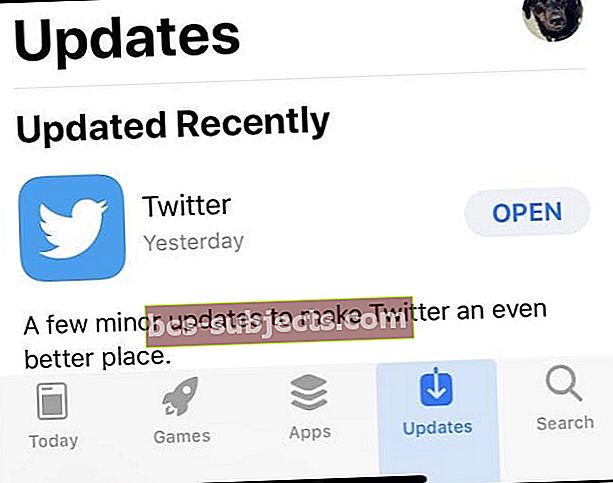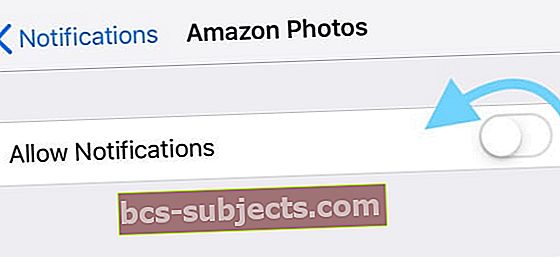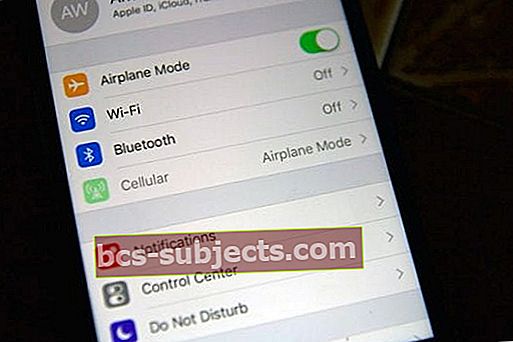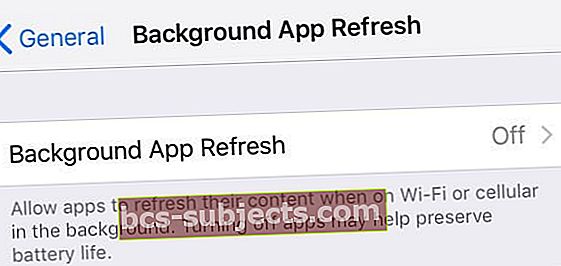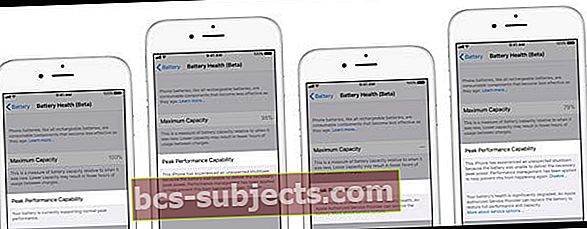Kui teie iPhone, iPad või iPod kuvab ainult Apple'i logo või vahetab musta ekraani ja Apple'i logo vahel, on teie seade tõenäoliselt alglaadimisse kinni jäänud. Paljud kasutajad avastavad ka, et nende iPhone lähtestab või taaskäivitab mitu korda umbes mõne minuti tagant. See probleem hakkab juhtuma siis, kui inimesed värskendavad oma iPhone'i uusimale iOS-ile. Installiprotsessi käigus seade külmub ja jääb selliseks. Kui nad proovivad seda taaskäivitada ja see läheb pidevasse alglaadimissilmusse ning ilmub Apple'i logo, jääb mõnda aega seisma, kaob ja tuleb seejärel ekraanile tagasi.
Nii et kui pärast seadme värskeima iOS-i versiooni värskendamist taaskäivitub teie iPhone või iPad juhuslikult, vaadake neid näpunäiteid, et seade uuesti tööle saada!
Järgige neid kiireid näpunäiteid parandamiseks, kui teie iPhone lähtestab või taaskäivitab alglaadimisahelas või jääb Apple'i logole kinni
- Taaskäivitage seade, lülitades välja, oodates 20–30 sekundit ja uuesti sisse
- Taaskäivitage oma iPhone või iPad käsitsi (sunnitud taaskäivitamine)
- Looge ühendus iTunes'i või Finderiga ja proovige arvuti kaudu värskendada
- Puhastage laadimisport
- Proovige oma SIM-kaart eemaldada, uuesti SIM-salve asetada ja seejärel uuesti iPhone'i sisestada
- Kasutage iTunes'i või Finderi taasterežiimi
- Proovige tehases lähtestada ja seejärel taastada hiljutisest varukoopiast
- Seadistage kohtumine Apple Store Geniuse juures või pöörduge remondivõimaluste saamiseks Apple'i tugiteenuse poole
- Seadmete jaoks, mis lähtestatakse mõne minuti tagant, kuid võimaldavad ajutist juurdepääsu teie rakendustele ja avakuvale
- Kui võimalik, värskendage kõiki App Store'i rakendusi
- Seadke seadme kuupäev ja kellaaeg käsitsi ning lülitage seade automaatselt välja
- Proovige oma iPhone'is kõik seaded lähtestada
- Lülitage Cellular välja ja seejärel uuesti sisse
Teie parimad alglaadimissilmused: taaskäivitage või värskendage iTunes'i või Finderi abil
Enamasti lahendab selle probleemi lihtne taaskäivitamine või sunnitud taaskäivitamine. Nii et enne kui kulutate tunde selle parandamiseks, tehke see põhiline samm.
IPhone'i, iPadi või iPodi taaskäivitamine või taaskäivitamine
- Taaskäivitage - lülitage seade välja, oodake üle 20 sekundi, lülitage seade uuesti sisse
- Sundkäivitus
- Vajutage iPhone 6S-s või vanemas versioonis ning kõigis kodunupu ja iPod Touchiga iPadides üheaegselt kodu- ja toitenuppu, kuni näete Apple'i logo
- IPhone 7 või iPhone 7 Plus: vajutage ja hoidke nii külje kui ka helitugevuse vähendamise nuppe vähemalt 10 sekundit all, kuni näete Apple'i logo
- Mudelil iPhone 8 ja uuemad mudelid või iPad ilma kodunuputa: vajutage ja vabastage kiiresti helitugevuse suurendamise nupp. Seejärel vajutage helitugevuse vähendamise nuppu ja vabastage see kiiresti. Lõpuks hoidke külg- või ülanuppu all, kuni näete Apple'i logo, seejärel vabastage kõik nupud

Kuidas värskendada iTunes'i või Finderi abil
Kui värskendame oma iPhone'i, iPadi ja iPodi kasutadesTarkvarauuendusrakenduses Seaded värskendame tegelikult ainult koodimuudatusi. Sellised õhu kaudu käivad värskendused ei installi iOS-i ega iPadOS-i täielikke puhtaid versioone.
Sel põhjusel, kui näeme selliseid probleeme nagu alglaadimissilmused, soovitame ühendada oma seade iTunesiga (MacOS Mojave ja uuemate versioonide ning Windowsi jaoks) või Finderiga (macOS Catalina ja uuemad versioonid) ning proovige arvuti abil värskendada.
Kui värskendate rakenduse Finder või iTunes abil, installib Apple teie seadmesse iOS-i ja iPadOS-i täisversiooni, sealhulgas kõik koodimuudatused ja kõik, mis muutumatuks jäi. Nii et koos iTunes või Finderiga saab teie seade uue iOS- või iPadOS-versiooni.
Kuidas värskendada iTunes'i või Finderi kaudu
- Ühendage oma iPhone, iPad või iPod arvutiga, kuhu on installitud iTunes, või kasutage MacOS Catalina + jaoks Finderit
- Avage iTunes või Finder
- Valige oma seade (vaadake jaotist Asukohad Finderis)
- Puudutage nuppu Otsi uuendusi

- Kui värskendus on saadaval, klõpsake valikulLaadige alla ja värskendage
- Kui küsitakse, sisestage oma seadme pääsukood
Lisasoovitused alglaadimissilmustesse või Apple'i logole kinni jäänud iPhone'ide, iPadide või iPodide kohta
Puhastage iDevice'i laadimisport
Kõigepealt eemaldage kõik juhtumid, enne kui uurite ja puhastate oma iPhone'i või mõne muu seadme porti. Seejärel uurige hoolikalt oma iPhone'i, iPadi või iPodi allservas asuvat Lightning'i või USB-C laadimisporti.
Kui sadamas näete mustust, tolmu või prahti, puhastage seda korralikult, järgides selles artiklis toodud näpunäiteid iPhone ei lae? Piksesadama probleemid?
Eemaldage SIM-kaart ja asetage see uuesti
Mõnikord ei istu SIM-kaart SIM-salves korralikult. Seega on hea mõte kontrollida, kas see sobib hästi.
- Lülitage seade välja
- SIM-kaardi salve pääsemiseks kasutage kirjaklambrit või SIM-kaardi eemaldamise tööriista
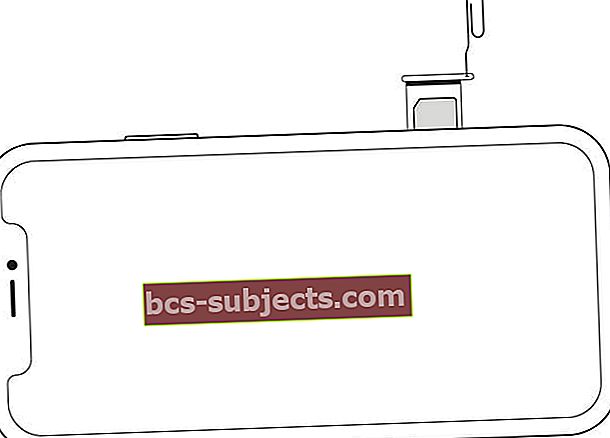 Pange oma SIM-kaardi salv kirjaklambriga välja.
Pange oma SIM-kaardi salv kirjaklambriga välja. - Eemaldage kaart ja salv ning asetage SIM-kaart uuesti salve
- Lükake salv tagasi pesasse
- Lülitage iPhone uuesti sisse
Või eemaldage ajutiselt oma SIM-kaart
- Kasutage oma iPhone'iga kaasas olnud kirjaklambrit või salve väljutusnõela ja eemaldage SIM-kaart SIM-salvest
- Seejärel, kui SIM on eemaldatud, lülitage oma iPhone sisse ja vaadake, kas SIM-kaardi eemaldamine on lähtestamise probleemi lahendanud
- Paigaldage uuesti salves olev SIM-kaart ja pange kaart telefoni tagasi ning lülitage seade sisse. Vaadake, kas lähtestussilmus naaseb või jääb eemale
- Kui lähtestamise silmus on endiselt probleem, pöörduge SIM-kaardi võimaliku asendamise kohta operaatori poole
Taasterežiimi kasutamine iTunes'is või Finderis (töötab kõige paremini, kui varundate oma andmeid)
- Ühendage oma iPhone, iPad või iPod arvutiga
- Kui see on ühendatud, sooritage sunnitud taaskäivitamine oma seadme tüübile, kuid hoidke toitenuppu endiselt all (ärge vabastage seda)
- Vajutage toitenuppu kui ilmub Apple'i logo
- Kui näeteÜhendage iTunes'i või Finderigavabastage ekraanil toitenupp
- Otsige arvutis taasterežiimis oma seadme kohta sõnumit
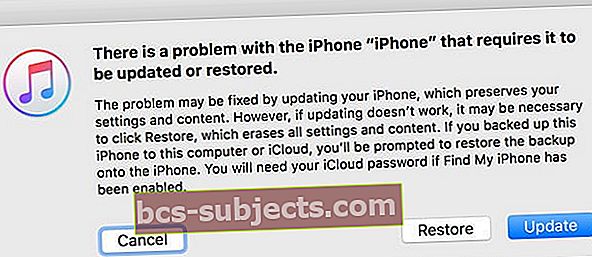
- Proovige kõigepealt värskendada, kasutades Nupp Värskenda
- Kui värskendamine ebaõnnestub, tehke need toimingud uuesti ja valige seekordTaasta nupp
Tehaseseadetele lähtestage oma iPhone iPad või iPod ja seejärel taastage hiljutisest varukoopiast
Tehase lähtestamine kustutab kõik teie seadme andmed ja seaded ning installib seejärel iOS-i või iPadOS uusima versiooni. Kui võimalik, tehke enne lähtestamist varukoopia või laske varukoopia iCloudi, iTunes'i või Finderi kaudu saada.
- Avage iTunes või Finder
- Ühendage oma iPhone, iPad või iPod
- Kui sõnumis küsitakse teie seadme pääsukoodi või usaldatakse seda arvutit, järgige usaldamiseks juhiseid
- Valige oma iPhone, iPad või iPod
- Valige Taastama
 Kasutage Finderit oma iPhone'i sünkroonimiseks, varundamiseks ja taastamiseks MacOS Catalina või uuema versiooniga.
Kasutage Finderit oma iPhone'i sünkroonimiseks, varundamiseks ja taastamiseks MacOS Catalina või uuema versiooniga. - Puudutage kinnitusteates ikooni Taastama uuesti kinnitamiseks
- Kui see on kinnitatud, kustutab iTunes või Finder teie seadme ja installib uusima iOS või iPadOS
- Pärast seadme tehaseseadete taastamist taaskäivitub see
- Seadistage see uueks või ühendage oma hiljutise varukoopiaga
IDevice'i taastamiseks sügavamale sukeldumiseks vaadake seda artiklit samm-sammult juhiste ja piltidega.
Kas teie iPhone, iPad või iPod lähtestatakse pidevalt, kuid lubab ajutise juurdepääsu teie rakendustele ja avaekraanile?
Rakenduste värskendamine App Store'i abil
Mõnikord põhjustab probleemi rakendus. Rakenduse värskendamine nii, et see peegeldaks teie iOS-i või iPadOS-i versiooni, teeb seda sageli.
- Puudutage App Store'i rakendust
- IOS 13 ja iPadOS ja uuemate versioonide puhul puudutage oma profiiliikooni ja valige Värskenda kõik
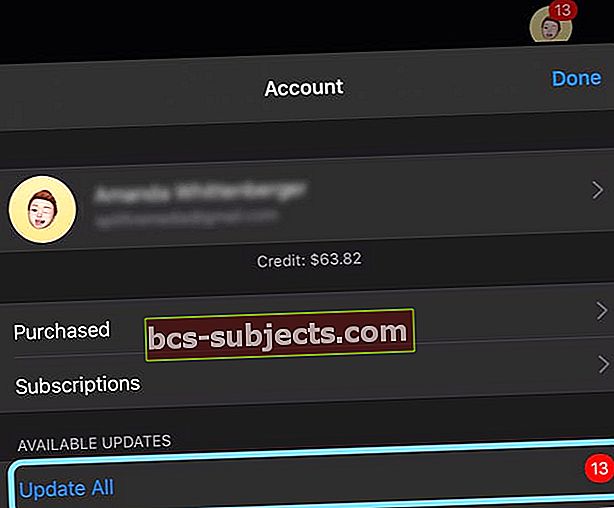
- IOS 12 ja vanemate versioonide puhul puudutage ikooni Vahekaart Värskendused allosas ja värskendage oma rakendusi
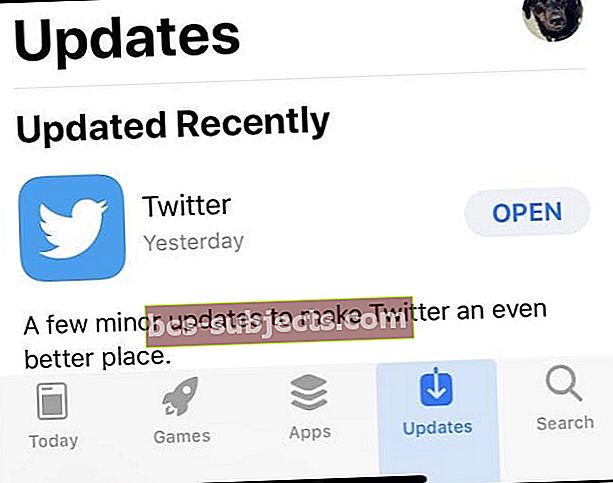
Muutke oma iPhone'is kuupäeva. Puudutage Seaded> Üldine> Kuupäev ja kellaaeg
- Keelake funktsioon „Määra automaatselt” ja seadistage käsitsi aeg mineviku kuupäevaks

- Taaskäivitage seade
- Kui taaskäivitamisprobleem on lahendatud, proovige uuesti seadeid seada suvandile Määra automaatselt
Lülitage kõigi oma seadme rakenduste märguanded välja
- Puudutage valikut Seaded> Märguanded
- Puudutage rakendust ja lülitage Luba märguanded välja
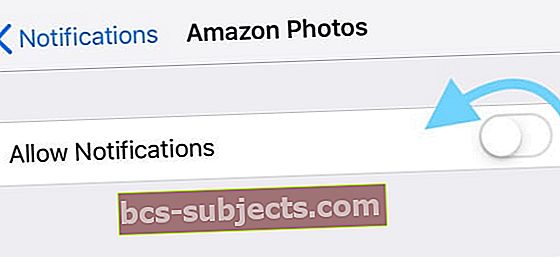
- Korrake ülaltoodud toimingut iga rakenduse jaoks. Kui teie iDevice lähtestatakse märguande väljalülitamise ajal, jätkake sealt, kus pooleli jätsite
- Alles pärast kõigi märguannete väljalülitamist peaksite oma seadet värskendama
- Pärast värskendamist puudutage Seaded> Märguanded ja pöörake Luba märguanded iga rakenduse jaoks uuesti sisse
Lülitage lennukirežiim SISSE, oodake siis 20 sekundit ja lülitage see uuesti välja 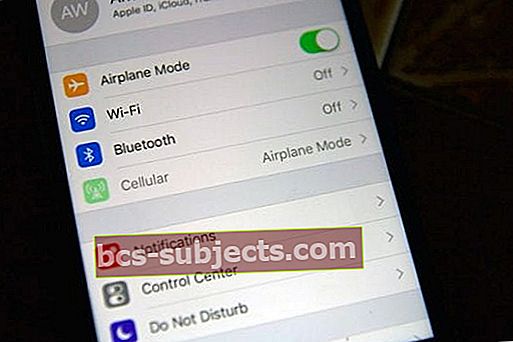
- Lennukirežiim lülitab teie iPhone'i või iPadi mobiilsidevõimalused ajutiselt välja
Proovige oma seadmes lähtestada kõik seaded
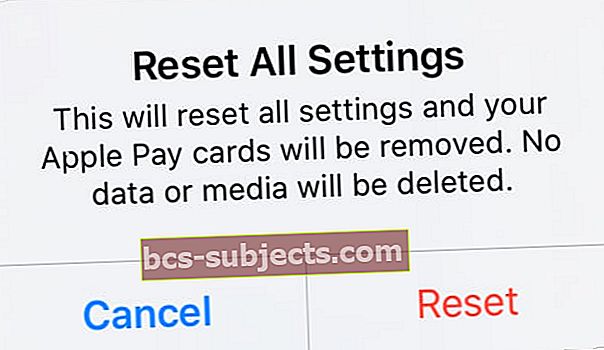 Kõigi seadete lähtestamine ei kustuta sisu.
Kõigi seadete lähtestamine ei kustuta sisu. - Puudutage Seaded> Üldine> Lähtesta> Lähtesta kõik seaded
- See lähtestab vaikeseadetes kõik, sealhulgas märguanded, märguanded, heleduse ja kella seaded, näiteks äratussignaalid
- Kõigi seadete lähtestamine taastab ka kõik teie isikupärastatud ja kohandatud funktsioonid, näiteks taustapildid ja hõlbustusanded, tehaseseadetele
- Selle toimingu sooritamine ei mõjuta teie isiklikke seadme andmeid, sealhulgas fotosid, tekste, dokumente ega muid faile
- Kui teie iPhone või iDevice taaskäivitub, peate need seaded uuesti konfigureerima
Keela taustavärskendus
- Puudutage Seaded> Üldine> Rakenduse taustavärskendus ja lülitage see välja
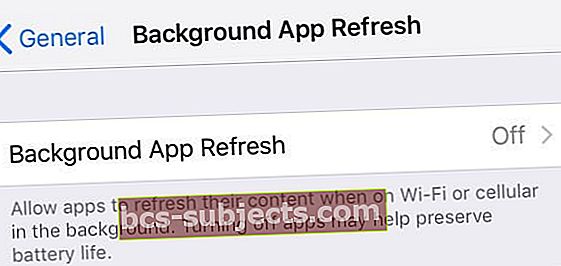
Kontrollige akuprobleeme
Mõnikord jääb teie iDevice akuprobleemide tõttu taaskäivitamise ahelasse.
Apple pakub aku tervise funktsiooni ainult iPhone'ide jaoks (selle kirjutamise ajal), mis võimaldab kasutajatel kontrollida oma iPhone'i aku seisundit.
- Sellele funktsioonile pääsete juurde aadressilSeaded> Aku> Aku seisund ja puudutage seda
- Sealt leiate nii maksimaalse võimsuse, maksimaalse jõudluse kui ka optimeeritud aku laadimise
- Heitke pilk mõlemale iPhone'i aku seisundi näitajale
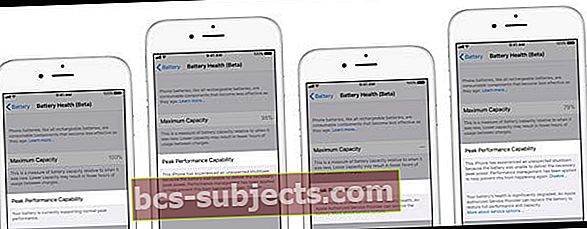
Kui Peak Performance Capability näitab midagi muud kui tavaliselt, lugege allpool Peak Performance Capability loetletud teadet, et saada lisateavet selle kohta, mida teie seadme aku tervisekontroll avastas.
Võite teada, et teie seade on toimivuse haldamise sisse lülitanud, et teie iOS ei suuda aku seisundit kindlaks teha või et teie aku seisund on oluliselt halvenenud. Apple võib soovitada teil aku välja vahetada või Apple'i toe kaudu täiendavat abi otsida.
Lugeja näpunäited
- Lugeja Mika leidis, et tema iPhone'is töötasid järgmised töötajad
- Kontrollige, kas olete klaviatuuri klõpsud ja lukustusheli sisse lülitanud (Seaded -> helid). Telefonil peaksid need olema vaikimisi SEES
- Kui need on SEES, kontrollige, kas tõesti kuulete neid helisid või mitte
- Kui te ei kuule klaviatuuri klikke, lülitage mõlemad seaded VÄLJA



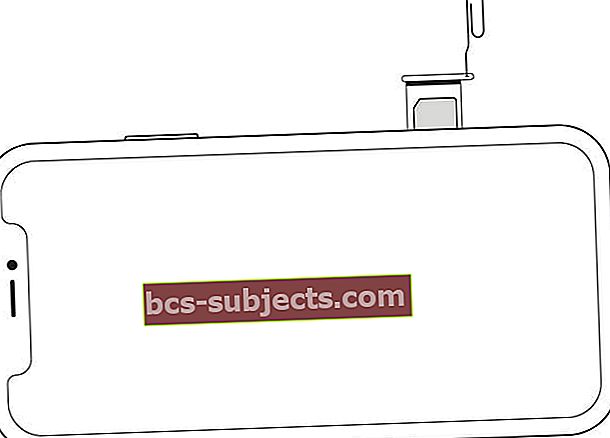 Pange oma SIM-kaardi salv kirjaklambriga välja.
Pange oma SIM-kaardi salv kirjaklambriga välja.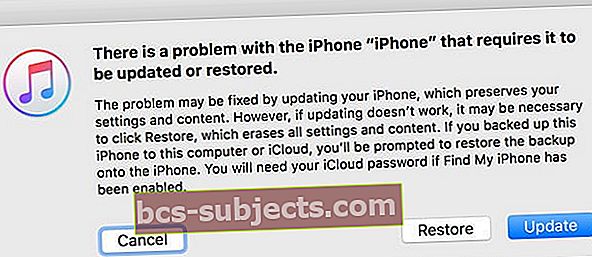
 Kasutage Finderit oma iPhone'i sünkroonimiseks, varundamiseks ja taastamiseks MacOS Catalina või uuema versiooniga.
Kasutage Finderit oma iPhone'i sünkroonimiseks, varundamiseks ja taastamiseks MacOS Catalina või uuema versiooniga.