iCloud lisab teie Macile palju lisateenuseid ja funktsioone, kuid need töötavad ainult siis, kui see ühendub ootamatute probleemideta. Kahjuks pole see paljude kasutajate jaoks nii. Nende Mac ei saa Apple ID probleemi tõttu iCloudiga ühendust luua.
Kui see juhtub, ei saa te kasutada iMessage'i, FaceTime'i ega muid iCloudi teenuseid, nagu Mail, Calendar ja iCloud Drive.
Seda probleemi on raske ise lahendada, kuna see võib olla tingitud paljudest erinevatest probleemidest. Niisiis panime selle veaotsingu juhendi kokku.
 Mida teha, kui teie Mac ei saa iCloudiga ühendust luua
Mida teha, kui teie Mac ei saa iCloudiga ühendust luua
Kui näete teadet, et teie Mac ei saa iCloudiga ühendust luua, minge aadressile Apple> Süsteemieelistused> Apple ID ja sisestage uuesti oma Apple ID parool. Ootamatu probleemi ilmnemisel peate tegema tõrkeotsingu, mis võib hõlmata Maci taaskäivitamist ja iCloudist välja logimist.
Miks ei saa My Mac iCloudiga ühendust luua?
Üks põhjus, miks seda probleemi on nii raske lahendada, on see, et paljud erinevad probleemid põhjustavad samu sümptomeid. Sõltumata sellest, kas Apple'i serverid on maas, Interneti-ühendus ebaõnnestub või operatsioonisüsteem on rikutud, näete endiselt sama tõrketeadet.
Kui proovite oma Apple ID parooli uuesti sisestada, ütleb Mac enamasti „tekkis ootamatu viga“. See sama krüptiline sõnum ei anna aimugi, mis valesti läks või kuidas seda parandada.
 Apple ID parooli uuesti sisestamine ei lahenda seda probleemi alati.
Apple ID parooli uuesti sisestamine ei lahenda seda probleemi alati. Kuna sellel probleemil on palju võimalikke põhjuseid, on ka palju võimalikke lahendusi. Ainus viis teada saada, milline neist teile sobib, on proovida neid kõiki ja pärast seda uuesti iCloudi sisse logida.
Allpool on loetletud parimad veaotsingu soovitused, alustades lihtsaimast võimalusest.
Pärast igat võimalikku parandust testige kindlasti iCloudi uuesti. Ja andke meile kommentaarides teada, milline lahendus teile sobis.
Parandage 1. Sulgege kõik rakendused ja sulgege oma Mac
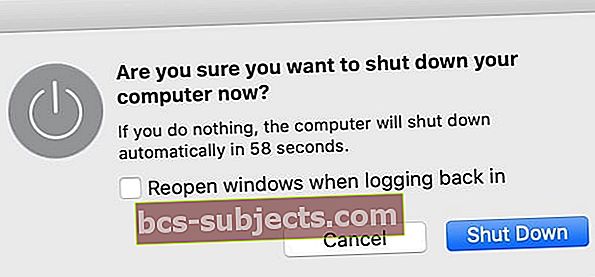 Maci väljalülitamine annab talle võimaluse külmunud protsesside parandamiseks.
Maci väljalülitamine annab talle võimaluse külmunud protsesside parandamiseks. See lihtne lahendus võib olla kiire ja lihtne viis paljude võimalike probleemide lahendamiseks ilma andmete kadumiseta. See töötas juba paljude teiste kasutajate jaoks.
Sulgege kõik Maci rakendused, kasutades kahte järgmist otseteed:
- Cmd + Q: Aktiivsest rakendusest väljumiseks.
- Valik + vaheleht: Järgmisele avatud rakendusele üleminek.
Kui mõni rakendus ei reageeri ja keeldub sulgemisest, vajutage Valik + Cmd + Escape ja Sundige lõpetama neid hoopis.
 Erinevate probleemide lahendamiseks sulgege kõik oma rakendused.
Erinevate probleemide lahendamiseks sulgege kõik oma rakendused. Pärast kõigi Maci rakenduste sulgemist minge lehele Apple> Lülita välja ja Lülita välja teie Mac. Pärast selle väljalülitamist oodake vähemalt 30 sekundit, enne kui vajutate selle taaskäivitamiseks toitenuppu.
Märge: Korrake neid samme pärast kõiki muid võimalikke parandusi allpool, et teada saada, kas teie Mac ei saa ikkagi iCloudiga ühendust luua.
Parandage 2. Muutke kuupäeva ja kellaaega
 Valige kuupäeva ja kellaaja automaatne määramine.
Valige kuupäeva ja kellaaja automaatne määramine. Heitke pilk Maci kuva paremas ülanurgas olevale kuupäevale ja kellaajale: kas see on õige? Isegi kui see on vaid minut vaba, võib vale kuupäev või kellaaeg põhjustada palju probleeme, kui teie Mac proovib iCloudiga ühendust luua.
Minema Apple> Süsteemieelistused> Kuupäev ja kellaaeg selle parandamiseks.
Muudatuste avamiseks klõpsake tabalukku ja sisestage administraatori parool. Seejärel valige Kuupäev Kellaaeg ja valige Määrake kuupäev ja kellaaeg automaatselt.
Sulgege kõik rakendused ja sulgege seejärel oma Mac uuesti, et näha, kas see töötab.
Parandage 3. Kontrollige Apple'i iCloudi süsteemi olekut
 Uurige, kas Apple'i teenused on töökorras.
Uurige, kas Apple'i teenused on töökorras. Võimalik, et teie Mac ei saa iCloudiga ühendust luua, kuna Apple'i süsteemidel on probleeme või neid hooldatakse. Uurige, kas see nii on, külastades Apple'i süsteemi oleku veebisaiti.
Heitke pilk igale iCloudiga seotud teenusele. Nende kõrval peaksid olema rohelised ringid, et öelda, et nad on töökorras. Kui nad seda ei tee, peate ootama, kuni Apple need parandab.
Isegi pärast seda, kui Apple on iCloud-teenustega seotud probleemid lahendanud, peate võib-olla veidi kauem ootama, enne kui teie Mac saab uuesti ühendust luua. Mõnikord püsivad vead süsteemis mõni tund pärast seda, kui Apple need parandab.
Parandage 4. Kontrollige oma Apple ID üksikasju
 Logige sisse Apple ID veebisaidile.
Logige sisse Apple ID veebisaidile. Veenduge, et kasutate õiget Apple ID kasutajanime ja parooli, logides sisse Apple ID veebisaidile. Kui te ei saa sisse logida, peate võib-olla oma Apple ID parooli muutma.
Pärast sisselogimist võib veebisait teid hoiatada teie konto turvalisusega seotud probleemidest. Need võivad selgitada, miks teie Mac ei saa Apple ID üksikasjade abil iCloudiga ühendust luua.
Vastavalt Konto jaotises veenduge, et kõik teie kontaktandmed oleksid täpsed. Under Turvalisus, ajutiselt keelata Kahefaktoriline autentimine või genereerida Rakenduspõhine parool kasutada.
Maci ühendamiseks iCloudiga ei peaks te turvaseadeid muutma, kuid mõnikord aitab see. Ärge unustage pärast probleemi lahendamist seaded normaalseks muuta.
Parandage 5. Logige Macis välja iCloudist
 Apple ID-st välja logimiseks avage süsteemieelistused.
Apple ID-st välja logimiseks avage süsteemieelistused. Järgmine asi, mida teha, on ajutiselt Macis iCloudist välja logida. Kui te seda teete, katkestab teie Mac ühenduse kõigi iCloud-teenustega, eemaldades seonduvad andmed teie Mac-ist. See sisaldab:
- Kalender
- Märkused
- Kontaktid
- Meeldetuletused
- Fotod
- iCloud Mail
- iCloud Drive
Ärge muretsege, see on endiselt saadaval iCloudi veebisaidil ja naaseb teie Maci, kui ühendate uuesti iCloudiga.
ICloudist välja logides saate osa andmetest oma Maci kopeerida, et saaksite neile ikkagi juurde pääseda. Muidu tuleb kõik uuesti sisse, kui uuesti iCloudi sisse logite.
Minema Apple> Süsteemieelistused> Apple ID ja valige Ülevaade külgribalt. Klõpsake akna allosas Logi välja, seejärel valige andmed, mida soovite oma Macis säilitada.
Kui teil seda palutakse, sisestage keelamiseks oma Apple ID parool Leidke minu Mac. Samuti peate võib-olla looma uue administraatori parooli, mis pole teie Apple ID-ga lingitud (saate siiski kasutada selleks sama parooli).
Pärast iCloudist välja logimist taaskäivitage oma Mac ja naaske uuesti sisselogimiseks Apple ID süsteemieelistuste juurde.
Parandage 6. Logige sisse teise Apple ID kontoga
 Logige oma Macis sisse teisele Apple ID kontole.
Logige oma Macis sisse teisele Apple ID kontole. Mõnel kasutajal õnnestus oma Maci iCloudi probleemid lahendada, logides sisse teise Apple ID kontoga. Kui teil pole juurdepääsu teisele kontole, looge uus e-posti aadress ja registreeruge veebis uue Apple ID konto saamiseks.
Järgige ülaltoodud juhiseid, et oma praegusest iCloudi kontost välja logida Apple> Süsteemieelistused> Apple ID.
Seejärel logige samalt lehelt sisse teisele Apple ID kontole. Pole tähtis, kas kasutate kellegi teise kontot või täiesti uut.
Lõpuks logige uuelt kontolt välja ja logige uuesti sisse, kasutades oma algset Apple ID-d. Ärge unustage sulgeda kõik rakendused ja sulgeda oma Mac uuesti, et see saaks iCloudiga ühenduse luua.
Parandage 7. Eemaldage erinevad teegifailid
 Kaust Teek sisaldab macOS-süsteemi faile.
Kaust Teek sisaldab macOS-süsteemi faile. Teie Mac salvestab süsteemi sätted ja eelistused peidetud kausta nimega Raamatukogu. Võimalik, et teie Mac ei saa iCloudiga ühendust luua, kuna mõned teegi failid on rikutud või puuduvad.
Lihtsaim lahendus on Maci varukoopia Time Machine taastamine. Minge tagasi ootamatute probleemideta eelmise iCloudiga ühenduse loomise juurde.
Kui see pole võimalik, eemaldage failid teegist käsitsi, sundides Maci neid uuesti looma. Kui teete seda, muudab see teie Maci mitmesuguseid süsteemieelistusi ja seadeid, sealhulgas võtmehoidjasse salvestatud paroole.
Enne alustamist tehke oma Macist varukoopia Time Machine abil.
Failide eemaldamiseks teegi erinevatest seotud osadest toimige järgmiselt. Taaskäivitage oma Mac uuesti igaühe järel. Kui teie Mac ei saa ikka veel iCloudiga ühendust, tagastage need failid seadete taastamiseks oma teeki.
Eemaldage oma iCloudi kontod
- Avatud Leidja ja valige Ava> Ava kaust menüüribalt.
- Minge järgmisse kausta:
~ / Raamatukogu / Rakendustugi / iCloud / Kontod / - Teisaldage kogu sisu oma töölaual uude kausta, seejärel taaskäivitage Mac ja testige iCloudi uuesti.
 Hoidke raamatukogu faile turvalisena, teisaldades need töölauale.
Hoidke raamatukogu faile turvalisena, teisaldades need töölauale. Eemaldage oma süsteemieelistused
- Avatud Leidja ja valige Ava> Ava kaust menüüribalt.
- Minge järgmisse kausta:
~ / Raamatukogu / Eelistused / - Leidke fail
com.apple.systempreferences.plist. - Teisaldage see töölaual uude kausta, seejärel taaskäivitage Mac ja testige iCloudi uuesti.
 Hoidke raamatukogu faile turvalisena, teisaldades need töölauale.
Hoidke raamatukogu faile turvalisena, teisaldades need töölauale. Eemaldage oma võtmehoidja
- See kustutab kõik teie paroolid, nii et kirjutage üles kõik, mida te ei mäleta.
- Avatud Leidja ja valige Ava> Ava kaust menüüribalt.
- Minge järgmisse kausta:
~ / Raamatukogu / Võtmehoidja / - Teisaldage kogu sisu oma töölaual uude kausta, seejärel taaskäivitage Mac ja testige iCloudi uuesti.
 Hoidke raamatukogu faile turvalisena, teisaldades need töölauale.
Hoidke raamatukogu faile turvalisena, teisaldades need töölauale. Kui kõik muu ei õnnestu, installige macOS uuesti
Nüüd peaksite saama oma Maci iCloudiga ühendada ilma ootamatute Apple ID-probleemideta. Kui see veel nii ei ole, võib olla aeg drastilisemaks tegevuseks: macOS-i uuesti installimine.
See on teie Macis töötav operatsioonisüsteem, mille saate ilma andmeid kaotamata uuesti installida. Siin on juhised macOS-i Maci uuesti installimiseks, andke meile kommentaarides teada, kuidas teil edasi läheb.

 Mida teha, kui teie Mac ei saa iCloudiga ühendust luua
Mida teha, kui teie Mac ei saa iCloudiga ühendust luua 
