Kui teie iPhone'i, iPadi või Maci salvestusruum on täis, võite hakata mõtlema, mis see kategooria "Muu" teie ruumi pidevalt kasutab. „Muu” või „Süsteem” võivad kogu seadme täitmiseks paisuda, kuid me saame sellest lahti.
Muu salvestusruum sisaldab selliseid asju nagu Siri hääled, fondid, sõnaraamatud, logid ja vahemälud, teie seadme Spotlighti register, võtmehoidja ja CloudKiti andmebaas ning muud süsteemi andmed. Sõltuvalt seadmest, mudelist ja iOS / iPadOS-i versioonist võite näha ka kategooriat nimega Süsteem, mis näitab, kui palju teie operatsioonisüsteem (iOS / iPadOS) salvestusruumi kulutab.
Tavaliselt ei tohiks teie iPhone'i, iPadi või Maci salvestusruumi kategooria "Muu" või "Süsteem" kasutada rohkem kui 10 GB ruumi. Muidugi, kui teil on ainult 16 GB seade, kõlab see juba liiga palju. Kuid mõne kasutaja jaoks kasvab „Muu” palju suuremaks kui 10 GB, paisudes 50 GB-ni või rohkem.
Nutiseadme omamine pole hea, kui sellel pole ruumi fotode, videote ja rakenduste jaoks. Siit saate teada, mida saate selle parandamiseks teha.
Kiired näpunäited
Kui seade „Muu” või „Süsteem” salvestab teie seadet, oleme nende kiirete näpunäidete abil kokku võtnud, kuidas sellest vabaneda.
- Ühendage oma iPhone, iPad või iPod touch arvutiga:
- Looge uus varukoopia iTunes'i või Finderi abil.
- Värskendage uusimale versioonile või iOS-ile või iPadOS-ile.
- Kui see ei toimi, kasutage seadme taastamiseks iTunes'i või Finderit.
- Maci kasutajatele looge uus varukoopia Time Machine abil.
Kuidas kontrollida oma seadme salvestusruumi?
Kui kontrollite oma seadme salvestusruumi, oodake andmete värskendamiseks vähemalt kaks minutit, vastasel juhul ei näe te viimast lugemist.
Kuidas kontrollida iPhone'i, iPadi või iPod touchi salvestusruumi:
- Valige Settings> General> [iDevice] Storage.
- Leidke lehe ülaosast oma salvestusruumi skeem.
- Kerige loendi lõppu, et leida „Muu” ja „Süsteem” kasutamine.
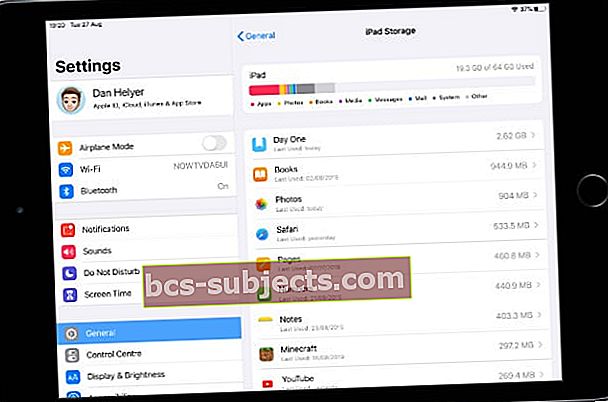 Teie suurimad rakendused on loetletud salvestusdiagrammi all.
Teie suurimad rakendused on loetletud salvestusdiagrammi all.
Kuidas kontrollida Maci salvestusruumi:
- Valige menüüribalt > About This Mac> Storage.
- Selle kategooria nägemiseks hõljutage hiirt diagrammi iga jaotise kohal.
- Maci salvestusruumi üksikasjaliku ülevaate kuvamiseks klõpsake nuppu Halda.
- Kõige täpsemate salvestusnäitude saamiseks kasutage selle asemel Finderit:
- Valige Finderi menüüribal Mine> Arvuti.
- Ctrl-klõpsake failil või kaustal ja valige selle suuruse nägemiseks Hangi teave.
- Kontrollige oma Maci kõiki kaustu, et teada saada, mis kõige rohkem ruumi kasutab.
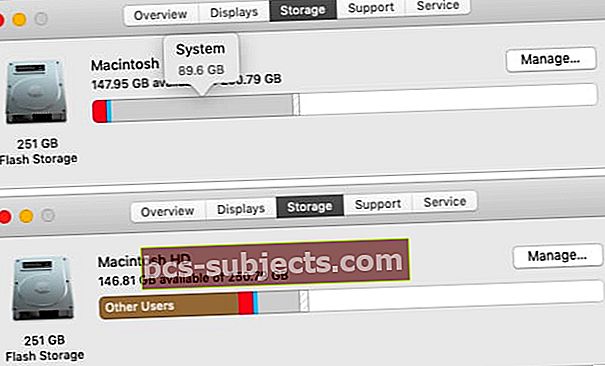 Pärast salvestusdiagrammi värskendamise ootamist kahanes süsteemi salvestusruum 89,6 GB-lt 20 GB-ni.
Pärast salvestusdiagrammi värskendamise ootamist kahanes süsteemi salvestusruum 89,6 GB-lt 20 GB-ni.
Mis põhjustab „muu“ salvestusruumi?
Lihtsamas vormis sisaldab muu salvestusruum kõike, mis ei mahu standardsetesse salvestuskategooriatesse: rakendused, meedia, fotod, raamatud jne. Muu salvestusruum sisaldab tavaliselt mitmesuguseid süsteemifaile, näiteks:
- tarkvarauuendused
- Siri hääled
- vahemällu salvestatud failid
- ja palke.
Enamik neist ei tohiks palju ruumi võtta, kuid on olukordi, kus need paisuvad ja täidavad kogu teie salvestusruumi. See on eriti levinud vahemällu salvestatud failide puhul, mis tekivad veebist videote või muusika voogesituse ajal. Kuid see juhtub ka rikutud tarkvarauuendustega, mis muudavad end pidevalt uuesti alla laadituks.
Apple ütleb, et te ei pea neid faile ise kustutama, kuna teie seade teeb seda automaatselt. Kuid see pole alati nii!
Mis vahe on „Süsteemi” ja „Muu” salvestusruumil?
Võite märgata, et teie seadmes on palju salvestusruumi nii süsteemis kui ka muus. Nende kategooriate vahel ei ole alati selget erinevust, kuid tavaliselt hõlmab „süsteem” teie seadme opsüsteemi.
Lisaks mõnele süsteemifailile püüab ka muu salvestusruum muid failitüüpe, mida on liiga vähe, et neid kategoriseerida.
 Süsteem ja muu on loetletud seadme salvestuslehe allosas.
Süsteem ja muu on loetletud seadme salvestuslehe allosas. Kuidas vabaneda iPhone'i, iPadi või iPod touchi muust salvestusruumist?
Järgige allolevaid samme, et vabaneda iPhone'i, iPadi või iPod touchi salvestusruumist "Muu" või "Süsteem". Pärast iga toimingut kontrollige pidevalt oma salvestusruumi ja veenduge, et te pole probleemi veel lahendanud.
Ja andke kindlasti kommentaaride jaotises teada, kuidas teil läheb. Tahaksime kuulda, mis teile sobis, mis teile ei sobinud ja milline teie seadme salvestusruum praegu välja näeb!
Maci juhiste juurde liikumiseks klõpsake siin.
1. Kasutage seadme varundamiseks arvutit
Paljude kasutajate jaoks oli „Muu” salvestusprobleemi lahendus sama lihtne kui iPhone'i ühendamine arvutiga umbes 10 minutiks. Soovitame teil kasutada seda võimalust, et teha oma seadmest iTunes'i või Finderi abil varukoopia.
Hilisemate tõrkeotsingu toimingute jaoks vajate seadme hiljutist varundamist. Kuid näib ka, et kui kasutate seadme varundamiseks arvutit, puhastab iTunes või Finder rikutud või mittevajalikud failid, mis teie mäluruumi võtavad.
IPhone'i, iPadi või iPod touchi varundamine arvutisse:
- Kasutage seadmega kaasas olnud kaablit, et ühendada see arvutiga, milles töötab uusim iTunes või MacOS.
- Avage oma iPhone, iPad või iPod touch ja avage avaekraan.
- MacOS Catalina või uuem: Avage Finder ja valige külgribalt seade.
- Windowsis, macOS Mojave'is või varasemas versioonis: Avage iTunes ja klõpsake vasakus ülanurgas seadme ikooni.
- Kui küsitakse, valige oma seadmes valik „Usalda seda arvutit”.
- Klõpsake iTunes'i või Finderi jaotises Üldine valikul Varunda kohe.
 Varunduse loomine iTunesiga või Finderiga laadib teie muu salvestusruumi alla.
Varunduse loomine iTunesiga või Finderiga laadib teie muu salvestusruumi alla.
2. Värskendage iOS-i või iPadOS-i uusimale versioonile
Apple kõrvaldab iOS-i ja iPadOS-i uute versioonidega sageli tülikad tarkvaravead. Värskendage uusimale avalikule versioonile, kui te pole seda veel teinud. Tõenäoliselt pakub see teie seadmele palju täiendusi.
Selle asemel, et valida rakenduses Seaded tarkvaravärskendus, soovitame iPhone'i, iPadi või iPod touchi värskendamiseks kasutada arvutit. Seda seetõttu, et vajate selleks vähem tasuta salvestusruumi ja suurema tõenäosusega vabanete rikutud tarkvarauuendusfailidest, mis võivad teie iPhone'i „Muu” salvestusruumi ära kasutada.
IPhone'i, iPadi või iPod touchi värskendamine arvuti abil:
- Kasutage seadmega kaasas olnud kaablit, et ühendada see arvutiga, milles töötab uusim iTunes või MacOS.
- Avage oma iPhone, iPad või iPod touch ja avage avaekraan.
- MacOS Catalina või uuem: Avage Finder ja valige külgribalt seade.
- Windowsis, macOS Mojave'is või varasemas versioonis: Avage iTunes ja klõpsake vasakus ülanurgas seadme ikooni.
- Kui küsitakse, valige oma seadmes valik „Usalda seda arvutit”.
- Klõpsake iTunes'i või Finderi jaotises Üldine nuppu "Otsi värskendusi" ja installige kõik teie arvuti leitud värskendused.
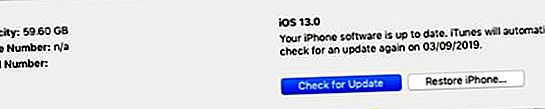 Soovitame installida oma seadmele saadaval oleva iPadOSi või iOS-i uusima versiooni.
Soovitame installida oma seadmele saadaval oleva iPadOSi või iOS-i uusima versiooni.
Mis siis, kui ma ei soovi oma seadet värskendada?
 iOS 12 parandas paljude seadmete jõudlust iOS 11-ga võrreldes.
iOS 12 parandas paljude seadmete jõudlust iOS 11-ga võrreldes. Paljud vanemate seadmetega kasutajad ei soovi värskeimat tarkvara uuendada. See on mõnikord tark samm, kuna vanemad seadmed näevad vaeva, et olla kursis uusimate tarkvaranõuetega. Kuid see võib olla ka põhjus, miks teil on nii palju ruumi „Muu”.
Võib-olla on teie iPhone, iPad või iPod touch juba värskenduse alla laadinud. Sellisel juhul võtab see juba ruumi „Muu” või „Süsteem”, kui te oma seadet ei värskenda ega taasta.
Kontrollige iOS-i või iPadOS-i uusimate versioonide arvustusi, mõned neist on eelkäijatest kiiremad.
Beetatarkvara ja jailbroken seadmed
Paljud kasutajad osalevad Apple Beta tarkvaraprogrammis, et testida iOS-i ja iPadOS-i eelseisvaid versioone. Teised kasutajad on uute kohandamisvõimaluste avamiseks oma iPhone'i, iPadi või iPod touchi purustanud. Mõlemad need juhtumid muudavad teie seadme vähem stabiilseks ja kalduvad liigse „Muu” salvestusruumi poole.
Liigse "muu" salvestusruumi vabanemiseks minge beetatarkvarale üle vanemale versioonile või vabastage seade jailbreakist.
3. Taastage seade hiljutisele varukoopiale
Operatsioonitarkvara vigastused võivad teie iPhone'is võtta palju muud salvestusruumi. Selle saate parandada, taastades seadme värske varukoopia iTunes'i või Finderi abil. Seda tehes ei tohiks kaotada mingeid andmeid, kuid see installib teie operatsioonitarkvara uuesti.
Värske varunduse taastamine arvuti abil:
- Kui te pole seda veel teinud, klõpsake siin ja varundage seade arvutisse.
- Kasutage seadme arvutiga ühendamiseks seadme kaablit.
- Klõpsake iTunes'i või Finderi jaotises Üldine käsul „Taasta varundamine”.
- Valige uusim varundamine ja oodake, kuni taastamine on lõpule jõudnud.
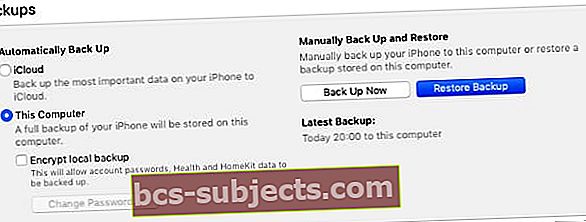 Nuppu Taasta varundamine saate kasutada ainult siis, kui olete juba oma arvutisse varukoopia teinud.
Nuppu Taasta varundamine saate kasutada ainult siis, kui olete juba oma arvutisse varukoopia teinud.
4. Vabanege vahemällu salvestatud failidest ja muudest andmetest
Kui teie muu salvestusruum võtab pärast varundamise taastamist endiselt palju ruumi, peate võib-olla mõned oma seadmes vahemällu salvestatud failid ja andmed kustutama.
Need kogunevad aja jooksul, kui kasutate oma iPhone'i, iPadi või iPod touchi erinevate ülesannete täitmiseks. Teie seade peaks need automaatselt kustutama, kuid saate seda ise teha, järgides alltoodud näpunäiteid.
Veebisaidi andmete ja ajaloo kustutamine Safarist:
- Valige Seaded> Safari.
- Kerige alla ja puudutage käsku „Kustuta ajalugu ja veebisaidi andmed”.
- Kinnitage, et soovite kustutada ajaloo ja andmed.
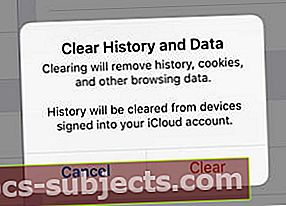 Pärast Safari andmete kustutamist peate veebisaitidele uuesti sisse logima.
Pärast Safari andmete kustutamist peate veebisaitidele uuesti sisse logima.
Vanade vestluste kustutamine rakendusest Messages:
- Valige Seaded> Sõnumid.
- Jaotises „Sõnumite ajalugu” valige sõnumite säilitamine 30 päeva.
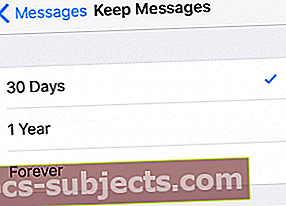 Vanade sõnumite kogumine võib teie seadmetes palju ruumi võtta.
Vanade sõnumite kogumine võib teie seadmetes palju ruumi võtta.
Eemaldage hiljuti kustutatud iCloudi fotod:
- Valige Fotod> Albumid> Hiljuti kustutatud.
- Puudutage paremas ülaosas valikut „Vali” ja seejärel valige „Kustuta kõik”.
- Tänu iCloudi toimimisele peaksite ka ajutiselt muutma kuupäeva vähemalt 40 päevaks tulevikus:
- Valige Seaded> Üldine> Kuupäev ja kellaaeg.
- Lülitage nupp „Määra automaatselt” välja.
- Muutke kuupäev vähemalt 40 päevaks tulevikus.
- Minge koju, naaske seadete juurde ja parandage kuupäev.
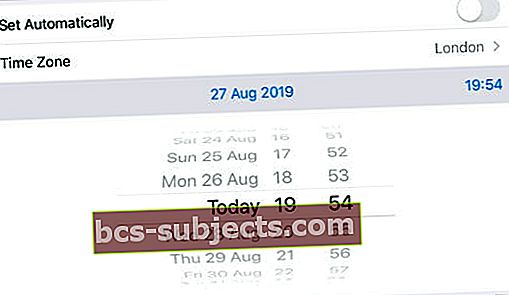 Kui te ei saa kuupäeva käsitsi muuta, lülitage oma seade ekraaniaeg välja.
Kui te ei saa kuupäeva käsitsi muuta, lülitage oma seade ekraaniaeg välja.
Ajutine sisselogimine iCloudist:
- Valige Seaded> [Teie nimi].
- Kerige alla ja puudutage valikut Logi välja.
- Kui küsitakse, sisestage oma Apple ID parool.
- Valige, milliseid andmeid seadmes hoida, ja puudutage käsku Logi välja.
- Minge koju, naaske seadete juurde ja logige uuesti sisse.
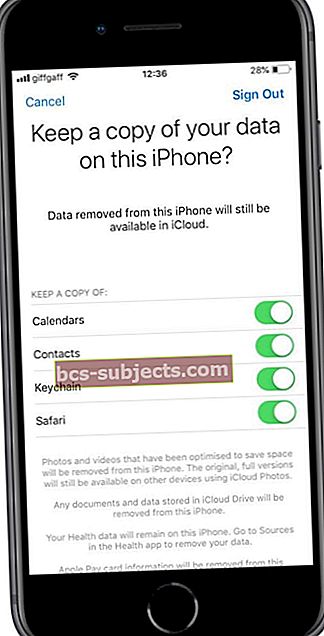 Kõik andmed, mida te oma seadmes ei hoia, on endiselt iCloudis.
Kõik andmed, mida te oma seadmes ei hoia, on endiselt iCloudis.
Rakenduste värskendamine, mahalaadimine või kustutamine:
- Värskendage kõiki oma seadme rakendusi:
- Avage App Store ja minge lehele Täna.
- Puudutage paremas ülaosas kasutajakonto ikooni.
- Kerige alla ja puudutage valikut Värskenda kõiki.
- Andmete laadimine rakendustest, mida te ei kasuta:
- Valige Settings> General> iTunes & App Store.
- Lülitage sisse valik „Kasutamata rakenduste laadimine maha”.
- Kustutage rakendused, mida te enam ei soovi:
- Puudutage pikalt avaekraanil soovimatuid rakendusi.
- Valige hüpikmenüüst „Rakenduste ümberkorraldamine”.
- Puudutage soovimatute rakenduste kustutamiseks nuppu X.
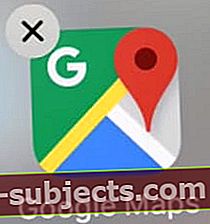 Kasutamata rakenduste kustutamiseks puudutage nuppu X.
Kasutamata rakenduste kustutamiseks puudutage nuppu X.
5. Kustutage seade ja installige uusim tarkvara uuesti
 Pärast seadme kustutamist taastage see varukoopiast või seadistage see uueks.
Pärast seadme kustutamist taastage see varukoopiast või seadistage see uueks. Taastasite oma seadme juba varukoopiast, kuid kui te ei saa ikkagi oma iPhone'is, iPadis või iPod touchis "Muu" salvestusruumist lahti, peate selle võib-olla täielikult kustutama.
Soovitame seda teha DFU-režiimis (seadme püsivara värskendamise režiim), mis kustutab ja kirjutab ümber kõik teie seadme tarkvara ja püsivara read. See on iOS-i ja iPadOS-i seadmete jaoks kõige sügavam taastamise tase.
Pärast seadme kustutamist seadistage see uueks ja importige iCloudi, iTunes'i või Finderi abil andmeid.
DFU-režiimi sisenemine võib muutuda keerukaks, seetõttu soovitame teil tutvuda selle juba kirjutatud eraldi artikliga, milles selgitatakse, kuidas seda iga seadme jaoks teha.
Kuidas vabaneda Maci muu salvestusruumist?
Maci muu või muu süsteemi salvestusruumi vähendamiseks toimige järgmiselt. Lisasime sammud kõige tavalisematest kuni kõige tavalisemateni, loodetavasti ei pea te neid kõiki kasutama.
1. Varundage oma Mac, kasutades Time Machine'i
Time Machine on Maci kasutajatele suurepärane tööriist, see salvestab teie Maci hetktõmmiseid ajas tagasi minnes. Nii, kui kustutasite faili kaks nädalat tagasi, saate oma Maci sellest ajast vaadata ja selle alla laadida.
Enamik inimesi kasutab Ajamasinat välise draiviga. Kui see draiv pole kogu aeg ühendatud, salvestab teie Mac ikkagi Time Machinei hetktõmmised kohalikesse süsteemifailidesse. Järgmine kord, kui teete Time Machine'i varukoopia, kannab teie Mac hetktõmmised teie Time Machine draivi.
Kui kasutate seda, ühendage oma väline ajamasina draiv ja tehke uus varukoopia. Teie Mac kannab teie süsteemifailidest kõik hetktõmmised üle.
 Enne jätkamist tehke oma Macist uus varukoopia.
Enne jätkamist tehke oma Macist uus varukoopia. 2. Kustutage seadme varukoopiad iTunesist või Finderist
Muud „Muu“ või „Süsteemi“ salvestusruumi tavalised kasutusalad on teie Macis tehtud iPhone'i, iPadi või iPod touchi varukoopiad. Kui kasutate teiste seadmete varundamiseks iTunes'i või Finderit, kasutab see varukoopia teie süsteemifailides ruumi.
Vaadake oma olemasolevaid seadme varukoopiaid Finderi või iTunes'i abil, olenevalt teie MacOS-i versioonist. Seejärel kustutage vanad varukoopiad, mida te enam ei vaja.
Seadme varukoopiate kustutamine MacOS Catalinas või uuemas versioonis:
- Ühendage oma iPhone, iPad või iPod touch oma Maciga.
- Avage Finder ja valige külgribalt seade.
- Klõpsake vahekaardil Üldine valikul Varukoopiate haldamine.
- Valige varukoopia, mille soovite kustutada, ja klõpsake nuppu Kustuta varukoopia.
Seadme varukoopiate kustutamine MacOS Mojave või varasemast versioonist:
- Avage oma Macis iTunes.
- Valige menüüribalt iTunes> Eelistused> Seadmed.
- Valige varukoopia, mille soovite kustutada, ja klõpsake nuppu Kustuta varukoopia.
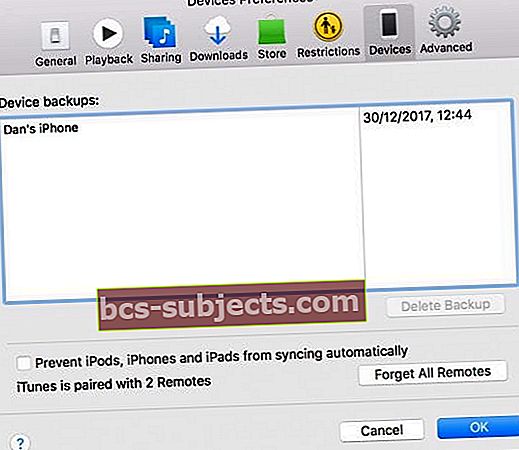 Kustutage vanad varukoopiad, mida te enam ei vaja, või need, millest teil on uuem koopia.
Kustutage vanad varukoopiad, mida te enam ei vaja, või need, millest teil on uuem koopia.
3. Kustutage Finderis suured failid ja kaustad käsitsi
Salvestuskategooriad töötavad teie Macis veidi erinevalt. Kõige tähelepanuväärsem on see, et arvate, et süsteem kasutab palju rohkem salvestusruumi. Seda seetõttu, et see loeb ka mõnda teie isiklikku faili, muutes kategooriad vähem kasulikuks.
 Juhtklõpsuga klõpsake ja avage aken Hangi teave, et teada saada, kui suur iga kaust või fail on.
Juhtklõpsuga klõpsake ja avage aken Hangi teave, et teada saada, kui suur iga kaust või fail on. Parim viis teie Maci salvestusruumi leidmiseks on Finderi kasutamine. Nii saate täpselt määrata failid ja kaustad, mis võtavad suurema osa teie ruumist, ja otsustada, kas need on olulised või mitte.
Kõik, mida te ei vaja, võib minna prügikasti, kuid enne kui uuesti salvestusruumi kontrollite, tühjendage see ja tehke uus Time Machine'i varukoopia.
Ärge kustutage midagi kaustast Raamatukogu ega Süsteemi, kui te pole kindel, et te seda ei vaja.
4. Kasutage kolmanda osapoole rakendust, näiteks OmniDiskSweeper
 OmniDiskSweeper on ainult üks paljudest kolmanda osapoole rakendustest, mida saate kasutada.
OmniDiskSweeper on ainult üks paljudest kolmanda osapoole rakendustest, mida saate kasutada. Teie Maci muu või muu süsteemi salvestusruumist vabanemiseks on olemas hulk kolmandate osapoolte rakendusi. Paljud neist hõlbustavad probleemsete failide leidmist või mittevajalike failide automaatset eemaldamist süsteemifailidest.
Selle jaoks on kõige tavalisem rakendus OmniDiskSweeper, mille on teinud Omni rühm. See rakendus näitab teile suurimaid draivi faile, mis muudab nende prügikasti eemaldamise lihtsaks.
Enne Maci installimist peaksite iseseisvalt uurima mis tahes kolmanda osapoole rakendust. Eriti rakendused, mis väidavad teie Maci puhastamist või kiirendamist: nad on sageli valed.
5. Installige operatsioonisüsteem uuesti oma Mac-i
Kui te ei saa ikkagi oma Maci salvestusruumist „Muu” või „Süsteem” lahti, võib olla aeg suured relvad välja tõmmata. Operatsioonitarkvara uuesti installimiseks kasutage oma Maci taastesektsiooni. See kirjutab iga koodirea macOS-is ümber ja loodetavasti eemaldab kogu teie salvestusruumi sööva rikke.
MacOS-i uuesti installimine ei tohiks mõjutada teie sisu, näiteks fotosid, videoid ega dokumente. Kuid soovitame teil igal juhul oma Macist uue varukoopia teha.
MacOS-i taastesektsioonist uuesti installimine:
- Lülitage oma Mac välja, minnes jaotisse > Shut Down.
- Oodake vähemalt 30 sekundit, kuni teie Mac täielikult välja lülitub.
- Maci sisselülitamiseks vajutage toitenuppu, seejärel vajutage ja hoidke kohe nuppu käsk + R võtmeid.
- Hoidke klahve all, kuni näete Apple'i logo, pärast peaks ilmuma aken Utilities.
- Valige Install MacOS uuesti ja järgige ekraanil kuvatavaid viipasid.
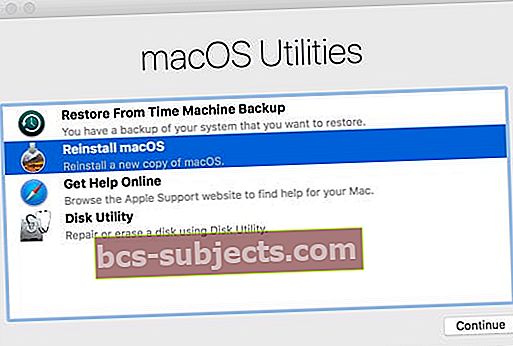 macOS-i taasterežiim on mugav viis paljude Mac-i probleemide lahendamiseks.
macOS-i taasterežiim on mugav viis paljude Mac-i probleemide lahendamiseks.
Loodame, et see juhend hõlbustas iPhone'i, iPadi või Maci kogu muu "Muu" või "Süsteemi" salvestusruumi vabanemist. Kui see jätkub, pöörduge lihtsalt selle artikli juurde ja proovige mõnda muud sammu.
Ja ärge unustage allpool toodud kommentaarides meile teada anda, kuidas teil läheb.


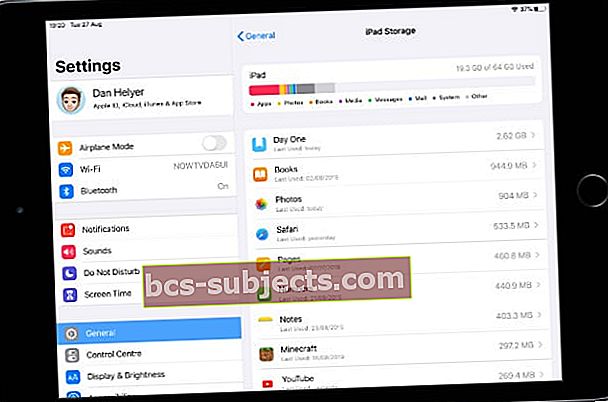 Teie suurimad rakendused on loetletud salvestusdiagrammi all.
Teie suurimad rakendused on loetletud salvestusdiagrammi all.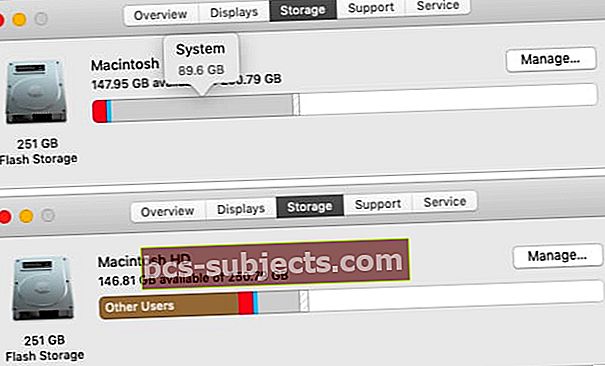 Pärast salvestusdiagrammi värskendamise ootamist kahanes süsteemi salvestusruum 89,6 GB-lt 20 GB-ni.
Pärast salvestusdiagrammi värskendamise ootamist kahanes süsteemi salvestusruum 89,6 GB-lt 20 GB-ni. Varunduse loomine iTunesiga või Finderiga laadib teie muu salvestusruumi alla.
Varunduse loomine iTunesiga või Finderiga laadib teie muu salvestusruumi alla.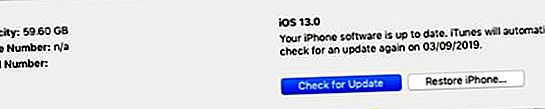 Soovitame installida oma seadmele saadaval oleva iPadOSi või iOS-i uusima versiooni.
Soovitame installida oma seadmele saadaval oleva iPadOSi või iOS-i uusima versiooni. 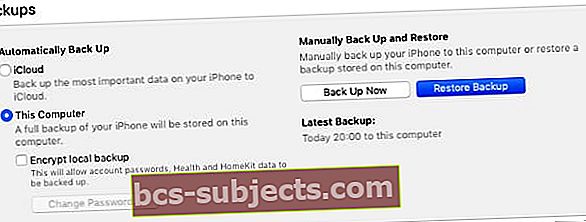 Nuppu Taasta varundamine saate kasutada ainult siis, kui olete juba oma arvutisse varukoopia teinud.
Nuppu Taasta varundamine saate kasutada ainult siis, kui olete juba oma arvutisse varukoopia teinud.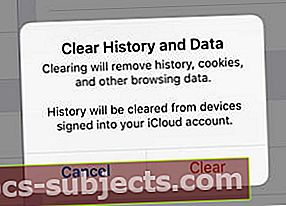 Pärast Safari andmete kustutamist peate veebisaitidele uuesti sisse logima.
Pärast Safari andmete kustutamist peate veebisaitidele uuesti sisse logima.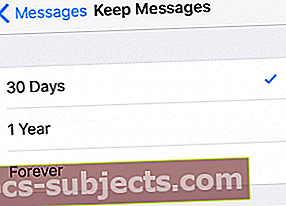 Vanade sõnumite kogumine võib teie seadmetes palju ruumi võtta.
Vanade sõnumite kogumine võib teie seadmetes palju ruumi võtta.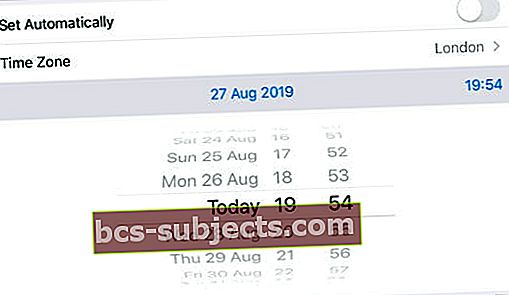 Kui te ei saa kuupäeva käsitsi muuta, lülitage oma seade ekraaniaeg välja.
Kui te ei saa kuupäeva käsitsi muuta, lülitage oma seade ekraaniaeg välja.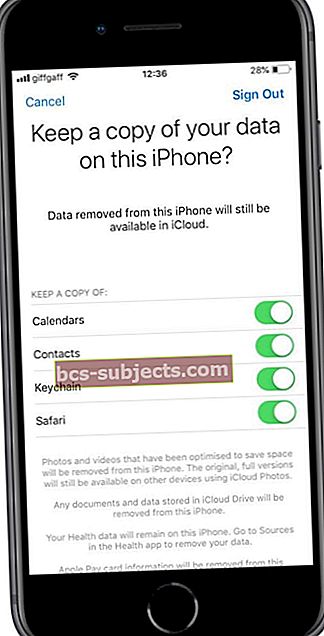 Kõik andmed, mida te oma seadmes ei hoia, on endiselt iCloudis.
Kõik andmed, mida te oma seadmes ei hoia, on endiselt iCloudis.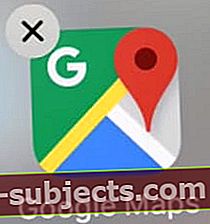 Kasutamata rakenduste kustutamiseks puudutage nuppu X.
Kasutamata rakenduste kustutamiseks puudutage nuppu X.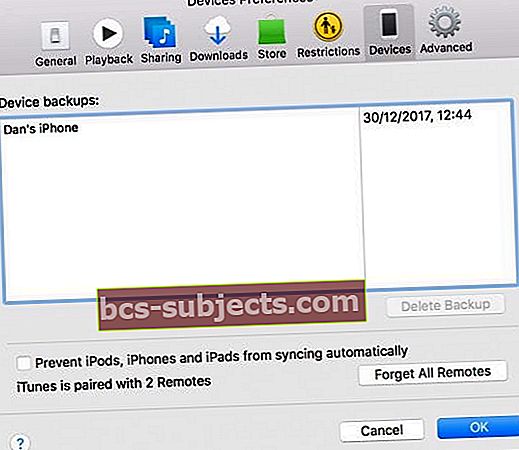 Kustutage vanad varukoopiad, mida te enam ei vaja, või need, millest teil on uuem koopia.
Kustutage vanad varukoopiad, mida te enam ei vaja, või need, millest teil on uuem koopia.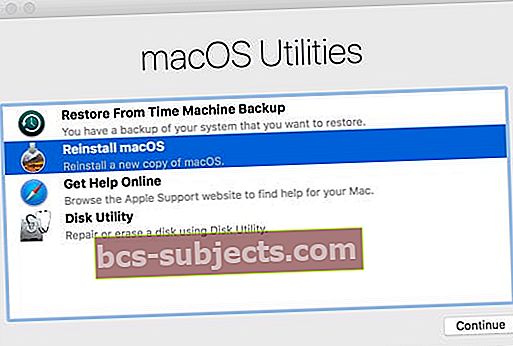 macOS-i taasterežiim on mugav viis paljude Mac-i probleemide lahendamiseks.
macOS-i taasterežiim on mugav viis paljude Mac-i probleemide lahendamiseks.
