Mitmed kasutajad on teatanud, et nad saavad veateateid, kui nad proovivad oma iDevice'i (iPad, iPhone, iPod Touch) tarkvara juhtmevabalt värskendada Seaded> Üldine> Teave> Tarkvarauuendus(nimetatakse Over-The-Airi värskenduseks). Eelkõige näevad sõnumit paljud lugejad ei saa värskendusi kontrollida. Tarkvaravärskenduse otsimisel ilmnes viga.
Järgige neid kiireid näpunäiteid tõrkeotsinguks, kui teie seade ei saa värskendusi kontrollida või kui kontrollimisel ilmnes viga
- Külastage Apple'i süsteemi oleku lehte ja kontrollige, kas Apple'i serveritega pole probleeme ja probleeme
- Proovige mõnda muud WiFi-võrku või kasutage oma seadme värskendamiseks õhu kaudu iTunes'i või Finderit (MacOS Catalina + jaoks)
- Lülitage lennukirežiim sisse ja välja
- Värskendage kuupäeva ja kellaaega automaatselt seadistamiseks või lülitage seade automaatselt välja ja sisse
- Mobiilsideteenusega iPhone'i ja iPadi puhul proovige WiFi välja lülitada ja kasutage selle asemel mobiilset andmesidet (see võib põhjustada täiendavaid mobiilse andmesidetasusid, kuna värskendused kipuvad olema suured failid)
- Lähtestage oma võrguseaded
- Taaskäivitage seade või taaskäivitage seade
- Eemaldage kõik beetaprofiilid, kui see on asjakohane
Kontrollige, kas Apple Serversis pole probleeme
See viga juhtub sageli siis, kui Apple'i serverid ei tööta. Kontrollimiseks külastage Apple'i süsteemi oleku saiti ja vaadake, kas see mõjutab mõnda Apple'i teenust. Teenused hõlmavad selliseid asju nagu iCloud, rakenduste poed, iTunes, tarkvarauuendused, Siri, Maps, Apple Pay ja nii edasi. Lehel Süsteemi olek roheliselt loetletud teenused töötavad normaalselt. Kollasena loetletud asjadel on aktuaalsed probleemid.

Apple'i lisateabe saamiseks klõpsake lehel Süsteemi olek kollase hoiatusikooni kõrval konkreetset teenuse nime. Need andmed sisaldavad tavaliselt kuupäeva, kellaaega ja teatatud probleemi lühikirjeldust, samuti mõjutatud kasutajate arvu või protsenti ja kui probleem on pooleli või lahendatud.

Ja tavaliselt näete järgmist teadet:Kasutajatel on probleeme ülalnimetatud teenusega. Uurime ja värskendame olekut, kui lisateavet saab.”
Kui Apple System Status näitab kogu rohelist värvi
- See tähendab, et probleem on tõenäoliselt teie otsas, nii et alltoodud toimingute tegemine peaks aitama
- Mõnikord on Apple'i otsas mõni väike probleem, mida ei kuvata lehel Süsteemi olek. Nii et kui proovite kõiki samme ja miski ei aita, otsige Internetist oma konkreetse probleemi uudiseid
Kui Apple'i süsteemi olek näitab kollast värvi
- Apple'i praeguste serverite ja teenustega on probleem, seega kontrollige, kas teie probleem on loetletud kollase ettevaatusmärgiga
- Kui teie probleemist teatatakse ja sellest hoiatatakse, ei saa te palju teha. Probleem on kaugemal kui ainult teie ja teie seade
- Kui soovite rohkem teada saada, otsige veebis oma probleemiga seotud uudiseid või Apple'i VÕI sisestage uudiste otsing, kasutades otsingutermineid "täna on Apple'i serverid maas"
Apple'i serverid ja sõbrad
Apple salvestab tegelikult teavet Google Cloudi, Microsoft Azure'i ja Amazoni veebiteenuste hulka (pilvemälu suur 3 koos AWS-iga tugevas edumaas).
Need on lisaks Apple'i enda ettevõttes asuvatele andmesalvestuskeskustele. Need pilveteenused salvestavad selliseid asju nagu meie iCloudi varukoopiad, fotode salvestamine, muusika voogesitus ja videote allalaadimine. Valitsused, asutused, ettevõtted ja isegi meie, väikesed inimesed, sõltuvad pilvest rohkem kui kunagi varem, nii et katkestuse korral märkame (ja võib-olla karjume!)

Kõik on ühendatud - see on ju veeb
Tänapäeval on kõik ühendatud, nii et kui mõni neist kolmest suurest pilveteenusest tekib probleeme või läheb võrguühenduseta, mõjutab see ka Apple'i koos paljude teiste suurte ja väikeste ettevõtetega. Need katkestused põhjustavad mitmesuguseid sümptomeid alates saitidest, mis lähevad täielikult võrguühenduseta, veebiteenused pole saadaval või töötavad, veebisait ei õnnestu korralikult laadida, suutmatus varasid laadida, suurematest ja väiksematest aeglustustest ning katkendlikest probleemidest.
Ja need probleemid ulatuvad täielikult meie, tegelike kasutajateni, kes ei saa enam tarkvaravärskendusi kontrollida, rakendusi ega iBooke alla laadida ning hulgaliselt muid võimalikke allavoolu mõjusid. Nii et kui leiate, et te ei saa täna oma iPhone'is või iPadis ühtegi rakendust värskendada, võib see lihtsalt olla palju suurem probleem kogu maailmas.
Pidage meeles, et kui Apple'i serverid ei tööta, ei pruugi uut ja hiljuti muudetud sisu kõigis teie seadmetes või aadressil iCloud.com värskendada
Kuidas tõrkeotsingut ei õnnestu värskendusvea otsimiseks leida
Nii et kui olete kindlaks teinud, et see pole serveri või Apple'i süsteemi probleem, peaksid allpool olevad näpunäited aitama asjad töökorda seada.
Enne värskendamise proovimist veenduge, et teil oleks stabiilne ja kiire Interneti-ühendus - kui vähegi võimalik, ärge värskendage seda avaliku WiFi kaudu.
Kui pole kindel oma WiFi kiiruses, käivitage enne iOS-i värskendamise proovimist kiirustest.
Kui teie iOS-i allalaadimine võtab liiga kaua aega
Pidage meeles, et iOS-i laaditakse alla ainult nii kiiresti, kui teie Interneti-ühendus (Ethernet või WiFi) võimaldab. See tähendab, et värskenduse allalaadimine sõltub värskenduse enda suurusest ja Interneti-kiirusest. Isegi kui saate oma seadet kasutada iOS-i värskenduse allalaadimise ajal, ei soovita me seda, sest soovime säilitada allalaadimise kiirust.
Proovige iga sammu, kuni probleemi lahendate
- Proovige oma tarkvara värskendada iTunes'i (Windows ja macOS Mojave ja uuemad versioonid) või Finderi (macOS Catalina +) kaudu. Tarkvara värskendamine võib selle probleemi lahendada
- Seaded> WiFi ja lülitage WiFi välja ja seejärel uuesti sisse
- Lülitage mobiilandmed välja
- Lülitage lennukirežiim sisse ja välja (tehke seda paar korda)
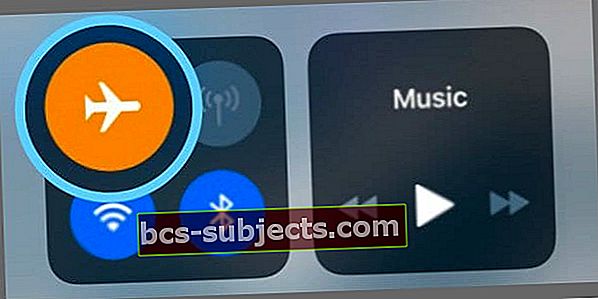
- Lülitage iDevice välja, oodake 20–30 sekundit ja lülitage seade uuesti sisse
- Muutke seadme kuupäeva ja kellaaega automaatselt seadistamiseks või lülitage see välja, oodake 30 sekundit ja lülitage see uuesti sisse. MinemaSeaded> Üldine> Kuupäev ja kellaaeg

- Kui olete beetatestija, kustutage oma beetaprofiil ja proovige uuesti
- Minema Seaded> Üldine> Profiilid ja puudutage iOS-i beetatarkvara profiili> Eemalda profiil
- Taaskäivitage ja proovige uuesti värskendada
- Lähtestage võrguseaded puudutadesSeaded> Üldine> Lähtesta> Lähtesta võrguseaded
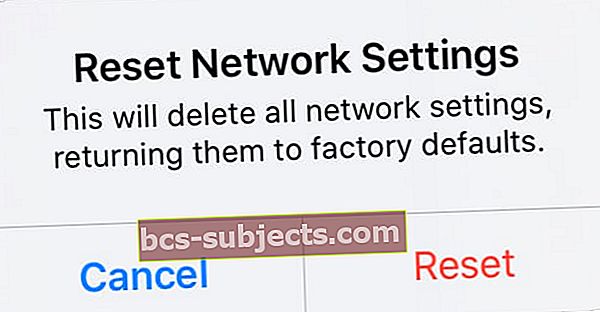 Ärge lähtestage oma võrguseadeid enne, kui saate uuesti WiFi-ühenduse luua.
Ärge lähtestage oma võrguseadeid enne, kui saate uuesti WiFi-ühenduse luua. - Vabastage iDevice'is veidi ruumi - teie iPhone'is vms ei pruugi iOS-i või iPadOS-i värskendamiseks piisavalt ruumi olla
- Asjade ajamiseks kustutage mõned sõnumid
- Muutke oma DNS-i seadeid. Selleks puudutage lihtsalt Seaded> WiFi seejärel puudutage sinist noolt praeguse WiFi-võrgu kõrval. Puudutage välja „DNS” ja sisestage DNS-serverid; 8.8.8.8, 8.8.4.4 (Google'i avalik DNS). Pärast seda proovige tarkvaravärskendust

- Proovige sunnitud taaskäivitamist. Seejärel oodake 20–30 sekundit, enne kui iDevice'i uuesti sisse lülitate. Kontrollige ja vaadake, kas see võimaldab värskendamist
- Tehke sunnitud taaskäivitamine
- Vajutage iPhone 6S-s või vanemas versioonis pluss kõigis kodunuppude ja iPod touchidega kuni 6. põlvkonna iPadidena korraga nuppu Kodu ja Toide, kuni näete Apple'i logo
- IPhone 7 või iPhone 7 Plus ja 7. põlvkonna iPod touch: hoidke nii külje kui ka helitugevuse vähendamise nuppe vähemalt 10 sekundit all, kuni näete Apple'i logo
- IPhone 8-s või uuemas versioonis ja ilma kodunuputa iPadis: vajutage helitugevuse suurendamise nuppu ja vabastage see kiiresti. Seejärel vajutage helitugevuse vähendamise nuppu ja vabastage see kiiresti. Lõpuks vajutage ja hoidke all nuppu Külg, kuni näete Apple'i logo

- Tehke sunnitud taaskäivitamine
Eemaldage ja laadige iOS-i või iPadOS-i värskendus uuesti alla
Kui see tõrge juhtub mitu korda, kontrollige osalist värskendust ja eemaldage see värskendus. Pärast eemaldamist proovige värskendus uuesti alla laadida, eelistatavalt kasutades iTunes'i või Finderit.
Kontrollige osalise värskenduse olemasolu
- Minema Seaded> Üldine> iPhone'i salvestusruum (või iPad ja iPod Touch)
- Leidke oma iOS-i või iPadOS-i värskendus oma rakenduste loendist
- Puudutage iOS-i või iPadOS-i värskendust ja seejärel käsku Kustuta värskendus

- Avage iTunes või Finder ja otsige värskendust
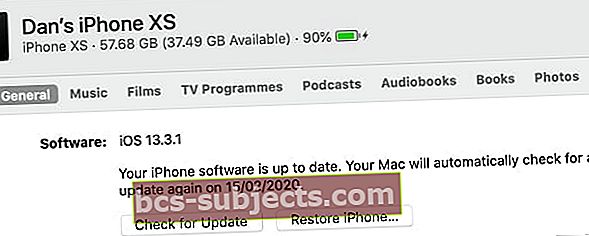 Uusima iPhone'i tarkvara installimiseks klõpsake nuppu Otsi värskendusi.
Uusima iPhone'i tarkvara installimiseks klõpsake nuppu Otsi värskendusi. - Või mingeSeaded> Üldine> Tarkvarauuendusja proovige uuesti õhu kaudu värskendada

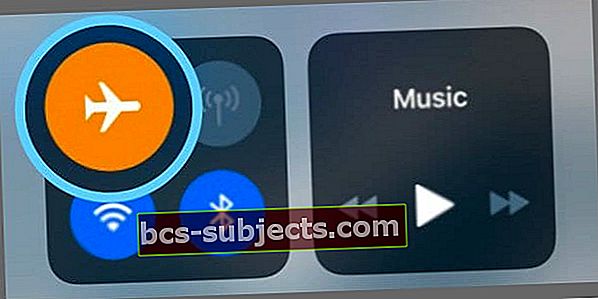

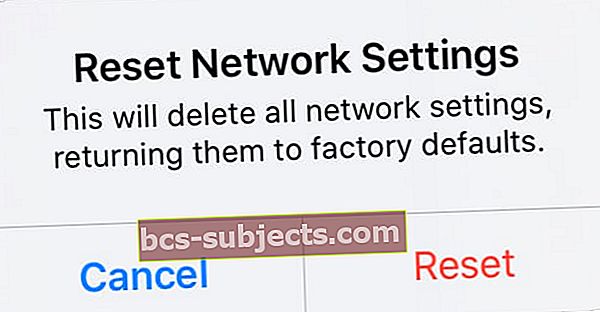 Ärge lähtestage oma võrguseadeid enne, kui saate uuesti WiFi-ühenduse luua.
Ärge lähtestage oma võrguseadeid enne, kui saate uuesti WiFi-ühenduse luua.


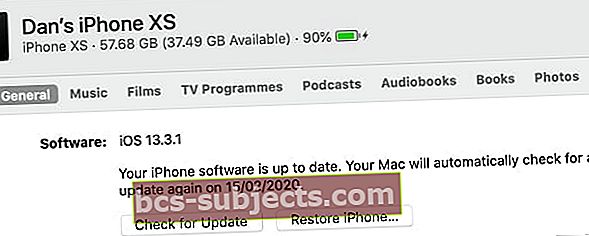 Uusima iPhone'i tarkvara installimiseks klõpsake nuppu Otsi värskendusi.
Uusima iPhone'i tarkvara installimiseks klõpsake nuppu Otsi värskendusi.
