ICloudis on palju osi: perekonna jagamine, varukoopiad, võtmehoidja ja kõik ülejäänud. Selle kõige ümber on raske pead keerata. Ja siis kuulete iCloud Drive'ist, see pole lihtsalt iCloudi teine nimi, kuid mis neil ikkagi on?
Mõlemad on Apple'i pakutavad pilveteenused. Nad on mõlemad vabad. Ja neid mõlemaid kasutatakse teie andmete turvaliseks võrgus salvestamiseks. Kuid need pole sama asi!
Loe edasi, et teada saada, mis on iCloud Drive ja kuidas seda maksimaalselt ära kasutada. Lisasime kõigi küsimuste kohta isegi KKK.
Mis on iCloud?
iCloud on Apple'i pilveteenus. Apple'i seadme abil saate salvestada igasuguseid andmeid iCloudi, mis sünkroonib selle teabe teie teiste seadmetega. Kõik iCloudis olevad andmed on varundatud, kaitstud ja teil on veebis juurdepääs.
Saate seda kasutada (ja tõenäoliselt ka) järgmiste asjade sünkroonimiseks:
- Kontaktid
- Kalendrid
- Märkused
- Meeldetuletused
- Fotod
- Dokumendid
- Ja veel…
Kui iCloud on sisse lülitatud, värskendavad teie seadmed neid andmeid automaatselt, kui nad on võrgus.
Lisage oma iPhone'is märkus ja see kuvatakse teie iPadis. Redigeerige kalendrisündmust oma MacBookist ja see muutub teie Apple Watchis. See on nagu maagia.
Mis siis selle ja iCloud Drive'i vahet on?
Mis on iCloud Drive?
iCloud Drive on iCloudi osa. See on üks paljudest teenustest iCloudi katuse all, näiteks Varukoopiad, Fotod või Rakendus Leia minu. Kõigi teiste dokumentide salvestamiseks võite kasutada iCloud Drive'i.
Apple'i arutelulaudade kasutaja andis selle suurepärase analoogia iCloudi ja iCloud Drive'i erinevuse kohta:
Mõelge iCloudist kui arhiivikapist ja iCloudi draivist kui ühest kapi sahtlist, mida saate asjade hoidmiseks kasutada. See on mõeldud failide salvestamiseks, mis ei sobi ühegi teise sahtliga.
 iCloud Drive on ruum dokumentidele, mis ei mahu iCloudi kuhugi mujale.
iCloud Drive on ruum dokumentidele, mis ei mahu iCloudi kuhugi mujale. Nii et see on koht teie Wordi dokumentide, PDF-ide, ekraanipiltide ja kõige muu jaoks, mida pole veel iCloudiga sünkroonitud. See töötab samamoodi nagu kolmandate osapoolte veebipõhised salvestusteenused nagu Google Drive või Dropbox.
Kas ma pean kasutama iCloud Drive'i?
Te ei pea iCloud Drive'i kasutama, see on valikuline funktsioon nagu kõik iCloudi teenused. Kui see on välja lülitatud, salvestatakse kõik teie dokumendid seadmesse kohapeal. Mis tähendab, et need on alati saadaval, isegi ilma Interneti-ühenduseta.
Kas iCloud Drive on tasuta kasutamiseks?
Apple ID konto registreerumisel saate 5 GB tasuta veebimälu. Kui see on piisavalt ruumi kõige jaoks, mida soovite iCloudis ja iCloud Drive'is hoida, ei pea te midagi muud maksma.
Enamiku inimeste jaoks ei ole 5 GB piisavalt ruumi. Seda seetõttu, et seda kasutavad kõik teie iCloudi teenused: varukoopiad, fotod, draiv ja kõik ülejäänud.
Kui iCloudi salvestusruum saab otsa, saate Apple'ilt rohkem osta. Kirjutamise ajal pakub Apple neid kolme tasulist salvestusruumi tellimust:
- 50 GB hinnaga 0,99 dollarit kuus
- 200 GB hinnaga 2,99 dollarit kuus
- 2 TB 9,99 dollarit kuus
 iCloud Drive on tasuta ainult 5 GB salvestusruumiga. Pilt Apple'ilt.
iCloud Drive on tasuta ainult 5 GB salvestusruumiga. Pilt Apple'ilt. Kuidas iCloud Drive sisse lülitada?
Enne iCloud Drive'i sisselülitamist soovitab Apple uuendada kõik seadmed uusimale operatsioonitarkvarale. Samuti peate tagama, et olete igas seadmes sisse logitud sama Apple ID kontoga - vastasel juhul ei sünkroonita teie seadmeid üksteisega.
Lülitage see sisse kõigist seadmetest, kust soovite oma dokumentidele juurde pääseda.
ICloud Drive'i sisselülitamine iPhone'i, iPadi või iPod touchi jaoks:
- Minema Seaded> [Teie nimi]> iCloud.
- Kerige alla ja lülitage sisse iCloud Drive.
 Lülitage iCloud Drive oma iCloudi seadetes sisse.
Lülitage iCloud Drive oma iCloudi seadetes sisse. ICloud Drive'i sisselülitamine Windowsi arvuti jaoks:
- Logige sisse, kasutades oma Apple ID üksikasju.
- Märkige ruut kõrval iCloud Drive.
 iCloud for Windows võimaldab teil kasutada arvutis enamikku iCloudi teenustest. Pilt Apple'ilt.
iCloud for Windows võimaldab teil kasutada arvutis enamikku iCloudi teenustest. Pilt Apple'ilt. ICloud Drive'i sisselülitamine Maci jaoks:
- Minema > Süsteemieelistused ...> Apple ID (MacOS Mojave ja vanemate versioonide korral klõpsake jaotises Süsteemieelistused nuppu iCloud.)
- Märkige ruut kõrval iCloud Drive, kui seda pole veel märgitud.
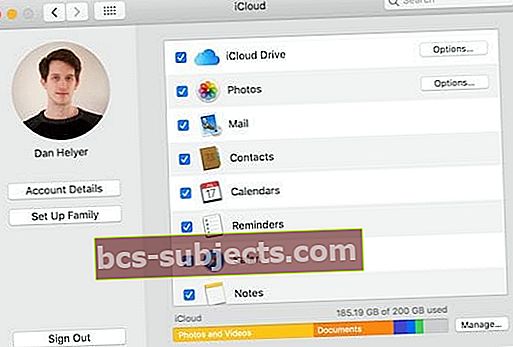 Kõik teie iCloudi seaded on saadaval MacOS-i süsteemieelistustes.
Kõik teie iCloudi seaded on saadaval MacOS-i süsteemieelistustes. - Klõpsake iCloud Drive'i Valikud ... nuppu.
- Lülitage sisse Töölaua ja dokumentide kaustad nende kaustade salvestamiseks iCloud Drive'i.
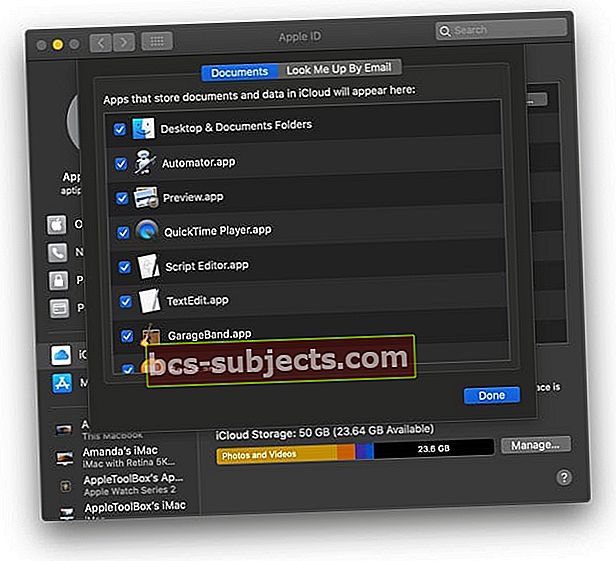
- Märkige kõik muud, mida soovite iCloudis dokumentide ja andmete salvestamiseks.
- MacOS Mojave ja vanemate versioonide puhul lülitage sisse Optimeeri salvestusruum et oma Macis rohkem vaba ruumi luua. MacOS Catalina + puhul leidke oma Apple ID põhilehelt Optimeeri salvestusruum.
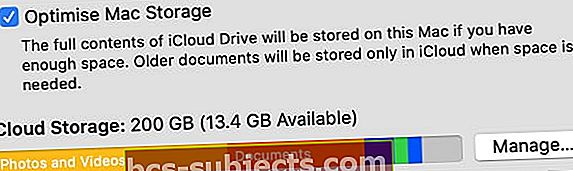 Lülitage süsteemieelistuste lehel Apple ID sisse optimeerimine Storage.
Lülitage süsteemieelistuste lehel Apple ID sisse optimeerimine Storage.
- Lülitage sisse Töölaua ja dokumentide kaustad nende kaustade salvestamiseks iCloud Drive'i.
Mis on suvand Töölaud ja dokumendikaustad?
See suvand teisaldab kogu sisu Maci kaustadest Töölaud ja Dokumendid iCloud Drive'i. Kui muudate oma Maci dokumente, sünkroonitakse ja laaditakse need automaatselt üles.
Töölaua ja dokumentide kaustade valik muudab kõik teie Maci dokumendid teistele iCloud Drive'i kasutavatele seadmetele kättesaadavaks. Kui see on ühendatud optimeerimise salvestusruumiga, loob see teie Macis ka palju tasuta salvestusruumi.
Lisateave iCloudi töölaua ja dokumentide sünkroonimise ja salvestamise funktsioonide kohta leiate sellest artiklist: Kuidas peatada iCloud töölaua kaustade ja dokumentide sünkroonimisel
Mis on suvand Optimeeri salvestusruumi?
Salvestusruumi optimeerimine eemaldab vanad dokumendid teie Macist, kui need on salvestatud ka iCloud Drive'i. Ikka näete kõigi oma dokumentide eelvaadet ja saate need ühe klõpsuga uuesti alla laadida. Kuid nad ei kasuta kõvakettaruumi.
Uued või hiljuti kasutatud dokumendid hoitakse automaatselt allalaadituna, et need oleksid teile kohe kättesaadavad. Vastasel juhul vajate dokumentide uuesti avamiseks Interneti-ühendust ja selle allalaadimist võib oodata viivitus.
Kas iCloud Drive kasutab minu seadmes salvestusruumi?
 Minu iPhone kaotab iCloud Drive'ile ainult 49KB ... see pole midagi!
Minu iPhone kaotab iCloud Drive'ile ainult 49KB ... see pole midagi! iCloud Drive ise ei kasuta teie seadmes ühtegi salvestusruumi, see on veebiteenus. Saate vaadata kogu oma seadmest veebis salvestatud sisu eelvaateid, kuid see ei kasuta salvestusruumi enne, kui olete dokumendi alla laadinud või avanud.
ICloud Drive'i avades näete iga dokumendi või kausta kõrval ikoone Allalaadimine. Puudutage seda nuppu, et see oma seadmesse alla laadida, muutes selle võrguühenduseta ja koheselt kättesaadavaks.
Kui allalaadimise ikooni pole, on see dokument juba alla laaditud ja kasutab teie seadme salvestusruumi. Teie seade eemaldab vanad allalaaditavad failid automaatselt, kui kohalik salvestusruum hakkab otsa saama.
 Kaust Eelvaade on alla laaditud, kuid Pages on iCloud Drive'is.
Kaust Eelvaade on alla laaditud, kuid Pages on iCloud Drive'is. Miks iCloud Drive salvestab faile minu kohalikule draivile?
Kohalikult salvestatud dokumendid avanevad kiiremini ja on võrguühenduseta saadaval. Teie seade võib hiljuti teises seadmes kasutatud dokumendid alla laadida, et arvata, et vajate neid peagi uuesti.
Samuti võib see teie seadme kasutamata salvestusruumi täitmiseks alla laadida iCloud Drive'i dokumendid. Selle eeliseks on see, et need dokumendid muutuvad teile koheselt kättesaadavaks nii veebis kui ka väljaspool.
Lõpuks salvestatakse dokumendid teie kohalikule draivile, kui neid pole veel iCloud Drive'i üles laaditud. Suuremate failide korral või kui teie Interneti-ühendus on aeglane, võib see võtta kauem aega.
Kuidas saan iCloud Drive'is oma failidele juurde pääseda?
ICloud Drive'i kasutamisel on teie dokumendid saadaval iPhone'ist, iPadist, iPod touchist, Macist või Windows PC-st. Võite kasutada rakendust Files, Finderit, File Explorerit või külastada iCloudi veebisaiti mis tahes Interneti-brauseriga.
Enne dokumentidele juurdepääsemist peate iCloud Drive'i sisse lülitama ülaltoodud juhiseid järgides.
ICloud Drive'i juurdepääs iCloudi veebisaidi abil:
- Külastage iCloudi veebisaiti mis tahes turvalises Interneti-brauseris.
- Logige sisse oma Apple ID üksikasjadega.
- Klõpsake nuppu iCloud Drive nuppu.
- Avalike arvutite kasutamisel logige uuesti välja.
 Peaaegu kõik iCloudis olevad failid on veebisaidi kaudu saadaval.
Peaaegu kõik iCloudis olevad failid on veebisaidi kaudu saadaval. ICloud Drive'i juurdepääs iPhone'is, iPadis või iPod touchis:
- Puudutage valikut Sirvige ekraani allosas.
- Minema Asukohad> iCloud Drive.
 Valige rakenduses Failid iCloud Drive mitmest asukohast.
Valige rakenduses Failid iCloud Drive mitmest asukohast. ICloud Drive'ile juurdepääs Macis:
- Avage uus Leidja aken.
- Klõpsake külgribal iCloudi all iCloud Drive.
- Kui te ei näe iCloud Drive'i valikut, toimige järgmiselt.
- Menüüribalt minge aadressile Finder> Eelistused ...
- Klõpsake nuppu Külgriba vaheleht.
- Märkige ruut iCloud Drive.
 Veenduge, et iCloud Drive oleks Finderi külgriba suvandites sisse lülitatud.
Veenduge, et iCloud Drive oleks Finderi külgriba suvandites sisse lülitatud. ICloud Drive'i juurdepääs Windowsi arvutis:
- Avage aken Failihaldur.
- Klõpsake külgribal jaotises Kiirjuurdepääs iCloud Drive.
 ICloud Drive'i sisu vaatamine ja muutmine arvuti File Exploreris. Pilt Apple'ilt.
ICloud Drive'i sisu vaatamine ja muutmine arvuti File Exploreris. Pilt Apple'ilt. Kuidas hallata faile iCloud Drive'is?
ICloud Drive'is on dokumente lihtne ümber nimetada, teisaldada või kustutada mis tahes seadme abil. Mis tahes muudatused, mida ühes seadmes teete, sünkroonitakse automaatselt teistega.
ICloud Drive'i dokumendi kustutamisel jääb see 30 päeva kausta Hiljuti kustutatud.
ICloud Drive'i dokumentide haldamine iCloudi veebisaidi abil:
- Valige dokument või kaust ja klõpsake nuppu i selle ümbernimetamiseks.
- Kasuta Uus kaust uute kaustade loomiseks nupp akna ülaosas.
- Dokumendi või kausta liigutamiseks klõpsake seda ja lohistage see, langetage see akna allservas asuvasse failiteesse, et see vanemkausta teisaldada.
- Valige dokument või kaust ja klõpsake nuppu Prügikast Selle kustutamiseks on akna paremas alanurgas saadaval kaust Hiljuti kustutatud.
 Dokumentide muutmiseks kasutage veebilehe ülaosas olevaid nuppe.
Dokumentide muutmiseks kasutage veebilehe ülaosas olevaid nuppe. ICloud Drive'i failide haldamine rakenduse Failid abil:
- Selle ümbernimetamiseks puudutage dokumendi või kausta nime.
- Kasuta Uus kaust uute kaustade loomiseks vasakul ülanurgas olev nupp.
- Puudutage valikut Valige ja tõstke esile dokument või kaust, et näha rohkem toiminguid:
- Kasuta Kaust ikooni selle teisaldamiseks.
- Kasuta Kaks ruutu nuppu selle kopeerimiseks.
- Või kasutage Prügikast Selle kustutamiseks on kaust Hiljuti kustutatud saadaval ekraanil Asukohad.
- Teise võimalusena puudutage ja hoidke dokumenti või kausta, et näha toimingute loendit.
 Erinevate toimingute menüü kuvamiseks puudutage dokumenti ja hoidke seda all.
Erinevate toimingute menüü kuvamiseks puudutage dokumenti ja hoidke seda all. ICloud Drive'i failide haldamine Maci või PC abil:
Nimetage, kopeerige, teisaldage või kustutage dokumente ja kaustu nagu tavaliselt Macis või PC-s. Toimingute loendi kuvamiseks kasutage klaviatuuri käske või klõpsake dokumendil või kaustal juhtklõpsuga.
Jagage oma dokumente teiste inimestega
 Kasutage seda ikooni dokumentide jagamiseks.
Kasutage seda ikooni dokumentide jagamiseks. ICloud Drive'is saate oma dokumentidele juurdepääsemiseks teistele linki jagada. Valige fail, mida soovite jagada, ja seejärel kasutage nuppu Lisa isik ikooni jagamisvalikute nägemiseks. Rakenduses failid peate puudutama ikooni Jaga kõigepealt nupp.
Kontrollige oma jagamisvalikuid, et otsustada, kes saab dokumendile juurde pääseda ja kas tal on muudatuste tegemiseks luba. Kui jagate dokumenti ainult konkreetsete kontaktidega, vajavad nad selle vaatamiseks Apple ID kontot.
Looge varem privaatselt jagatud dokument, vaadates uuesti jagamisvalikuid.
 Valige, kellega jagada ja mis luba neil on dokumendi muutmiseks.
Valige, kellega jagada ja mis luba neil on dokumendi muutmiseks. Kuidas dokumente iCloud Drive'i salvestada?
Olemasolevate dokumentide teisaldamiseks iCloud Drive'i kasutage rakendust Finder, File Explorerit või rakendust Failid. Pärast nende üleslaadimist pääsete neile juurde kõigist oma iCloud Drive'i seadmetest.
Teatud rakendused võivad failid automaatselt iCloud Drive'i rakenduste kaustadesse salvestada. See on tavaline Pages, Numbers, Keynote ja Preview puhul. Kuid on võimalik ka paljude teistega.
Failide teisaldamine teisest pilvemäluteenusest
Faile saate iCloud Drive'i teisaldada kolmandate osapoolte pilveteenustest, nagu Dropbox või Google Drive. Selleks kopeerige või teisaldage failid iCloud Drive'i, nagu tavaliselt kasutate Finderit, File Explorerit või rakendust Failid.
IPhone'is, iPadis ja iPod touchis peate kolmanda osapoole rakenduse alla laadima ja sisse logima, enne kui see rakenduses Files nähtavaks saab. Kui olete selle teinud, saate ühest rakendusest pääseda juurde kõigile pilveteenustele ja neid hallata.
 Juurdepääs oma Dropboxile või muule kolmanda osapoole pilvemällu leiate lehelt Failid asukohad.
Juurdepääs oma Dropboxile või muule kolmanda osapoole pilvemällu leiate lehelt Failid asukohad. Failide edastamine väliselt kõvakettalt
Laadige failid üles otse väliselt kõvakettalt, kasutades iCloudi veebisaiti. ICloud Drive'i lehel näete akna ülaosas üleslaadimise nuppu. See võimaldab teil korraga üles laadida ainult ühe faili.
Mitut faili ega isegi kausta ei ole võimalik iCloud Drive'i teisaldada, kui pole neid enne arvutisse salvestanud. Kui teil on Mac, looge iCloud Drive'i funktsiooni Optimeeri salvestusruumi abil rohkem tasuta salvestusruumi.
Muul juhul kaaluge tihendatud ZIP-failide üleslaadimist. Kuigi nende suurus peab olema alla 50 GB ja te ei saa neid iCloud Drive'is avada.
ICloud Drive'i varundamine
Teie iPhone, iPad või iPod touch iCloud Backup ei salvesta iCloud Drive'i, kuigi see kasutab sama iCloudi salvestusruumi. iCloudi varukoopiad salvestatakse iCloudi eraldi ossa, kuigi kogu teenus on turvaline ja kaitstud.
See tähendab, et kõik teie iCloud Drive'i failid ja kaustad peaks ole ohutu. Kui soovite millestki teist koopiat hoida, on iCloud Drive hea koht selle panemiseks.
Kuid pidage alati meeles:
Kaks on üks ja üks pole ühtegi.
Kui midagi on teie jaoks väga oluline, siis ärge ainult hoidke seda iCloud Drive'is. Arhiveerige see kindlasti mitmes kohas! Varundage need iCloud Drive'i failid kohalikule kõvakettale, nii et teil oleks alati varukoopia juhuks, kui midagi valesti läheb.
ICloud Drive'i dokumentidest varukoopiate tegemiseks laadige need alla ja kopeerige need kohalikku draivi või teise pilveteenusesse.
Kuidas iCloud Drive välja lülitada?
ICloud Drive'i väljalülitamine ei kustuta teie dokumente iCloudist. Kuid see muudab selle nii, et teie seade ei pääse neile enam juurde.
Kui soovite iCloud Drive'i välja lülitada, kuna iCloudi salvestusruum sai otsa, peate selle asemel oma iCloud Drive'i dokumendid arhiivima ja kustutama. Arhiivige oma dokumendid, laadides need oma seadmesse alla ja teisaldades need kaustast iCloud Drive.
Maci kasutajad saavad võimaluse Hoidke koopiat kogu iCloud Drive'i sisust, kui nad teenuse välja lülitavad. Kui otsustate seda teha, laaditakse kõik alla teie Maci arhiivikausta.
 Kui lülitate selle välja, soovitame teil Macis hoida iCloud Drive'i failide koopia.
Kui lülitate selle välja, soovitame teil Macis hoida iCloud Drive'i failide koopia. Kui olete oma iCloud Drive'i dokumendid alla laadinud, kustutage need rakenduste Finder, File Explorer, Files või iCloud veebisaidi abil. Pidage meeles, et teie dokumendid jäävad kausta Hiljuti kustutatud 30 päeva pärast kustutamist.
ICloud Drive'i väljalülitamine iPhone'is, iPadis või iPod touchis:
- Kasutage Toimikud asendada asendamatud dokumendid Minu seadmes asukoht.
- Minema Seaded> [Teie nimi]> iCloud.
- Kerige alla ja lülitage välja iCloud Drive.
ICloud Drive'i väljalülitamine Macis:
- Minge > Süsteemieelistused ...> Apple ID (või vanema macOS iCloudi jaoks.)
- Tühjendage märkeruut kõrval iCloud Drive.
- Valige, kui soovite Hoidke koopiat oma iCloud Drive'i dokumentidest.
ICloud Drive'i väljalülitamine Windowsi arvutis:
- Kasutage Failihaldur asendamatute dokumentide teisaldamiseks oma arvuti kõvakettale.
- Avatud iCloud Windowsi jaoks.
- Tühjendage märkeruut kõrval iCloud Drive.
KKK
Nagu võite ette kujutada, on iCloud Drive lai teema ja paljud lähevad selle ja iCloudi erinevustest segadusse. Asjade lihtsustamiseks oleme kokku pannud kõige levinumad iCloud Drive'i küsimused veebist ja andnud teile allpool oma vastused.
Kus on minu iPhone'is iCloud Drive?
Varem oli iPhone'i, iPadi ja iPodi jaoks iCloud Drive'i rakendus. See oli teie aken kõigele, mis on iCloud Drive'is olemas, kuid Apple asendas selle iOS 11 väljalaskega failidega.
Rakendus Failid pakub rohkem funktsioone kui iCloud Drive varem. Eelkõige saate failide abil sünkroonida kõik oma pilvemäluteenused ühes kohas: Google Drive, Dropbox, iCloud Drive ja teised!
Miks ma ei näe oma dokumente iCloud Drive'is?
Kui te ei näe iCloud Drive'is midagi, võib teie seadetes olla midagi valesti. Järgige meie ülaltoodud samme veendumaks, et olete kõigi seadmete jaoks iCloud Drive'i sisse lülitanud. Veenduge ka, et olete sisse logitud samade Apple ID üksikasjadega.
Külastage iCloudi veebisaiti. Logige sisse ja klõpsake nuppu iCloud Drive. Kui te ikka ei leia oma faile, võtke lisateabe saamiseks ühendust Apple'i toega.
Kas iCloudi varukoopiad ja iCloud Drive kasutavad sama salvestusruumi?
Jah. Kui teie seadmed varundavad iCloudi, söövad nad samasse mälumahtu, mida kasutati iCloud Drive'is. See on ka sama salvestusruum, mida kasutatakse iCloudi fotode ja kõige muu jaoks iCloudis.
Kas hakkate aru saama, miks iCloudi salvestusruum jätkub? ICloud-teenuste jaoks, mida soovite kasutada, saab rohkem ruumi, kustutades sisu kõigist teistest.
See võib tähendada vanade seadmete varukoopiate kustutamist, mida teil enam pole. See võib tähendada teie iCloud Photos kollektsiooni pügamist. Või see võib tähendada iCloud Drive'ist vanade dokumentide kustutamist.
Või võite alati Apple'ilt rohkem salvestusruumi osta.
Kuidas taastada iCloudi draivi kustutatud failid?
Kui kustutate midagi iCloud Drive'ist, hoiab Apple seda 30 päeva kaustas Hiljuti kustutatud. Nii et kui eelmisel nädalal mõne dokumendi kogemata kustutasite, pole selle hilja tagasi saada.
Leidke oma hiljuti kustutatud kaust rakenduse Failid asukohtade lehelt. Või leidke see iCloudi veebisaidil ekraani paremast alanurgast.
Teise võimalusena saate kogu oma iCloudi veebisaidil kustutatud iCloudi sisu vaadata:
- Logige iCloudi veebisaidile sisse, kasutades oma Apple ID üksikasju.
- Klõpsake nuppu Seaded.
- Under Täpsem klõpsake vasakus alanurgas nuppu Failide taastamine.
- Saate kõik hiljuti kustutatud andmed üle vaadata või taastada.
 ICloudi veebisaidilt saate taastada failid, kontaktid, kalendrid ja järjehoidjad.
ICloudi veebisaidilt saate taastada failid, kontaktid, kalendrid ja järjehoidjad. Kuidas iCloud Drive'ist kõikjal välja logida?
Te ei soovi jätta iCloud Drive'i avalikus arvutis sisselogituks. Kuid mõnikord ei pääse sellele sisselogimiseks uuesti juurde. Võib-olla on raamatukogu suletud või andsite arvuti sõbrale.
Õnneks saate kõigist brauseritest iCloudi veebisaidilt välja logida. Logige sisse oma Apple ID üksikasjadega ja klõpsake nuppu Seaded nuppu. Klõpsake ekraani allosas valikul Logige kõigist brauseritest välja.
Samuti saate seadme Apple ID kontolt eemaldada. See takistab tal uuesti sisselogimiseni mistahes makseteenuseid või iCloudi teenuseid.

Nüüd peaks teil olema selge pilt iCloudi ja iCloud Drive'i erinevusest. Andke meile teada kõigist teistest küsimustest ja me püüame neile vastata. Võime isegi lisada need sellesse KKK-sse.

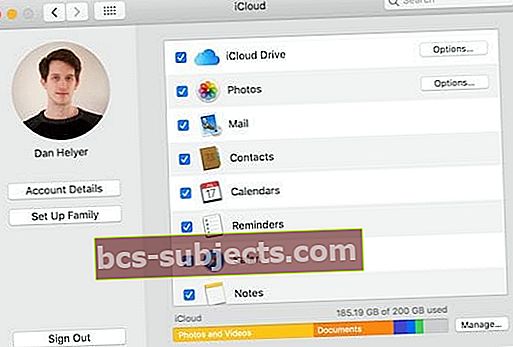 Kõik teie iCloudi seaded on saadaval MacOS-i süsteemieelistustes.
Kõik teie iCloudi seaded on saadaval MacOS-i süsteemieelistustes.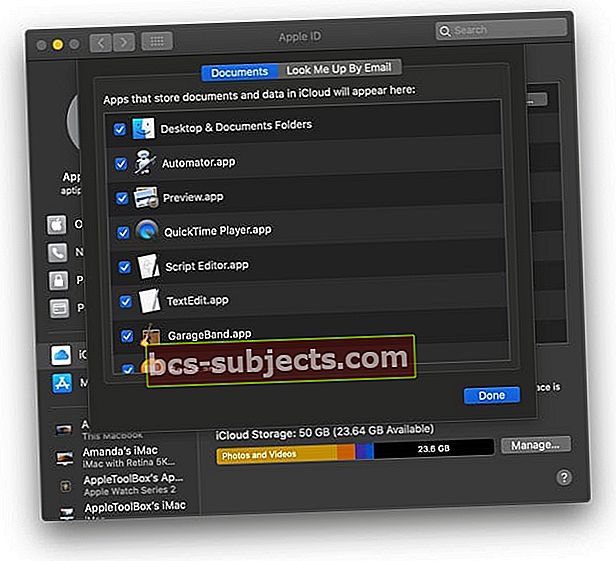
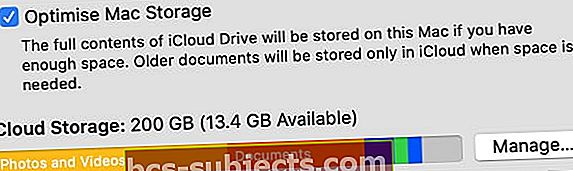 Lülitage süsteemieelistuste lehel Apple ID sisse optimeerimine Storage.
Lülitage süsteemieelistuste lehel Apple ID sisse optimeerimine Storage.
