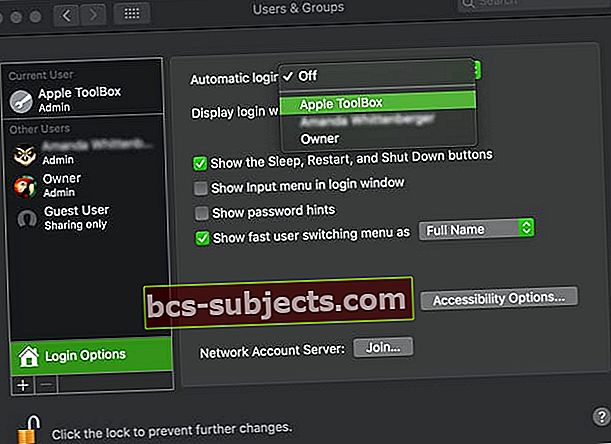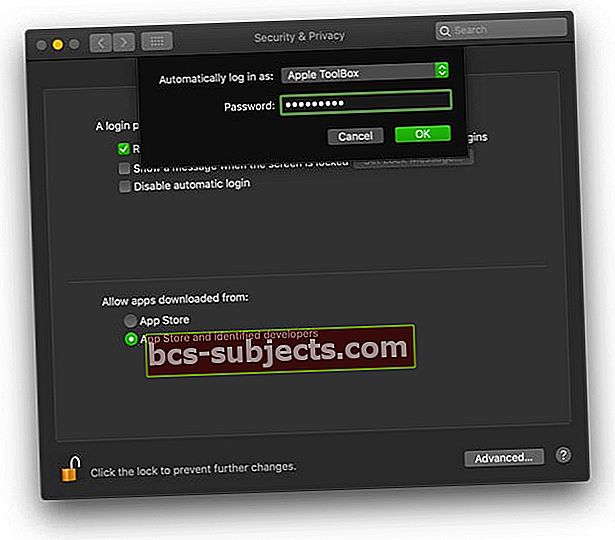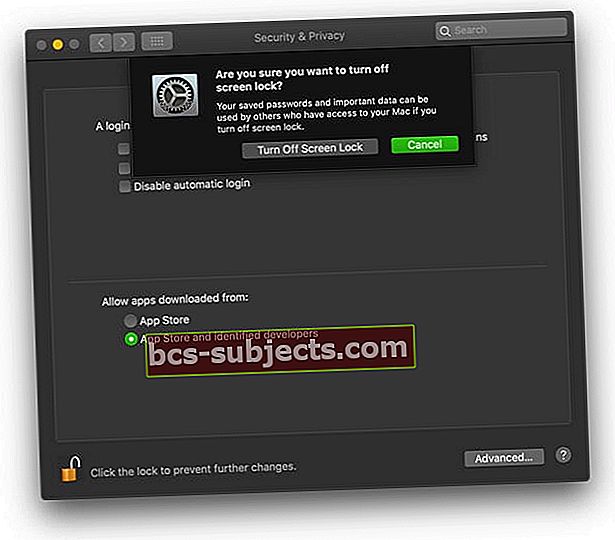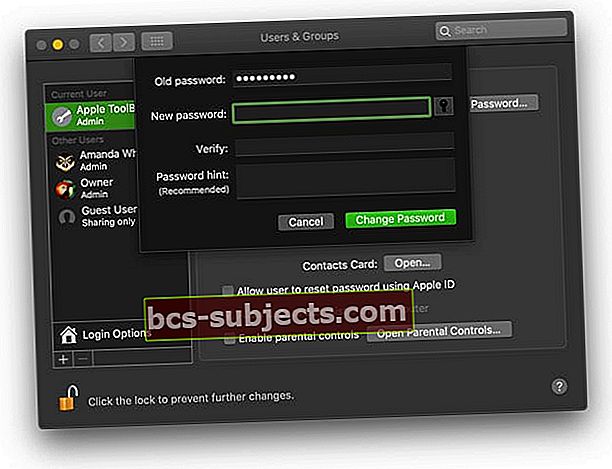Paroolid on turvalisuse jaoks üliolulised. Kuid nende uuesti ja uuesti sisestamine võib olla vihane. See postitus on mõeldud neile teie jaoks, kes soovivad kaotada turvalisuse eelised ja õppida, kuidas Macis sisselogimisparool täielikult keelata.
Seonduvad postitused:
Macid muutuvad iga aastaga üha kiiremaks. Kui teil on Apple Watch, ei pea te enam oma Maci avamiseks isegi oma sisselogimisparooli sisestama.
Kuid kõigi teiste jaoks on paroolid tüütu töö. Krüptokoodi korrektne sisestamine kasti iga kord, kui soovite oma e-kirju kontrollida või veebis surfata - kurat! See postitus räägib sellest, kuidas Macis sisselogimisparool keelata, et saaksite veeta rohkem aega vinge olemisega ja vähem aega turvaküsimustele vastamisega.
 Kulutage vähem aega oma turvaküsimustele
Kulutage vähem aega oma turvaküsimustele Enne alustamist lubage mul välja tuua ilmselge: paroolid on hea asi. Olen oma emaga seda tuhat korda vestelnud ja olen kindel, et teate ka seda, kuid ... ilma paroolita saavad kõik inimesed teie tehnoloogiale juurde pääseda. See tähendab, et nad saavad teie andmeid varastada, teie fotosid sirvida või teie identiteedi võtta. Nad võiksid isegi arvuti puhtaks pühkida ja enda omaks kuulutada.
Macid nõuavad parooli teatud põhjusel ja selle eemaldamist peaksite kaaluma ainult siis, kui olete kindel, et teie arvuti ei satuks valedesse kätesse.
Okei, hoiatused jäävad kõrvale ... Alustame. Selles juhendis kasutatakse macOS High Sierrat, kuid see ei tohiks vanema või uuema tarkvara puhul olla liiga erinev.
Parooli saab Macis keelata kolmes kohas:
- Käivitamine
- Üles ärkama
- Kasutajate vahetamine
Kuidas sisselogimisel Macis sisselogimisparool keelata
Muidu tuntud kui Automaatne sisselogimine, muudab see valik nii, et teie Mac läheb pärast käivitamist otse töölauale. Kasutajat pole vaja valida, parooli pole vaja.
Macis on endiselt võimalik kasutada muid kasutajakontosid, kuid neile juurdepääsemiseks peate ekraani ülaosas asuval menüüpaanil kasutajat vahetama.
Enne automaatse sisselogimise lubamist peate kõigepealt veenduma, et FileVault on välja lülitatud. FileVault on krüptimisteenus, mis kaitseb teie andmeid.
FileVault krüptimise väljalülitamiseks toimige järgmiselt.
- Käivitage Süsteemi eelistused ja mine Turvalisus ja privaatsus> FileVault
- Klõpsake lukustamiseks ja sisestage oma administraatori parool
- Klõpsake nuppu Lülitage FileVault välja
Automaatse sisselogimise lubamiseks toimige järgmiselt.
- Käivitage Süsteemi eelistused ja mine Kasutajad ja rühmad
- Klõpsake lukustamiseks ja sisestage oma administraatori parool
- Klõpsake nuppu Sisselogimisvalikud ja avage Automaatne sisselogimine rippmenüüst
- Valige loendist oma konto ja sisestage sisselogimisparool
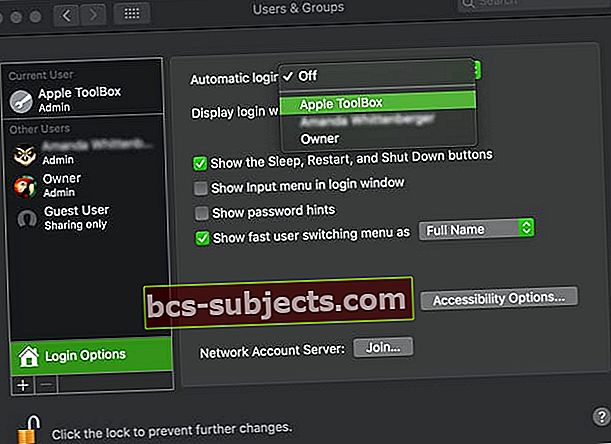
Kahjuks ei saa te automaatset sisselogimist lubada, kui kasutate sisselogimiseks oma iCloudi parooli. Selle parandamiseks muutke lihtsalt kasutajate ja rühmade seadetes oma parool millekski muuks.
See on kõik! Olete valmis.
Järgmine kord, kui käivitate Maci, läheb see otse töölaua ekraanile. Kasutajate vahetamisel, administraatori seadete muutmisel või unest ärkamisel peate siiski sisestama parooli. Jätkake lugemist, et seda muuta!
 Lubage automaatne sisselogimine, et minna käivitamisel otse töölauale
Lubage automaatne sisselogimine, et minna käivitamisel otse töölauale Kuidas keelata sisselogimisparool Macis ärkamise ajal
Macid lähevad magama, et energiat kokku hoida ja ekraani põlemise eest kaitsta. Mõne jaoks on tüütu, et kui äratate Maci unerežiimist, vajab ta sellele uuesti juurdepääsu lubamiseks parooli.
See võib olla eriti väsitav MacBooki kasutajatele, kes peavad sisestama sisselogimisparooli iga kord, kui sülearvuti avavad!
Selle parandamiseks peate lihtsalt kohandama oma Maci turvalisuse ja privaatsuse seadeid.
Seda tehes saate sisselogimisparooli täielikult eemaldada või muuta selle nii, et Mac nõuab parooli umbes viie minuti pärast. See teine võimalus võimaldab teil arvuti lühiajaliselt magama panna, ilma et peaksite uuesti parooli vajama.
Parooli keelamiseks ärkamise ajal toimige järgmiselt.
- Käivitage Süsteemi eelistused ja mine Turvalisus ja privaatsus> Üldine
- Vajadusel klõpsake lukustamiseks ja sisestage oma administraatori parool
- Tühjendage märkeruut Keela automaatne sisselogimine
- Valige rippmenüüst oma kasutajanimi Logi sisse automaatselt järgmiselt:
- Sisestage administraatori parool ja puudutage nuppu OK
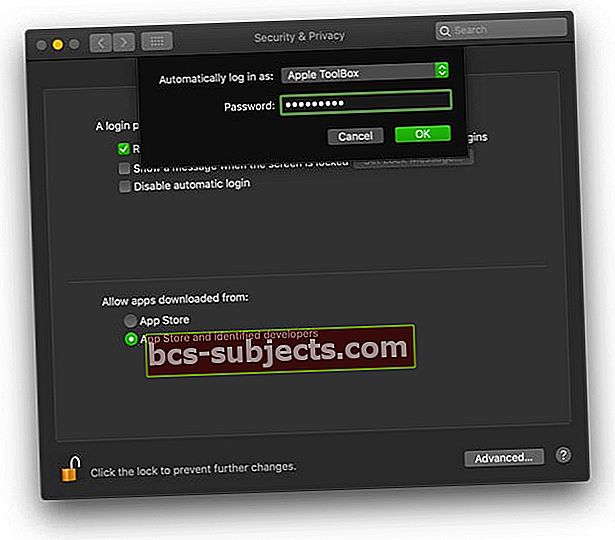
- Tühjendage märkeruut Nõua parooli kasti
- Sisestage oma Maci administraatori parool
- Valige Lülitage ekraanilukk välja või valige ajaperiood
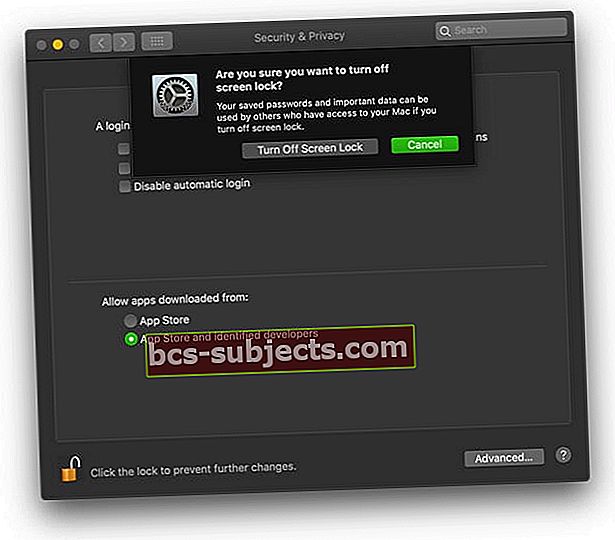
- Otsustage, kas soovite, et võtmehoidja paroolid oleksid saadaval kõigile, kes teie Maci kasutavad
 MacBooki sulgemisel ja avamisel keelake sisselogimisparool
MacBooki sulgemisel ja avamisel keelake sisselogimisparool Kuidas keelata sisselogimisparool Macis kasutajate vahetamisel
Kui olete kõik sammud varem täitnud, olete kaugele jõudnud, kuid ei jää siiski paroolide sisestamisest täiesti vabaks. Teie Mac nõuab seda endiselt sisselogimisel, kasutajate vahetamisel või administraatori sätete muutmisel.
Esimesel seadete vaatamisel võib tunduda, et seda pole võimalik kuidagi muuta.
Mõnes mõttes oleks teil õigus seda arvata. Kuid on üks väike mugav nipp, mis võib teie elu siiski lihtsamaks muuta.
Ehkki kasutajate paroolide sisestamise vajadust pole võimalik kõrvaldada, võite oma parooli tühjaks teha. See tähendab, et vajutate sisestusklahvi, kui parooli küsitakse, ja tüütu viip kaob.
 Kasutajate vahetamise hõlbustamiseks looge tühi parool
Kasutajate vahetamise hõlbustamiseks looge tühi parool Kahjuks teatavad mitmed lugejad, et tühja parooli ei saa enam seadistada MacOS High Sierra ja uuemate versioonidega. Selle asemel võite näha hoiatust, et „parool on tühi” ja parooli ei saa muuta.
Testisime seda MacOS Mojavel ja suutsime tühja parooli edukalt seadistada, kuid vanemal MacOS High Sierra MacBookil see ei töötanud, nii et tulemused on erinevad.
Maci tühja parooli loomiseks toimige järgmiselt
- Käivitage Süsteemi eelistused ja mine Kasutajad ja rühmad
- Klõpsake lukustamiseks ja sisestage oma administraatori parool
- Klõpsake vasakul oma kasutajanime ja valige Muuda Parool
- Sisestage oma vana parool aga ära pane midagi alla uus salasõna
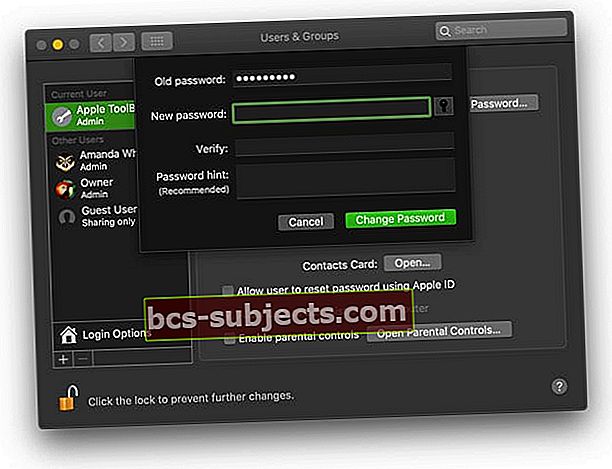
- Klõpsake nuppu Muuda salasõnaja nõustuge tühja parooliga
Kas loote uue Maci kasutaja ja soovite tühja parooli?
Uue Maci kasutaja loomiseks peate kõigepealt looma parooli. Pärast loomist saate selle kasutaja valida, parooli muuta ja väljad Uus parool ja Parooli kinnitamine jätta tühjaks. Seejärel võimaldab macOS selle tühja parooli salvestada, hoiatamata parooli puudumise eest.
Kõike seda tehes saate haruldasel juhul, kui teie Mac nõuab parooli, metsalise rahuldada sisestusklahvi kiire puudutamisega. Kui olete üks vähestest vapratest, kes järgib ülaltoodud samme ja astus paroolideta maale - kuidas on?
Alati varundage täiendav Maci administraatori konto!
Soovitame mitte kasutada tühja parooli, vaid seadistada Mac oma kasutaja kontole automaatselt sisse logima.
Kui aga nõuate oma konto jaoks tühja (või ilma) parooli olemasolu, looge kõigepealt mõni teine parooliga administraatori konto, igaks juhuks, kui olete parooli puudumise tõttu lukustatud.
Kas teil pole veel ühtegi kontot, kuhu saaksite sisse logida ja teiste kontode paroole muuta?
Kui teil pole Macis teist kontot, käivitage taasterežiimi klahvide abil Command + R. Apple sisaldab uuematel Macidel taastesektsiooni. Ja see taastesektsioon sisaldab parooli lähtestamise funktsiooni. Te kasutate AINULT seda funktsiooni terminalis taastesektsioonilt käivitamisel.
Pärast käivitamist avage menüü Utiliidid Terminal ja käivitage käsk: resetpassword
- Taaskäivitage, hoides all Command + R
- Vabastage klahvid, kui näete ekraanil Apple'i logo
- ValigeUtiliidid> Terminal
- Tüüp parooli lähtestamine
- Vajutage tagasipöördumist
- ValigeUnustasin oma parooli
- Sisestage konto Apple ID parool
- Apple saadab autentimiskoodi teisele Apple'i seadmele, mis on sellele Apple ID-le registreeritud. Kui teil on mõni muu Apple'i seade, võtke kood vastu tekstina
- Sisestage kinnituskood
- Sisestage uus parool (see ei saa olla tühi) ja sisestage parooli vihje üksikasjad
- Taaskäivita
- Teie administraatori parool tuleks lähtestada uuele paroolile