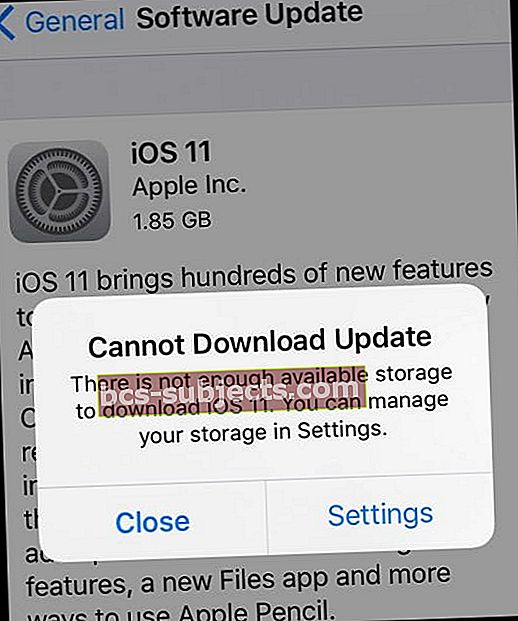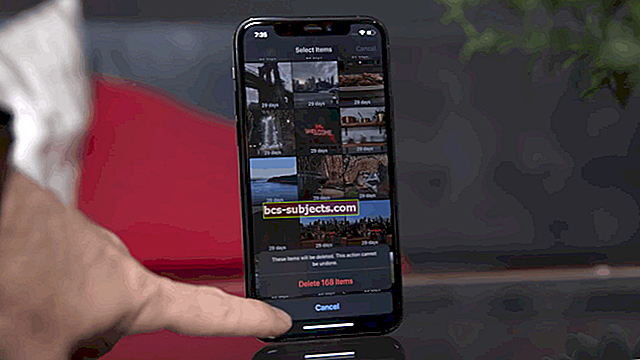Kogu põnevus iOS 11 ümber on üllatav, et paljud kasutajad ootavad innukalt oma järgmist iPhone'i tarkvara allalaadimist. Me kõik tahame oma iPhone'i ja iPadi uuendada uuemale iOS-ile. Ja seekord pakub Apple'i iOS 11 palju uusi ja uuenduslikke funktsioone, eriti iPadi jaoks. IPhone'i või iPadi värskendamine Apple'i uusimale iOS-i versioonile on tavaliselt kiire, lihtne ja probleemideta. Kuid on olukordi, kus see esialgne põnevus põhjustab kohest pahandust, eriti kui teie seade kuvab iOS 11 installimisel ilmnenud tõrke, iOS ei saa värskendust kontrollida või muid iOS 11 installiprobleeme. Nii et kui teil on iPhone'i värskendusprobleeme, siis siin on mõned näpunäited ja näpunäited, mis aitavad teil iOS 11 alla laadida ja installida.
Levinumad näpunäited, mida enne iPhone'i või iPadi iOS 11-le uuendamist kaaluda
1. näpunäide Varundamine!
Kui te pole oma iPhone'i või iPadi veel iOS-i värskendusega värskendanud, tee endale teene ja veenduge, et varundaksite oma seadme. Soovitame teil oma seade iTunes'i ja iCloudi varundada. Parem karta kui kahetseda. Vaadake meie põhjalikku juhendit, mis tutvustab teie seadme varundamise kõiki aspekte.
Vihje 2 Kontrollige saadaolevat salvestusruumi
Teine oluline näpunäide neile, kes pole installinud uusimat iOS 11 ja plaanivad peagi värskendada, on veenduda, et teie iPhone'is oleks piisavalt ruumi. Kui olete mõnda aega saanud märguandeid „iPhone on salvestusruumist väljas”, veenduge, et enne iOS 11 installimise jätkamist optimeerige ja vabastage mõni salvestusruum.
Vihje 3 Ühendage toite või laadige
Veenduge, et teie iPhone või iPad on ühendatud toiteallikaga (eelistatud) või on selle täiendamise jaoks piisavalt laetud. Kui te pole kindel, laadige seade enne täiendamise proovimist või lihtsalt ühendage see ja seejärel värskendage.
4. näpunäide Valige iPhone'i värskendamine iTunes'i kaudu, mitte üle õhu
Me teame, et OTA (Over the Air) värskendused on kõige mugavamad ja hõlpsamini teostatavad ning enamik kasutajaid proovib oma seadet OTA abil uuendada. Kahjuks oleme leidnud, et suuremate iOS-i värskenduste korral põhjustab OTA installiprotsess sageli palju rohkem luksumist. Mõnikord pole need seotud Apple'iga. Võite installimise ajal olla nõrga WiFi-võrguga või pääseda juurde Apple'i serveritele, kui nad on liiga hõivatud paljude kasutajatega, kes üritavad samal ajal uuendada. Sel põhjusel soovitame teil iPhone'i tarkvara käsitsi värskendada, kasutades iTunes'i. Kui teil on varem iPhone'i või iPadi OTA-värskendustega iOS-i installiprobleeme olnud, kaaluge iDevice'i värskendamist iTunes'i kaudu. Uuendusi on lihtne ja väga mugav teha ka iTunes'i kaudu.
Kui teil on varem iPhone'i või iPadi OTA-värskendustega iOS-i installiprobleeme olnud, kaaluge iDevice'i värskendamist iTunes'i kaudu. Uuendusi on lihtne ja väga mugav teha ka iTunes'i kaudu.
Vihje 5 iTunesiga värskendades lisage SHIFT KEY
Kui teil on pärast OTA värskendamist värskendamisprobleeme või muid probleeme / tõrkeid, looge ühendus iTunesiga, vajutage ja hoidke all SHIFT KEY ning klõpsake UPDATE. See meetod installib iOS 11 iTunes'i kaudu ilma andmete kadumiseta.
Järgmistes jaotistes käsitleme mõningaid levinumaid probleeme, mis on seotud täiendusprotsessiga.
Kas te ei leia iOS 11 värskendust?
See stseen on tavaline probleem, mis juhtub enamiku versiooniuuenduste ajal. Kui puudutate Seaded> Üldine> Tarkvarauuendus, ei leia uut värskendust. Tuttavat punast ikooni, mis kuvatakse jaotises Üldine, kui olete seadetes, pole seal.
iOS 11 on mõeldud AINULT 64-bitistele iDevices'idele
Kui teie seade on 32-bitine seade, ei ühildu see iOS 11-ga. Vabandust, inimesed!
 Pildi allikas: Apple
Pildi allikas: AppleKas näete iOS 11 kinnitamise nurjumist, kuna te pole enam Internetiga ühendatud?

Kontrollige signaali tugevust
Mõnikord juhtub see siis, kui teie wi-fi signaal või raku tugevus on nõrk. Seadme Wi-Fi-ga ühenduse katkestamine ja uuesti ühendamine lahendab selle probleemi sageli.
- Puudutage Seaded> Luba lennukirežiim. Lülitage oma iPhone välja. Umbes 10 sekundi pärast lülitage see uuesti sisse ja lülitage lennukirežiim välja

- Järgmisena proovige oma iPhone'i värskendada, kasutades seda tavaliselt Seaded> Üldine> Tarkvarauuendus
Pidage meeles, et esimestel päevadel / nädalatel pärast iOS-i väljaandmist soosivad iOS-i taotlused Apple'i servereid ja sageli võtab teie iPhone või iPad vajaliku värskenduse kuvamiseks aega.
Üleminek iOS 11 beetaversioonilt üldisele versioonile?
Mõni teist võis enne iOS 11 üldise versiooni ilmumist oma iPhone'is või iPadis iOS 11 beetat kasutada. Kui te ei leia oma iPhone'ist või iPadist üldist iOS 11 värskendusparandust, võiksite beetaversiooni oma seadmest desinstallida ja taastada selle tavalises iOS-i versioonis.
- Ühendage oma iPhone või iPad arvutiga, milles töötab iTunes'i uusim versioon.
- Seejärel pange seade taasterežiimi.
- IPhone 6s ja vanemate seadmete, iPadi või iPod touchi puhul: vajutage korraga nuppe Sleep / Wake ja Home. Ärge vabastage nuppe, kui näete Apple'i logo. Hoidke mõlemat nuppu all, kuni näete taasterežiimi ekraani.
- IPhone 7 või iPhone 7 Plus: vajutage korraga unerežiimi / äratuse ja helitugevuse vähendamise nuppe. Ärge vabastage nuppe, kui näete Apple'i logo. Hoidke mõlemat nuppu all, kuni näete taasterežiimi ekraani.
- IPhone 8 või iPhone 8 Plus: vajutage ja vabastage kiiresti helitugevuse suurendamise nupp. Seejärel vajutage helitugevuse vähendamise nuppu ja vabastage see kiiresti. Lõpuks vajutage ja hoidke nuppu Külg, kuni näete Apple'i logo. Hoidke mõlemat nuppu all, kuni näete taasterežiimi ekraani.
- Kui olete taasterežiimi ekraanil, klõpsake nuppu „Taasta”. See toiming kustutab teie iPhone'ist või iPadist iOS-i beetaversiooni ja laadib selle uusima tavalise iOS-iga.
- Enamiku kasutajate jaoks lähtestatakse seade iTunes'i kaudu iOS 11-le, kuna see on saadaval iTunes'i kaudu.
iOS 11 ei installita? Kinni? Või näete, kas värskendust ei saa installida?
Selles jaotises leiate näpunäiteid, mis aitavad teil siis, kui teil on iOS 11 ummikus värskendus või kui installimine lihtsalt ei lõpeta ja teie iPhone näib olevat telliskivi.
Siinkohal on hea mõte kontrollida oma WiFi tugevust. Kui arvate, et teie Interneti-teenuse pakkuja on mingil põhjusel aeglane, proovige vahetada see tasuta Google DNS-i või OpenDNS-i vastu.
SEOTUD: Kuidas kiirendada aeglast WiFi-ühendust
Kõigepealt kustutage kinnijäänud või osaline iOS 11 värskendus!
Enne kui proovite oma iPhone'is või iPadis iOS-i värskendust uuesti käivitada, soovitame tungivalt oma seadmes osalise värskenduse olemasolu kontrollida ja see kustutada. Kui teie võiApple ei eemalda seda osalist värskendust salvestusruumist, see võib iOS-i uuesti installimise käigus põhjustada olulisi probleeme.
Selle probleemi kontrollimiseks kontrollige oma seadeid.
Ebaõnnestunud iOS-i värskendusfaili kontrollimiseks
- Puudutage Seaded> Üldine> Salvestusruum ja iCloudi kasutamine
- Puudutage ülaosas jaotises Salvestusruum jaotist Halda salvestusruumi. (Mitte iCloudi all). Järgmisel ekraanil kerige alla
- Järgmisel ekraanil kerige alla rakenduste loendini ja kontrollige, kas teil on uus iOS 11 värskendus. Kui jah, puudutage seda ja kustutage see. See toiming eemaldab teie iDevice'ist pakkimata OTA
Kui olete pakkimata OTA eemaldanud, proovige uuesti värskendada oma iDevice versioonile iOS 11. Ohutum panus on siin minna iTunesile ja mitte teha värskendust OTA kaudu.
Kas pole ruumi? Kasutage iTunesit!
Kui juhtmevabalt iOS 11-le (OTA) värskendamisel ilmneb „Tühi ruum” tõrkeid, järgige iTunes'i värskendusmeetodit.
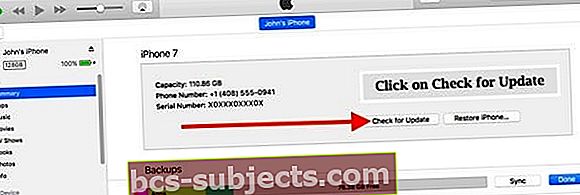
Ühendage oma iPhone või iPad arvutiga, milles töötab uusim iTunes
- Avage iTunes ja valige vasakul paneelil seade
- Klõpsake valikut Kokkuvõte ja seejärel käsku Otsi värskendusi
- Klõpsake nuppu Laadi alla ja värskenda
- Kui teilt küsitakse, sisestage pääsukood
See laadib teie iPhone'i või iPadi alla uusimad iOS 11 värskendused ja teil ei pruugi olla vaja midagi teha, proovides oma seadmes värskendamiseks ruumi taastada.
Kas vajate mõnda muud võimalust, kui iOS 11 allalaadimiseks pole piisavalt ruumi?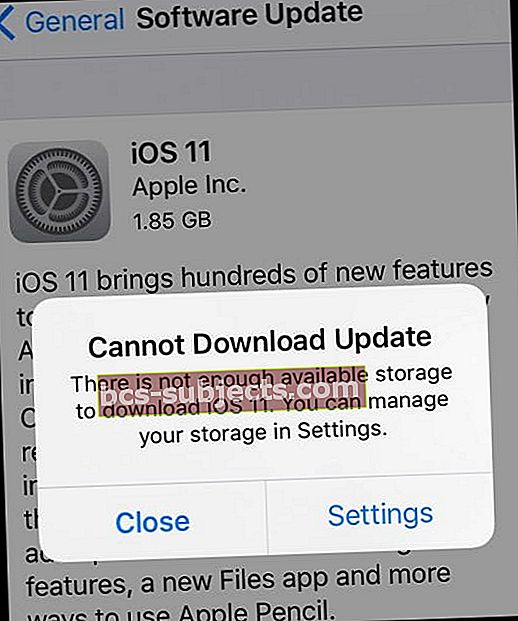
Kustutage mõned rakendused, eriti need, mida te ei kasuta, hävitage kustutatud kõnepostid, lülitage iCloudi fototeek sisse ja optimeerige oma fotosid, kustutage ajutiselt mõni muusika või video ja puhastage hiljuti kustutatud fotod. Need on vaid mõned näpunäited, kuidas oma iOS-i allalaadimiseks ja installimiseks salvestusruumi tagasi saada.
Rakenduste või rakenduse andmete kustutamine
- Puudutage valikuid Seaded> Üldine> Salvestusruum ja iCloudi kasutamine> Halda salvestusruumi
- Valige rakendus ja vaadake, kui palju ruumi see kasutab
- Selle eemaldamiseks puudutage käsku Kustuta rakendus
- Mõni rakendus, näiteks muusika- ja telerakendus, võimaldab teil kustutada ainult osa nende dokumentidest ja andmetest. Nende valikute saamiseks puudutage rakendust
Kui soovite rohkem näpunäiteid selle kogu segaduse puhastamiseks, et oma iOS-i täiendamiseks ruumi saada, vaadake seda artiklit, mis on loodud spetsiaalselt neile, kellel on väikesed iPhone'i mälumahud!
Kui olete mõne mäluruumi tühjendanud, minge tagasi ja installige iOS-i värskendus uuesti. Puudutage valikuid Seaded> Üldine> Tarkvarauuendus
iOS 11 suurepärased salvestusuudised!
iOS 11 sisaldab hämmastavaid salvestusruumi haldamise tööriistu, nii et järgmine kord pole ruumi puhastamine nii õudusunenägu!
Vaadake neid kahte artiklit iOS 11 suurepäraste tööriistade kohta, mis võimaldavad meil hallata meie iDevice'i salvestusruumi
- Vabastage iPhone'i salvestusruum iOS 11 tööriistade, soovituste ja iCloudiga
- Hoidke kiiresti salvestusruumi, kasutades mõnda iOS-i seadet
iOS 11 värskenduse ajal on Apple logoga kinni iPhone
Mitmed kasutajad on avastanud, et nende iPhone või iPad jäävad Apple Logo ekraanile kinni, kui nad üritavad oma seadet uuendada iOS 11-le
- Kui teil on probleeme selle probleemiga, kui proovite oma seadet uuemale iOS 11-le uuendada, järgige palun alltoodud samme
- Kui olete Apple'i logole kinni jäänud, hoidke all toitenuppu ja kodu, kuni iPad välja lülitub. Kui see on teie iPhone, proovige taaskäivitamisega sundida seda välja lülitama
- IPhone 6S või vanemas versioonis vajutage samaaegselt nuppu Kodu ja Toide, kuni näete Apple'i logo
- IPhone 7 või iPhone 7 Plus: hoidke nii külje kui ka helitugevuse vähendamise nuppe vähemalt 10 sekundit all, kuni näete Apple'i logo
- IPhone X, iPhone 8 või iPhone 8 Plus: vajutage ja vabastage kiiresti helitugevuse suurendamise nupp. Seejärel vajutage helitugevuse vähendamise nuppu ja vabastage see kiiresti. Lõpuks vajutage ja hoidke all nuppu Külg, kuni näete Apple'i logo
- Kui olete Apple'i logole kinni jäänud, hoidke all toitenuppu ja kodu, kuni iPad välja lülitub. Kui see on teie iPhone, proovige taaskäivitamisega sundida seda välja lülitama
- Järgmisena ühendage oma iPad kaabli abil arvutiga
- Vajutage toitenuppu; pärast sisselülitamist võidakse kuvada must ekraan ja peate värskendusprotsessi kinnitama
- Viige installiprotsess lõpule
- Kui olete oma iPhone 7/7 +, iPhone 8/8 + Apple'i logoga kinni jäänud
- Hoidke helitugevuse nuppe + toitenuppu ja puudutage paar korda kodunuppu, et näha, kas teie iPhone taaskäivitub
iPhone ei avane pärast iOS 11 värskendamist
Mõned kasutajad leiavad, et pärast iOS-i installimist on nende iPad käinud lõputult Touch ID või pääsukoodi küsimisel.
Kui teie iPad / iPhone käivitub, kuid ei saa avada, oli ainus viis selle taastamiseks kasutada mõnes muus seadmes rakendust „Leia iPhone” ja probleemne iPhone pühkida kaugjuhtimisega.
Teine pääsukoodi järgi levinud probleem on see, et teie iPhone või iPad taotleb kuuekohalist pääsukoodi ja te pole seda kunagi seadistanud. See võib olla veidi segane ja nägime, et paljud kasutajad võitlesid selle probleemiga iOS 10 kasutuselevõtu ajal. Kui olete iOS 11 installimisel selle probleemiga silmitsi, klõpsake palun allolevat artiklit.
SEOTUD: iOS taotleb pääsukoodi pärast värskendamist, kuidas seda parandada
Installiti iOS 11 OTA kaudu, kuid värskendusega on endiselt probleeme
Kui teil on pärast iOS-i kaudu värskendamist iOS 11-ga probleeme, kasutage Tõstuklahv + Värskenda seekord. See meetod installib iOS 11 iTunes'i kaudu ilma andmete kadumiseta
Ärge proovige mõnda muud ipsw-i allalaadimislingi saiti
IOS-i püsivara allalaadimise linke pakub mitte ainult Apple. Leiate mõned kolmanda osapoole saidid, mis pakuvad Apple'i iOS-i püsivara praegust (või eelmist) versiooni. FYI, IPSW-fail on iOS-i püsivara taastefail, mida tavaliselt kasutatakse iOS-i alandamiseks mitteametlikult. Kui asjad tõesti ei tööta, ärge kiusake andma neile ipsw-i allalaadimislinkidele proovimist ja värskendamist iOS 11-le mõne kolmanda osapoole saidi abil.
EI ole okei kasutada mitte-Apple'i veebisaitidelt alla laaditud IPSW-faile ja neid siis kasutada ipsw failid mis tahes Apple'i seadme värskendamiseks / taastamiseks. Jää ainult Apple'i juurde! Miks? Põhjus on turvalisus, selge ja lihtne.
Kas see on laialt levinud vedajaprobleem?
Mõnel Vodafone'iga kasutajal tekkis probleeme, kui iOS 11 algselt beetaversiooniga käivitas. Seejärel parandati seda hiljem.
Kui teie operaatoril on probleeme iOS 11 värskendusega, on parim võimalus helistada oma operaatorile ja vaadata, kas probleem on teie iPhone'ist laiemalt levinud. Mõnikord vabastab Apple uue värskenduse kohe järgmise päeva jooksul.
Kas värskendamine on tehtud, kuid nüüd on iOS-il probleeme teie iPhone'i või iPadiga?
Nii et värskendasite lõpuks oma iDevice'i versioonile iOS 11, vat! Kuid siis lagunevad asjad - te ei leia AirDropi, Safari järjehoidjad on kadunud, teie rakendus Mail või Messages ei tööta, fotod ja videod puuduvad või võib-olla ei saa te App Store'iga ühendust luua. Need on kõik levinud probleemid pärast suurt iOS-i värskendust. Kuid nende probleemide ilmnemisel muudavad need teie seadme kindlasti vähem käepäraseks. Nii et kui teil on seda tüüpi värskendusjärgsete probleemide pärast kahetsusväärne, vaadake meie artiklit selle kohta, kuidas iOS-i kõige populaarsemaid probleeme pärast värskendust lahendada.
Lugeja näpunäited 
- Mu ülemus küsis minult hiljuti, kuidas iPhone'i ilma iTunes'i või wifi-ta värskendada peamiselt seetõttu, et meie ettevõtte iPhone'id ei saa ühendust wifi ega ühendatud iTunes'i eksemplariga. Peame iOS-i värskendama, kasutades eraldiseisvat iTunes'i klienti, mis ei suhtle Apple'i serveritega. Pärast palju uurimisi näib, et vastus on eitav, ühtegi iOS-i seadet ei saa värskendada ilma otse Apple'i serveriga ühendamata. Tahtsid jagada, igaks juhuks, kui teistel on kontoris sarnased probleemid.
- Mõnes riigis peate värskendamiseks kasutama VPN-i.
Kokkuvõte
IPhone'i ja iPadi värskendamine on tavaliselt väga lihtne - see lihtsalt töötab! Kuid mõnikord lagunevad asjad - meie Internet laguneb, iOS-i värskendused jäävad kinni, iOS-i installimisel ilmnes viga ja muid probleeme. Need näpunäited peaksid aitama enamikul meist protsessist läbi pääseda, tekitades vaid väikeseid ebamugavusi. Kui avastasite muid toimivaid meetodeid, jagage neid meiega, et saaksime iPhone'i ja iPadi värskendamise ajal jagada teiste samas paadis kinni jäänud lugejatega. Ja ärge unustage artiklit jagada oma sõprade, pereliikmete, töökaaslaste ja naabritega, kes võivad olla hädas iOS 11 värskenduse probleemidega.