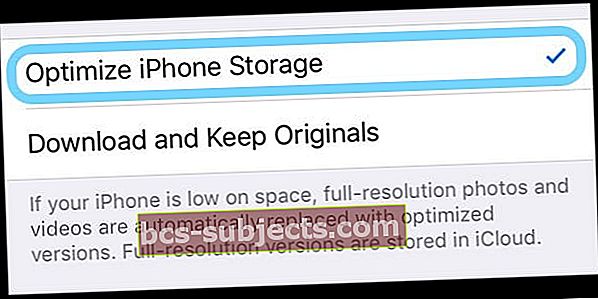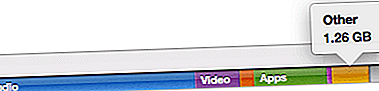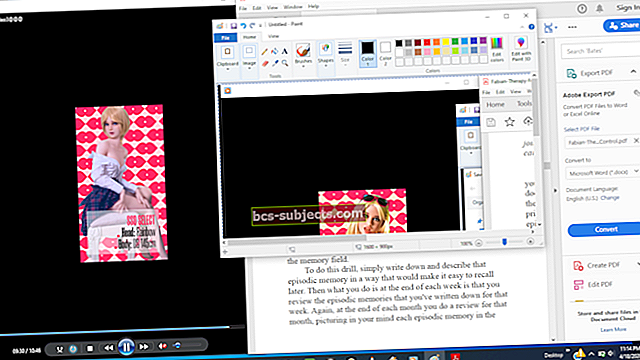Nii et meie seade annab teile teada, et kõigi nende piltide, videote, tekstide ja muu muu salvestamiseks on teie seadmes peaaegu ruumi. Ja olles hea digitaalne kodanik, pöörate tähelepanu ja varundate oma fotod ja videod hoolega oma arvutisse või mõnda muusse lahendusse, seejärel kustutage need oma seadmest ruumi vabastamiseks.
Kuid see ei tööta - teie seade näitab endiselt, et selle salvestusruum on peaaegu täis! Mis annab?
Kui rakenduse allalaadimisel või foto tegemisel osalete iga kord delikaatses tasakaalustamislootes, lootes, et te ei saa kardetud teadet „Salvestusruum on peaaegu täis”. Loe edasi näpunäiteid selle kohta, kuidas lõplikult selgeks saada kogu see salvestusruum ja saate oma seadme uuesti tööle!
Pärast fotode ja videote kustutamist oma iPhone'is, iPadis või iPodis salvestusruumi taastamiseks järgige neid kiireid näpunäiteid
- Eemaldage kindlasti kõik fotod ja videod rakendusest Photos hiljuti kustutatud
- Lülitage seade iCloud Photos seadete jaoks sisse Fotode optimeerimine
- Salvestusruumi vabastamiseks taaskäivitage seade pärast üksuste kustutamist
- Uuendage oma seadme iOS või iPadOS uusimale versioonile - kui teil on arvuti, kasutage iTunes'i või Finderit
Vaadake oma rakendust Photos hiljuti kustutatud album
Nii palju kui soovite hoida kõiki neid aastate jooksul kogunenud selfisid, teate, et on aeg sellest osa lahti lasta.
Kustutades kõik fotod ja videod, mida te ei vaja, lootuses oma iPhone'is talletusruumi tagasi saada, ainult selleks, et avastada, et teie mälu pole tolli kaugemale liikunud. Paljud inimesed on sattunud sellisesse olukorda ja see võib olla väga masendav!
Kui eemaldate fotod ja videod iPhone'ist, iPadist või iPodist, ei kustutata neid kohe!
Selle asemel paneb Apple need 30-päevase ootele, juhuks kui muudate meelt või kustutasite need üksused kogemata.
 Ärge unustage kustutada hiljuti kustutatud
Ärge unustage kustutada hiljuti kustutatud - Nii et minge Fotod> Albumid> Hiljuti kustutatud
- Valige kõik fotod ja videod
- Valige Kustutada kõik ja kustutage need oma seadme salvestusruumi tõeliseks vabastamiseks
Pidage meeles, et kui kasutate iCloudi fototeeki ja kustutate foto või video ühest seadmest, kustutab see selle foto / video ka teistest seadmetest
iCloud on ennekõike sünkroonimisteenus, nii et see lisab ja eemaldab kõik fotod ja videod igast iDevice'ist, kuhu logite sisse sama Apple ID-ga. Sellepärast on nii tähtis enne fotode ja videote kustutamist mis tahes seadmest need fotod ja videod kõigepealt salvestada.
Lülitage sisse iPhone Store'i optimeerimine
Teine võimalus, eriti iCloudi talletusplaane ostvate inimeste jaoks, on hoida oma seadmes fotode väiksemat kokkusurutud versiooni ja salvestada iCloudi täiseraldusvõimalustega versioonid. Apple nimetab seda optimeerimise salvestusruumiks ja seda on lihtne sisse lülitada.
- Avatud Seaded> Fotod
- Lülitage sisse Optimeerige iPhone'i salvestusruumi
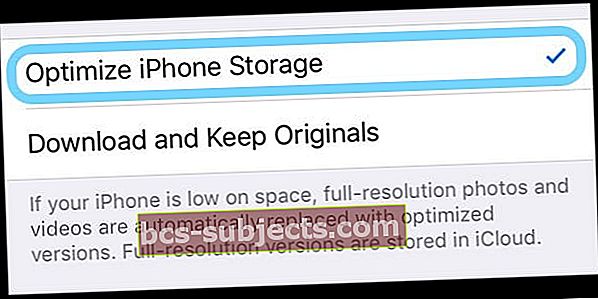
Kui teie seadmes on vähe ruumi, asendab iCloud teie täieliku eraldusvõimega fotod nende väiksemate seadmesuuruste versioonidega. Ja kui redigeerite fotot, laadib see iCloudist automaatselt selle täiseraldusvõimalusega versiooni alla, nii et töötate parimatega!
Kas teie iPhone'is, iPadis või iPodis ilmuvad fotod uuesti? Lülitage iCloud Photo ajutiselt välja
Kui kõik teie kustutatud fotod ja videod ilmuvad uuesti, on tõenäoliselt probleem iCloud Photosiga. Nii et proovige see välja lülitada.
 Eemaldage iCloudist kõik fotod, lülitades need suvandid välja
Eemaldage iCloudist kõik fotod, lülitades need suvandid välja Enne iCloud Photos'i väljalülitamist varundage kindlasti kõik need fotod ja videod arvutisse, välisele draivile või mõnda muusse varundusvalikusse, näiteks Google Photos, Dropbox või teie valitud foto / video varundusmeetod.
Alles pärast varundamist peaksite iCloud Photos oma iPhone'is, iPodis või iPadis välja lülitama
- MinemaSeaded > Apple ID profiil> iCloud> Fotod
- Lülitage välja iCloudi fotod (nimetatakse ka iCloudi fototeekiks) ja Laadige üles minu fotovoogu
- IOS 10.2 või varasemat kasutavate inimeste jaoks minge aadressileSeaded> iCloud> Fotod
Kui soovite jätkata sama Apple ID-ga sisselogitud seadmete vahel sünkroonimist, soovitame teil mõni päev oodata ja iCloud Photos uuesti sisse lülitada.
Kas olete iCloudi fotode pärast segaduses?
Okei, sa pole üksi!
ICloudi fotode toimimise kohta lisateabe saamiseks vaadake meie 2019. aasta iCloudi fotode lõplikku juhendit
Taaskäivitage või sundige taaskäivitamist PÄRAST oma fotode ja videote kustutamist
Kui kustutate üksusi, sealhulgas fotosid ja videoid, oma iPhone'ist, iPadist või iPodist, märkisid need lihtsalt teie iOS-is ja iPadOS kustutamiseks. Tegelik eemaldamine toimub siis, kui lülitate seadme välja ja uuesti sisse - teisisõnu, taaskäivitage!
Seetõttu soovitame pärast salvestusruumi oluliste muudatuste tegemist seade alati taaskäivitada.
IPhone'i, iPadi või iPodi taaskäivitamiseks
- IPadis, millel puudub kodunupp, ja iPhone X või uuemaga: vajutage ja hoidke all nuppu Külg / Ülemine / Toide ja mõlemat helitugevuse nuppu, kuni kuvatakse liugur.
- Kodunupu ja iPod Touchiga iPadis või iPhone'is: vajutage ja hoidke all külje / ülemise / toitenuppu, kuni kuvatakse liugur
- Seadme väljalülitamiseks lohistage liugurit ja pärast seadme väljalülitamist hoidke seda Side / Top / Power nuppu uuesti all, kuni näete Apple'i logo.
- IOS 11 ja uuemate versioonidega taaskäivitage kasutamine Seaded> Üldine> Lülita välja

Ja kui taaskäivitamine seda trikki ei tee, proovige sunnitud taaskäivitamist.
Seadme taaskäivitamiseks järgige seadme ja mudeli jaoks allolevaid juhiseid.
- IPhone 8-s või uuemas versioonis ja ilma kodunuputa iPadis: vajutage helitugevuse suurendamise nuppu ja vabastage see kiiresti. Vajutage ja vabastage kiiresti helitugevuse vähendamise nupp. Seejärel vajutage ja hoidke nuppu Külg / Üla, kuni näete Apple'i logo

- IPhone 7 või iPhone 7 Plus: hoidke nii külje kui ka helitugevuse vähendamise nuppe vähemalt 10 sekundit all, kuni näete Apple'i logo
- IPhone 6s ja vanemates seadmetes iPad, millel on kodunupp, või iPod touch: hoidke nii kodu kui ka ülemist (või külgmist) nuppu vähemalt 10 sekundit all, kuni näete Apple'i logo
Kui olete logo näinud, laske nuppudel lahti ja lubage oma iPhone regulaarselt käivitada. Nüüd peaksite oma tasuta salvestusruumi nägema
Kontrollige oma seadme salvestusruumi
Pärast taaskäivitamist või sundkäivitamist kontrollige oma salvestusruumi uuesti.
- MinemaSeaded> Üldine> Salvestusruumja vaata graafikut
- Teine võimalus avatud ruumi võrrandiga tutvumiseks on ühendada oma iPhone arvutiga ja kasutada Finderit (macOS Catalina +) või iTunes (macOS Mojave ja madalam) ning kontrollida seadme salvestusolekuriba

- Peaksite nägema, et fotode jaoks oleks ruumi nüüd palju vähem
Näpunäited fotode ja videote salvestamiseks
Nõuanne 1 - ühendage oma iPhone, iPad või iPod ja välimine draiv ning kopeerige fotod ja videod sellesse välisse draivi
 Välise draivi ühendamiseks iPhone'i, iPadi või iPodiga kasutage adapterit
Välise draivi ühendamiseks iPhone'i, iPadi või iPodiga kasutage adapterit Selleks on vaja iOS 13 või uuemat versiooni või iPadOS-i, nii et värskendage oma seadet võimaluse korral vähemalt nendele opsüsteemidele.
Nõuanne # 2 - laadige fotod üles oma iCloudi kontole ja laadige need seejärel USB-mälupulgal hoidmiseks alla
Nõuanne nr 3 - puudutage valikuid Seaded> Üldine> Salvestusruum
 Kui Candy Crush ei salvesta mängude andmeid Facebooki, võidakse need teie iPhone'i salvestada.
Kui Candy Crush ei salvesta mängude andmeid Facebooki, võidakse need teie iPhone'i salvestada. - Vaadake üle rakenduste loend ja nende salvestusruum
- Mõnikord on vaja ainult rakendus kustutada ja see uuesti installida
- Samuti saate rakenduse lihtsalt maha laadida, kuid vajadusel oma andmeid säilitada
- See säästab teie iPhone'is sageli palju ruumi!
Nõuanne nr 4 - kas olete kunagi mõelnud olekuriba „Muu” üle, mis näitab, kui palju ruumi teie seadmes on? 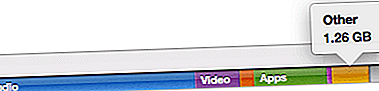
Selle probleemi lahendamiseks võite kasutada mõningaid selle artikli nõuandeid.
Pakkima
Tõde on see, et Apple peab lõpetama vähem kui 100 GB mäluga iPhone'i müümise ja muutma suurema salvestusega iPhone odavamaks. Need meist, kellel on vähem mälu sisaldavad iPhone’id (nagu need vanemad 1 GB telefonid), teavad täpselt, millest ma räägin!
Loodame, et saate lõpuks oma iPhone'is ruumi tagasi saada! Jagage seda artiklit teistega, kes võivad oma vanemates iPhone'ides kosmoseprobleemiga silmitsi seista.
Selle olukorraga silmitsi olles on meie esimene impulss seada esikohale iPhone'is olevad asjad ja lasta lahti asjadest, mida me enam ei vaja.
Hakkate rakendusi läbi vaatama ja kustutama need, mida te pole aastaid või kuid kasutanud.
Kui teil on selles raskuses, soovitame teil vaadata meie terviklikku juhendit oma iPhone'i salvestusruumi vabastamiseks. Kui kasutate iOS 11 või uuemat versiooni, vaadake neid käepäraseid tööriistu oma iPhone'i ja iPadi salvestusrasva kärpimiseks!