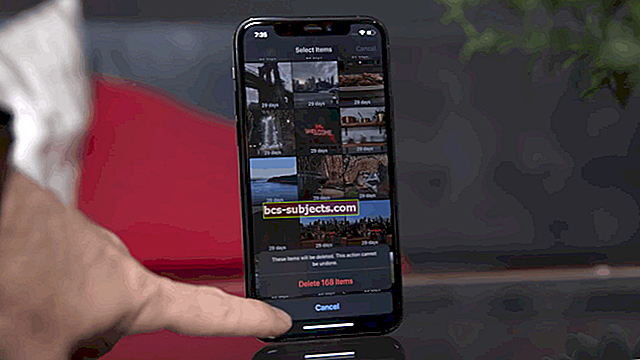MacBooki või iMaci värskendamisel ei tohiks olla peavalu ega draamat. Apple lõi isegi turundusfraasi "see lihtsalt töötab!" Kuid hiljuti on paljud lugejad ja Maci kasutajad leidnud vastupidist - see lihtsalt ei tööta! Mitmel kasutajal on hiljuti olnud probleeme oma MacBooki värskendamisega MacOSi uusima versiooniga. Kahjuks näib see mõnele üsna tavaline probleem värskendamisel uuemale macOS High Sierra värskendusele.
Värskendus jääb kinni sõnumiga „Mac OS-i ei saanud arvutisse installida, MacOS-i installimisel ilmnes viga. Mõned inimesed teatavad, et näevad seda teadet ka: "tee /System/Installation/Packages/OSInstall.mpkg näib puuduvat või kahjustatud olevat."
Seejärel palub teie Mac installerist sulgeda ja arvuti taaskäivitada. Noh, Apple, mis iganes sellega juhtus, lihtsalt töötab ???
- Kontrollige, kas teie Maci kuupäev ja kellaaeg on seadistatud automaatselt
- Lähtestage oma Maci NVRAM või PRAM
- Vabastage kõvaketta sisemälu
- Taaskäivitage turvarežiimis ja käivitage Disk Utility'i esmaabi
- Proovige taasterežiimi
- Kasutage terminali, et tuvastada ja eemaldada mitte-Apple'i KEXT-id
- Probleemsete failide eemaldamiseks taaskäivitage ühe kasutaja režiimis
MacOS-i hankimist ei saanud arvutisse installida?
Kui teil on värskendusega seda probleemi, on siin mõned näpunäited, mida saate selle probleemi lahendamiseks kasutada. Enne alltoodud toimingute jätkamist soovitame teil veenduda, et teie Maci kell on õige. Kui teie Maci kuupäev ja kellaaeg ei ühti teie praeguse ajavööndi või kuupäevaga, ei installita MacOS-i sageli. Minema Süsteemi eelistused> Kuupäev ja kellaaeg.Apple eelistab, kui valite suvandi Määra automaatselt.
Järgmisena proovime oma arvutis NVRAM-i lähtestamist (või vanemate Mac-ide jaoks PRAM-i).
Järgige neid samme, kui te pole kindel, kuidas NVRAM-i lähtestada
- Pange oma Mac välja
- Lülitage see sisse ja vajutage ja hoidke kohe neid nelja klahvi koos: Option, Command, P ja R

- Vabastage klahvid umbes 20 sekundi pärast, mille jooksul võib teie Mac taaskäivituda
- Avage süsteemieelistused ja kontrollige (ja vajadusel kohandage) kõiki lähtestatavaid seadeid, nagu helitugevus, ekraani eraldusvõime, käivitusketta valik või ajavöönd
Kontrollige salvestusruumi
Teine asi on veenduda, et teie MacBookil / Macil oleks värskenduse lõpuleviimiseks piisavalt ruumi. Kui teil on vähe ruumi, pakub Apple mõningaid juhiseid, mis aitavad teil Macis ruumi taastada.
Põhitõdedest kaugemale
Nüüd, kui oleme põhitõdede eest hoolitsenud, soovitame teil proovida kõiki alltoodud protsesse, kuni teie macOS-i installiprobleem on lahendatud. Korraldasime juhised, kuidas parandada, kolmes eraldi kategoorias.
Esimesed tõrkeotsingu toimingud aitavad teil läbi turvarežiimi suvandid ja soovitame seejärel taasterežiimi. Viimane valik näitab teile, kuidas kolmandate osapoolte KEXT-faile lihtsate terminalikäskude abil eemaldada ja seejärel proovida installiprotsessi.
MacOS-i parandusjuhendit ei saanud installida
Installiprobleemi lahendamine MacBooki turvarežiimi abil
- Üks värskendamise parimatest tavadest on enne tõrkeotsingu tegemist veenduda, et olete süsteemist varukoopia teinud. Parem karta kui kahetseda. Eeldame, et olete juba enne mis tahes alltoodud toimingut jätkanud oma masinat varundanud
- Kõigepealt tuleb proovida oma Mac / MacBook turvarežiimi viia. Kui hoiate käivitamise ajal klahvi Shift all, käivitub arvuti turvarežiimis
- Turvarežiim sunnib algatatud protsessi sisuliselt ignoreerima kõiki kolmanda osapoole käivitusdemoneid ja käivitusüksusi. Kui olete turvarežiimis, on järgmine toiming Disk Utility-sse sisenemine. Kui teie MacBook on sisenenud turvarežiimi, näete seda ekraani paremas ülanurgas tähistatuna

- Logige sisse oma mandaatide abil ja minge seejärel oma kausta macOS Utilities. Siin peate käivitama Disk Utility programmi. Programmis olles klõpsake ülaosas esmaabi, valige helitugevus (teie peamine kõvaketas) ja alustage parandusprotsessi

- Kui remont on lõppenud, teavitatakse teid olekust. Siinkohal soovite taaskäivitada macOS Update'i programmi ja vaadata, kas see töötab teie jaoks ilma veateadet andmata
Kui proovisite ülaltoodud samme turvarežiimis ja ei leidnud edu, peate järgmisena proovima taasterežiimi.
MacOS-i installiprobleemi parandamine taasterežiimis
- Macis või MacBookis taasterežiimi pääsemiseks peate arvuti käivitamisel hoidma all klahve Command + R

- Kui olete taasterežiimis, klõpsake ekraani vasakus ülanurgas Apple'i logol ja veenduge, et teie käivitusketas osutaks Maci alglaadimiskettale
- Nüüd leidke macOS-i värskendusprogramm ja käivitage värskendus
Mõnikord, kui teil on probleeme installimise / täiendamisega, on paljude kasutajate jaoks toimiv lahendus välise alglaaditava installeri loomine ja installiprogrammi käivitamine selle abil. Apple esitab selle protsessi kohta üksikasjaliku valge raamatu. Alglaaditava installeri saate luua USB-l ja seejärel proovida seda MacOS-i värskendamiseks.
Kolmanda osapoole KEXT-failide eemaldamine
Kui loete endiselt ja olete juba proovinud seeria parandusi nii turvarežiimis kui ka taasterežiimis tulutult, peate võib-olla varrukad kokku keerama ja probleemi algpõhjusesse veidi rohkem süvenema. Mõnikord põhjustavad kolmanda osapoole KEXT-i laiendused macOS-i värskendamise / installimise ajal palju südamevalu.
Need KEXT-failid lisatakse teie Maci / MacBooki, kui kasutate kolmanda osapoole seadmeid. Kui te pole selles kindel, on kõige parem vaadata ja vaadata, milliseid kolmanda osapoole laiendusi teie arvutis praegu leidub.
Selleks avage terminal oma utiliitidest ja tippige järgmine, et näha mitte-Apple'i KEXT-e.
Kextstat | grep –v com.õun
See käsk peaks näitama kõiki kolmanda osapoole laiendusi. Nüüd saate need ükshaaval eemaldada või eemaldada selle, mis teie arvates võib olla kahtlustatav. Terminali abil saate klahvi minu alla laadida järgmise käsu abil.
sudo kextunload /System/Library/Extensions/NAMEOFTHEKEXT.kext
Siin tuleb ‘NAMEOFTHEKEXT’ asendada sobiva kahtlustatava KEXT-failiga, mille leidsite ülal. Kui olete KEXTi laadinud, võite minna tagasi ja kontrollida, kas see on käsu kextstat abil kindlasti eemaldatud.
Kui olete kõik kolmanda osapoole KEXT-failid eemaldanud ja veendunud, et teie arvutis on MacOS-i värskendamiseks piisavalt ruumi, proovige installiprotsess uuesti käivitada.
Kas teil on probleeme? Proovige ühe kasutaja režiimi
Kui teie installiprotsess ebaõnnestub konkreetse probleemse faili tõttu, võite proovida ka sisse logida ühe kasutaja režiimis ja kustutada konkreetse faili ning proovida seejärel installimist jätkata. Mõnikord leiate need probleemsed failid Installeri logifailidest välja. Nendele logifailidele juurdepääsemiseks avage rakendus Console rakendustes ja klõpsake nuppu '/ Var / log' vasakpoolses veerus ja seejärel valige ‘Install.log’järgmises veerus.
Loodame, et suutsite mõne neist näpunäidetest lahendada macOS Installimise probleemi. Kui olete kõike edutult proovinud, on teie parim lahendus pöörduda Apple'i tugiteenuste poole, et nad saaksid sellest abi teha. Palun andke meile teada, kuidas teie install toimis, kasutades allolevaid kommentaare.
Lugeja näpunäited 
- Proovige taaskäivitada taasterežiimis ja installige MacOS High Sierra või Sierra alglaaditavalt USB-draivilt. Vajadusel vormindage oma SSD ümber Mac OS Extended (Journaled), mitte APFS-i
- Proovige seadistada veel üks administraatori kasutajakonto, et näha, kas sama probleem jätkub
- Taastesektsioonile pääsemiseks käivitage oma Mac, kasutades klahve Cmd + R. Minge kohe Apple'i menüüsse ja valige Startup Disk. Valige oma HD. Vajadusel avasite selle, sisestades administraatori parooli. Taaskäivitage ja vaadake, kas see käivitub normaalselt
- Värskendage oma süsteemi kella, kasutades terminali. Avatud Rakendused> Utiliidid> Terminal ja tippige käsk kuupäev. Kui loetletud kuupäev on vale, tippige see käskntpdate -u "time.apple.com" siis vajuta Return. Kui elate väljaspool Ameerikat, sisestage teile lähim Apple'i ajaserver, näiteks aeg.asia.apple.com või time.euro.apple.comsulgudes
- Lõin USB-le macOS High Sierra ISO-pildi ja installimine oli pärast seda imelihtne
- Lülitage Mac välja ja oodake 30 sekundit. 30 sekundi pärast vajutage toitenuppu ja hoidke kohe klahve Command + R all ja hoidke neid klahve seni, kuni ilmub õuna logo. Te peaksite nägema ekraani, kus palutakse teil valida keel, valida sobiv keel ja navigeerida oma macOS-i utiliitidesse. Kontrollige paremas ülaosas asuvat WiFi-nuppu, et veenduda, et teil oleks Interneti-ühendus. Seejärel valige uuesti installige uusim MacOS-i versioon, klõpsake nuppu Jätka, leppige kokku ja laske sellel ise alla laadida ja taaskäivitada (jätke Mac lihtsalt rahule - tõesti!) Pärast MacOS-i taaskäivitamist peaks see taaskäivituma ja lõpetama sisselogimisekraan
- Käivitasin käsu Option klahvi hoides ja valisin oma tavalise MacinstoshHD (mitte värskenduste maht). Seejärel käivitusin normaalselt (mitte turvarežiimis) ja proovisin uuesti värskenduse uuesti installida. Võttis mitu taaskäivitust, kuid lõpuks see õnnestus!
- Sageli tähendab see viga, et teie Mac proovib käivitada mõnest teisest HD-partitsioonist, mõnikord isegi taastesektsioonist. Selle parandamiseks taaskäivitage käivitushaldur (hoides all valikuklahvi) ja valige taaskäivitamiseks tavaline HD. Kui see on õnnestunud, minge aadressile Süsteemi eelistused> Startup Disk > Valige oma tavaline HD käivitamine. See peaks probleemi lahendama