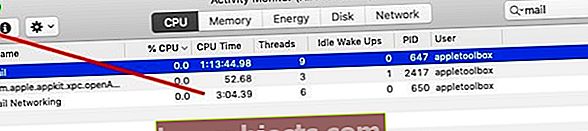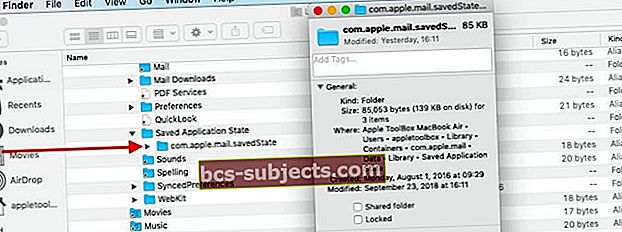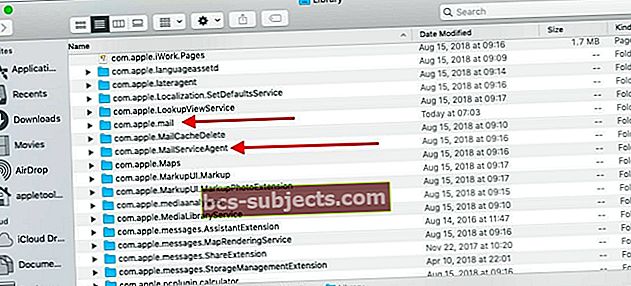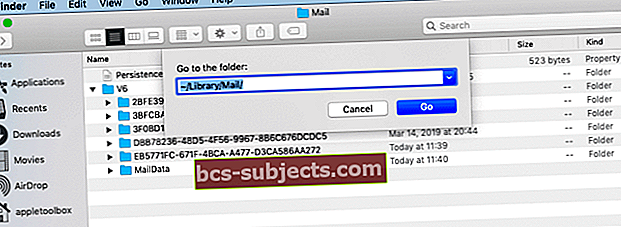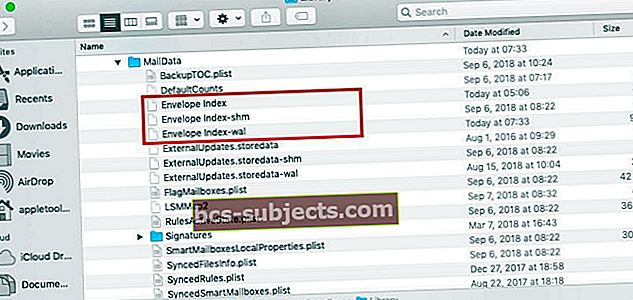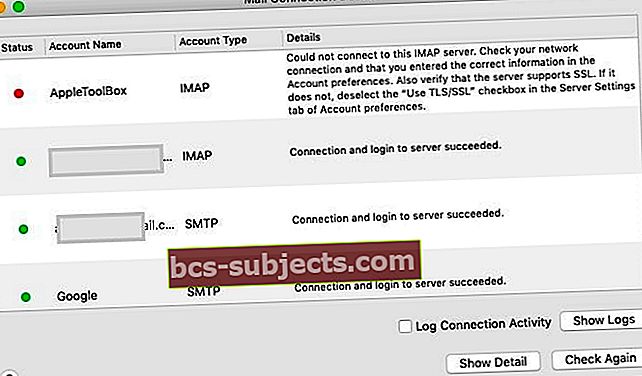Kas teie post ei tööta pärast macOS Mojave värskendusi?
macOS Mojavel on palju häid funktsioone, sealhulgas pimedas režiimis, dünaamilises kuvarežiimis, fotode rakenduse täiustustes ja paljudes muudes funktsioonides. Rakenduses Mail pole liiga palju muudatusi tehtud. Mitmed kasutajad teatavad, et nende Mail kukub pärast MacOS Mojave värskendamist ootamatult kokku või sulgub.
Kui teil on pärast MacOS Mojave värskendamist seda probleemi, järgige palun allolevaid samme ja kontrollige, kas teie probleem on lahendatud.
Vaadake meie videot rakenduses Mail, mis ei tööta, või lugege allolevat teksti
SEOTUD ARTIKLID:
Võimalik, et teie e-posti rakendus ei suuda eelmist olekut õigesti salvestada ja seetõttu krahh jätkab ja ei reageeri.
Pärast macOS Mojave täiendamist ei käivitu kiri või ei tööta?
Üks lihtne asi, mida proovida, kui teie MacBookis ei käivita e-posti, on rakenduse Mail käivitamine kaustast Rakendused, mitte ekraani dokist.
Kui see töötab, peate ikooni dokist kustutama ja seejärel hiljem uuesti lisama.
Kui kausta Rakendused abil käivitamine ei lahendanud teie probleemi, proovige sulgeda Mail ja taaskäivitage rakendus, hoides samal ajal all Shift-klahvi.
Kui kumbki neist nõuannetest ei aita, järgige palun allpool toodud üksikasjalikke juhiseid.
Kas otsite MacOS Catalina konkreetseid samme meiliprobleemide lahendamiseks? Selle asemel vaadake seda artiklit: Mail ei tööta MacOS Catalinas, Kuidas parandada
E-posti krahh või aeglane pärast macOS Mojave täiendamist, kuidas seda parandada
E-posti krahhi / e-posti mitte reageerivate probleemide lahendamiseks MacOS Mojave'is on parim viis eemaldada mõned varasemad rakenduse oleku andmed, taaskäivitada MacBook ja seejärel taaskäivitada Mail.
Enne toimingutega jätkamist soovitame teil oma MacBookist varundada puhta varukoopia.
- Alustage MacBooki / Maci rakenduse Mail rakenduse sunniviisilise sulgemisega. Kui te ei saa dokiikooni abil rakendust sunniviisiliselt sulgeda (Mail App ei reageeri), avage aktiivsusmonitor.
- Klõpsake nuppu Tähelepanu keskpunktis ikooni MacBooki paremas ülanurgas ja sisestage Aktiivsusmonitor (pilt). Klõpsake nuppu Aktiivsusmonitori rakendus utiliidi käivitamiseks.

- Trüki sisse 'Mail’Ja tõstke seejärel rakendus esile. Järgmine klõpsakeX’Rakenduse sulgemiseks.
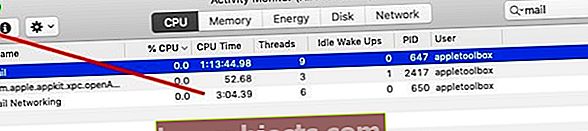
- Nüüd, kui olete rakenduse Mail sulgenud, alustage mõne MacBooki varasema oleku faili kustutamist.
- Avatud Finderi rakendus
- Hoidke Valikuklahv ja valige Raamatukogu ülemisest menüüst
- Kui te ei näe oma kasutajateeki, järgige oma teegi kuvamiseks selles artiklis kirjeldatud juhiseid
- Mine kausta ‘Konteinerid> com.apple.mail> Andmed> Raamatukogu> Salvestatud rakenduse olekJa teisaldage kaust nimegacom.apple.mail.savedState‘Prügikasti.
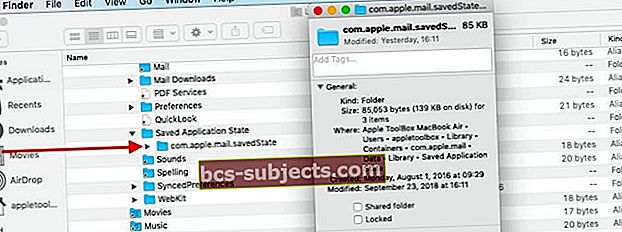
- Järgmine samm on rakenduse Mail teegikonteinerite tühjendamine
- Avatud Finderi rakendus, Vajutage nuppu Valikuklahv ja klõpsakeMine’Ja valige ~ / Raamatukogu / Konteinerid
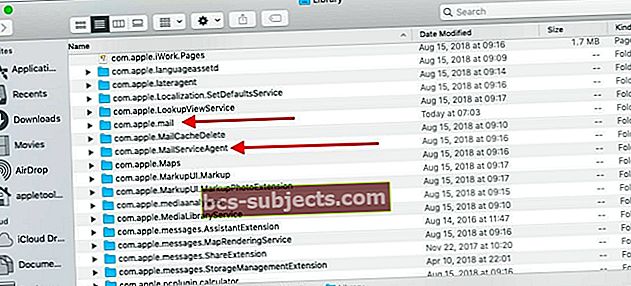
- Otsige üles järgmised kaks faili ja lohistage need oma töölauale. Nii salvestate failid hilisemaks, kui neid vajate.
- com.apple.mail
- com.apple.MailServiceAgent
- Järgmine samm on Mail Envelope'i failide eemaldamine teegist. Tehke seda rakenduse Finder abil, nagu eespool selgitatud.
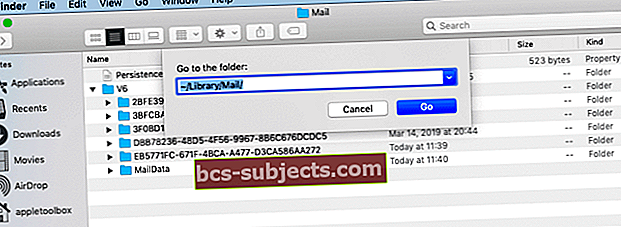
- Ümbriku failid asuvad MailData kausta. Klõpsake oma rakenduse Finder abil Mine> Mine ja sisestage ~ / Raamatukogu / Mail / V6.
- Või navigeerige käsitsi täpsesse asukohta Kasutaja> Raamatukogu> Mail> V6
- Laienda MailData kaust. Peaks olema kolm peamist ümbrikufaili ja need on näidatud siin pildil. Eemaldage need oma töölauale.
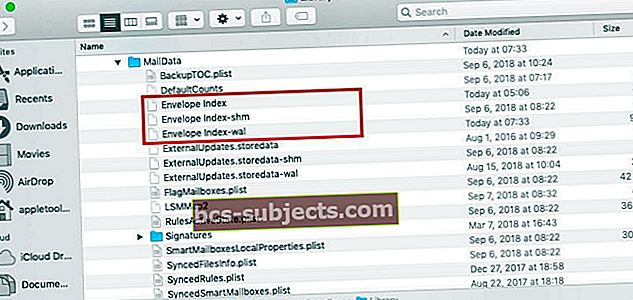
- Tühjendage prügikast, taaskäivitage MacBook ja proovige seejärel Mail käivitada. Kontrollige, kas teie meiliprobleem on lahendatud.
- Kui teie Mail käivitub probleemideta ja ei jookse kokku ega hangu, saate failid com.apple * töölaualt prügikasti teisaldada
Sõltuvalt sellest, kuidas oma rakendust Mail seadistate, võivad vaikimisi seadistamisel teie Maili eelistused teistsugused välja näha.
Pärast MacOS Mojave värskendamist puuduvad meilikaustad?
Teine probleem, mis mõnikord juhtub, kui uuendate uut macOS-i versiooni, on see, et mõned teie kaustad Mail kaovad. See olukord on haruldane ja me pole seda MacOS Mojave kasutamisel näinud.
Esimene asi, mida peate selle probleemi korral tegema, on MacOS Mojave'is oma meiliühenduste kontrollimine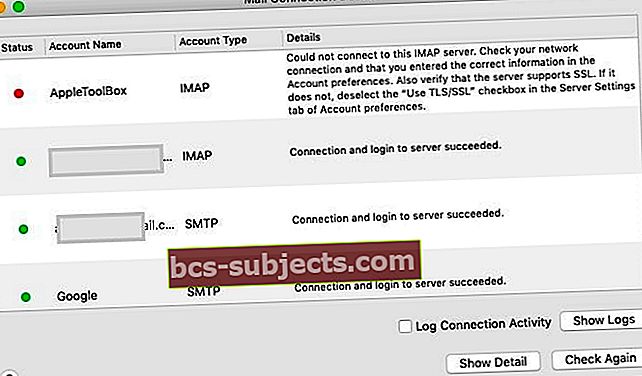
- Käivitage Mail App
- Minge ülemise menüü aknasse ja valige Ühendusdoktor
- See näitab teile, kui meilikonto ühendustega on probleeme.
- Selle lahendamiseks peate oma konto seaded uuesti kontrollima või oma meilikonto kustutama ja uuesti Maili lisama
- Kui ühenduse probleem on lahendatud, on tõenäoline, et teie postkastile pääseb juurde
Kui teie ühendused on head ja kaustadest on veel puudu, peate probleemi lahendamiseks oma postkasti uuesti üles ehitama ja oma sõnumid uuesti indekseerima.
Apple'i tugidokumendid tutvustavad teid üksikasjalikult ümberehitustöödega.
Kahefaktorilise autentimisega seotud probleemid
Pärast konto kaheastmelise autentimisega (2FA) täiendamist oleme näinud, et mõnel kasutajal on probleeme MacBooki Maili rakendusega. See on teie iCloudi kontoga tihedamalt seotud.
Probleemi mõistmiseks ja selle parandamiseks oma MacBookis saate järgida seda artiklit allpool.
Loodame, et see tõrkeotsingu artikkel oli teile abiks. Palun andke meile teada, kui teil on küsimusi või kommentaare.
LUGeja NÕUANDED
- Kui teie postieelistusi ei kuvata või need on tühjad, proovige järgmist.
- Sulgege rakendus Mail ja kõik avatud rakendused
- Avage Finder
- Valige menüü Mine ja valige Mine kausta
- Tippige otsinguribale järgmine: ~ / Library / Containers / com.apple.mail
- Valige ja tõstke esile selle kausta kogu sisu, seejärel paremklõpsake
- Valige „Uus valikuga kaust“.
- Pange kaustale nimi VANA. AGA ÄRGE seda uut kausta praegusest asukohast teisaldage
- Sulgege Finderi aken
- Taaskäivitage oma Mac
- Avage meilieelistused ja vaadake, kas see töötab normaalselt
- Sulgege rakendus Mail. Leidke ja kustutage või eraldage see fail oma töölaual / Kasutajad /SINU KASUTAJANIMI/Library/Preferences/com.apple.mail-shared.plist.Avage Mail uuesti ja vaadake, kas see võimaldab teil nüüd sisestada oma kasutajanime ja parooli. Võimalik, et peate need toimingud paar korda tegema, enne kui see kinni jääb. Kui Mail on avatud ja olete oma konto kinnitanud, kustutage see vana .plist-fail ja tühjendage prügikast, et see täielikult eemaldada
- Minu jaoks oli iCloudiga sünkroonimisprobleem. ICloudist välja logimine ja seejärel uuesti sisselogimine lahendas minu Maci probleemi. Pange tähele, et kui seda teete, hakkab iCloud kõiki teie e-kirju uuesti alla laadima - mis võib teie postkasti suurusest sõltuvalt aega võtta!
- Olin oma e-posti aadressil kinnitanud kaheastmelise autentimise. Nii et pidin Gmailist taotlema rakenduse parooli. Kui selle parooli sisestasin, toimis kõik! Nii et kui kasutate kaheastmelist kinnitamist ja näete kontole juurdepääsemisel viga „parool on vale”, võib probleemi lahendada rakenduse parool
- Kui teil puuduvad meilikaustad ja saate avada rakenduse Mail, kuid see lihtsalt ei tööta õigesti, proovige seda enne konto lähtestamist
- Avage rakendus Mail
- Valige Vaade> Kuva postkastiloend
- Kõigi oma kontode kuvamiseks puudutage vasakul külgribal postkasti kõrval olevat noolt
- Paremklõpsake ühel oma kontol või kontol, millel on probleeme
- Valige Hangi kontoteave
- Oodake, kuni teave on täitunud
- Valige üks kaust (nt Inbox või mõni muu teie loodud kaust)
- Puudutage käsku Kuva sõnumid
- Kõik teie e-posti kontode kaustad ja nende sõnumid peaksid nüüd ilmuma