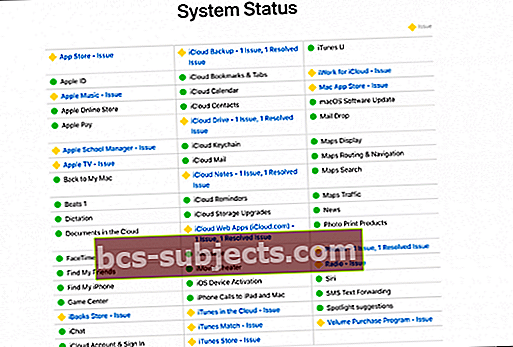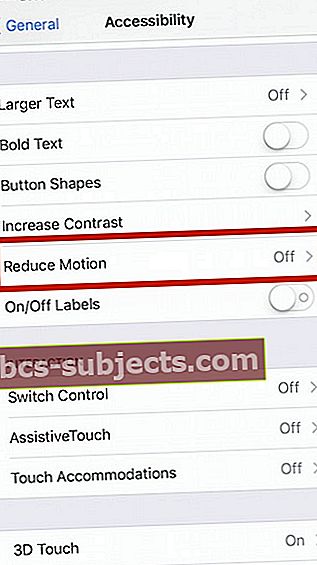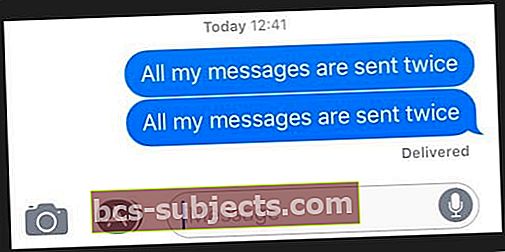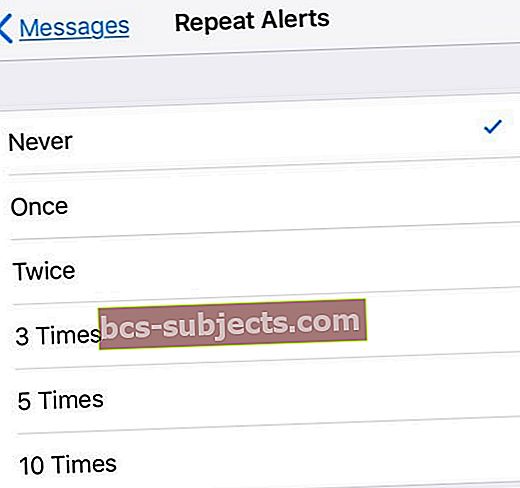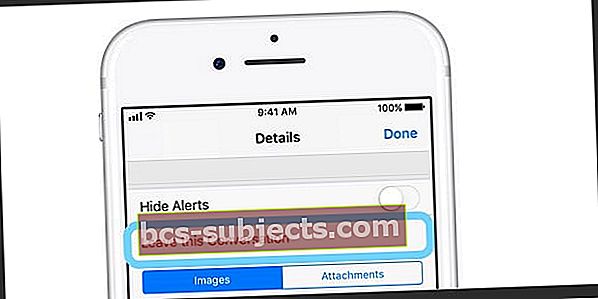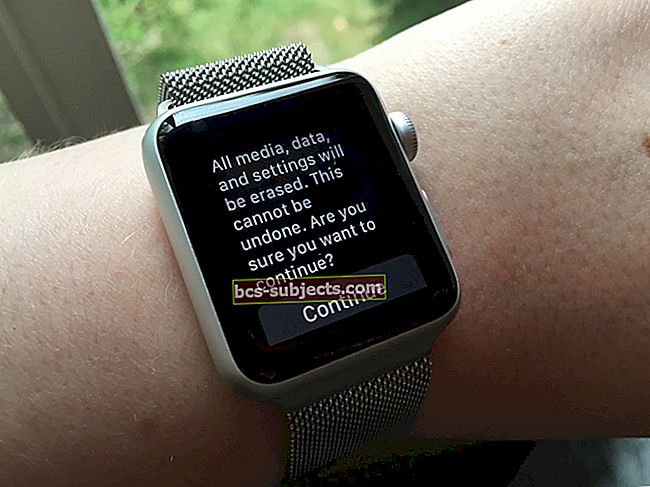Mõned meie lugejad teatavad iOS 11-s sõnumitest ja iMessage'i probleemidest. Täpsemalt, mõnikord ei tundu tekstid üldse toimivat - tekste ei saadeta ega edastata! Nii et kui teie iDevices töötab iOS 11 või uuem versioon ja teil on Messagesiga probleeme, ärge heitke oma arvamust! Siin on mõned head näpunäited seda tüüpi probleemide tõrkeotsinguks.
Kas kasutate erinevat iOS-i versiooni?
- Sellest artiklist leiate iOS 12 iMessage'i ja Message Appiga seotud probleemid
- Kui kasutate iOS 10 ja teil on sõnumiprobleeme, vaadake seda artiklit
- Ja kui kasutate endiselt iOS 9, vaadake oma iOS 9 sõnumiprobleemide lahendamiseks seda artiklit
Mida uut on rakenduses Messages iOS 11 jaoks?
iOS 10 tõi meile iMessage'i kapitaalremondi ja see meeldis meile! IOS 11-ga on asjad natuke taltsutavad. Sellegipoolest on väljaregistreerimisel mõned tõeliselt armsad funktsioonid, sealhulgas mõned uued ekraaniefektid (Kaja ja Spotlight) ja uus lihtsustatud rakenduste sahtel.
iOS 11 -sõnumirakenduse sahtel
Meile väga meeldib uus rakenduse sahtel! Istudes sõnumi ekraani allosas, on iOS-i 11-s palju lihtsam pääseda juurde rakendustele, emotikonidele, mängudele, kleebistele ja isegi Apple Payle. Pühkige lihtsalt ja puudutage - see on kõik.
Kas te ei soovi Message rakenduse sahtlit näha?
Kui kasutate väikese ekraaniga iPhone'i, näiteks SE või 5S, võiksite rakenduse sahtli kuvamise asemel soovida, et ekraanikuva kinnisvara kirjutaks teie sõnumid. Või äkki te lihtsalt ei soovi seda funktsiooni näha. Olenemata põhjusest, on üks nipp, mis muudab rakenduste sahtli kaduma. Ja see on lihtne.
Kui olete sõnumivestlust alustanud või jätkanud, hoidke tekstisisestusvälja kõrval halli App Store'i ikooni. Hoidke mõni sekund all ja vabastage - teie rakenduse sahtel on kadunud. Aga ainult ajutiselt. Järgmine kord, kui selle vestluse avate või uut sõnumit alustate, naaseb rakenduse sahtel.
Peer-to-Peer maksed
Rakendusega Apple Pay Messages raha saatmine ja vastuvõtmine Apple Pay ja ühendatud deebet- või krediitkaardi abil on ülilihtne.Muidugi on vastuvõtmine ALATI parem kui saatmine!
Raha saatmine rakenduses Messages oma Touch ID-ga. Saate oma Walleti rakenduses Apple'i uuel Pay Cash kaardil peer-to-peer sularaha. Kasutage seda sama Pay Cash kaarti kõigi Apple Pay ostude jaoks või kandke see oma lingitud pangakontole. Muidugi nõuab raha saatmine rakenduse Messages abil Apple Pay-ga ühilduvat seadet. Kuid see on nüüd pikk nimekiri, sealhulgas iPhone SE, iPhone 6 või uuemad mudelid, kõik iPad Pro mudelid, 5. põlvkonna iPad, iPad Air 2, iPad mini 3 või uuem ning teie Apple Watchid.
Mitte nii suured uudised?
Peer-to-Peer-sõnumid on mõeldud ainult USA elanikele ... praegu.
Kuid suurim iOS 11 sõnumite värskendus on Storage Management
Okei, see pole seksikas ja ilmselt pole see ka eriti lõbus. Kuid oma iPhone'i, iPadi või iPodi salvestusruumi haldamine on TÄHTIS. Eriti neile, kellel on need 16 GB telefonid, kes teavad nende kurjakuulutavate sõnumite „Salvestus on peaaegu täis” või „Ei saa fotot” valusid.
Ja iOS 11-s on mõned hämmastavad mäluhalduse tööriistad!

Möödas on agoonia ja tere ekstaasi päevad! OS 11 abil saate käsitsi kustutada kõik soovimatud sõnumimanused, sealhulgas Vestlused, Fotod, Videod, GIF-id, Kleebised ja muud (nt pdf-failid, helifailid ja nii edasi.). Selle kohta lisateabe saamiseks vaadake meie artiklit Säästke iPhone'i ruumi, vabanedes sõnumimanustest.
Kas soovite kustutada sõnumi kustutamise kinnituse?
IOS 11.3 väljaandmisega lisas Apple uue kinnitamisprotsessi tekstide ja sõnumivestluste kustutamiseks. Selle asemel, et lihtsalt kustutada, peate nüüd oma kustutamistaotlused kinnitama. Nüüd on kõigi sõnumite kustutamine kolmeastmeline (pühkige, puudutage kustutamist ja seejärel kinnitage.)
Kahjuks pole praegu enam võimalust minna tagasi sõnumite ja tekstide kustutamise vana viisi juurde. Nii et kui olete üks inimestest, kellele see muudatus väga ei meeldi, kaaluge Apple'i teavitamist oma toote tagasiside saidi kaudu.
Spekuleerime, et selle kinnituse lisamine on ettevalmistus rakenduse Messages väljaandmiseks pilves.
Kas te ei saa iMessages'i? Kas iMessage on maas?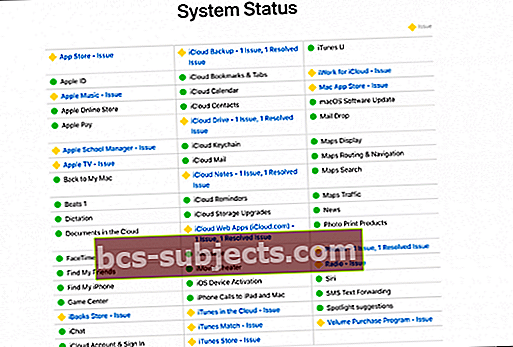
Nii et mõnikord pole see tõesti SINA, vaid mina (mina = Apple, mitte)! Perioodiliselt vähenevad Apple'i süsteemiteenused. See sisaldab hulgaliselt asju, alates App Store'ist kuni Apple Musicu, iCloudi, iBooksini ja muidugi iMessage'i. Nii et enne suurte probleemide tekkimist vaadake Apple'i süsteemi oleku lehte, et näha, kas probleem juhtub nende aia poolel.
iMessage ei tööta iPadis või iPhone'is? Vaadake üle põhitõed!
Kõigi meie iOS-i värskenduste ja sellega seotud tekstisõnumite ning sõnumirakenduse aastate jooksul lahendavad järgmised kümme nõuannet enamiku probleemidest! Alustame siis lihtsalt.
Kiired näpunäited
- Taaskäivitage rakendus Messages, topeltpuudutades nuppu Kodu, seejärel pühkige rakenduse juurde, et sundida lõpetama. See tegevusjõud sulgeb rakenduse Messages. Ärge muretsege, et ei kaota andmeid ega sõnumeid. Seejärel taaskäivitage rakendus Sõnumid
- IPhone X puhul sulgege rakendus Messages, libistades viipuribalt üles, kuni näete rakenduse eelvaate kaarte, seejärel peatage sõrm või sundige puudutama, kuni näete rakenduse kaartide nurkades punast miinusmärki. Seejärel puudutage seda miinusmärki või pühkige eelvaates sulgemiseks. Jah, see on segane!
- Lisateavet iPhone X-i rakenduste sulgemise kohta leiate sellest artiklist.
- Veenduge, et rakendate nuppu Sõnumi saatmine (sõnumi paremal olev ülespoole suunatud nooleikoon) piisavalt sõrme- või pliiatsisurvet. Ja et hoiate seda puudutust tavalisest kauem, et kuvada menüü Saada efektidega.
- 3D Touchiga iFolkide jaoks on vaja vaid kerget puudutust
- Ilma 3D puuteta iFolkide jaoks on vaja kindlat ja pikka puutetundlikkust
- Minema Seaded> Sõnumid> Saada ja vastu ja veenduge, et teie telefoninumber JA Apple ID (või iCloudi e-post) oleks olemas ja selle kõrval oleks linnuke. See parandab sageli asjad kohe
- Kontaktandmete värskendamine. Minema Seaded> Sõnumid ja lülitage sisse valik Kuva kontaktide fotod ja tundmatute saatjate filtreerimine
- Taaskäivitage iOS-seade, vajutades ja hoides väljalülitus- / sisselülitamisnuppu, kuni näete liugurit. Seejärel libistage seadme väljalülitamiseks liugurit
- Lülitage lennukirežiim sisse ja lülitage välja minnes välja Seaded> Lennurežiim või juhtimiskeskuse lennukirežiimi vahetamine
- Lülitage iMessage sisse ja välja, minnes aadressile Seaded> Sõnumid
- Kontrollige, kas SMS ja MMS on sisse lülitatud. MinemaSeaded> Sõnumid ja lülitage funktsioon Saada SMS- ja MMS-sõnumiteks
- Kontrollige oma fondi suurust, et näha, kas see lähtestati pärast värskendamist. Minema Seaded> Ekraan ja heledus> Teksti suurus. Reguleerige see väiksemaks
- Tõenäoliselt võib selle probleemi põhjustada ühenduse probleem. Võrguseadete lähtestamine võib selle parandada. Puudutage lihtsalt Seaded> Üldine> Lähtesta> valige Lähtesta võrguseaded
- Mõned kasutajad väitsid, et WiFi abi väljalülitamine lahendab selle probleemi. Kui soovite seda näpunäidet proovida, minge aadressile Seaded> Mobiil> ja lülitage Wi-Fi Assist välja
- Veenduge, et kuupäeva ja kellaaja seadeks on valitud „Määra automaatselt“, minnes aadressile Seaded> Üldine> Kuupäev ja kellaaeg
- Võite proovida muuta oma DNS-i seadeid ja proovida uuesti, kui see lahendab teie iMessage'i probleemi. Selleks puudutage Seaded> WiFi. Leidke oma traadita ühendus, seejärel puudutage nuppu (i). Puudutage nüüd DNS-i välja ja sisestage 8.8.8.8 (see on Google'i avalik DNS)
Proovige sunnitud taaskäivitamist
Kuidas teha sunnitud taaskäivitamist iPhone'i mudelitel
- Vajutage iPhone 6S-s või vanemas versioonis ning kõigis iPadides ja iPod Touchides üheaegselt nuppu Kodu ja Toide, kuni näete Apple'i logo
- IPhone 7 või iPhone 7 Plus: vajutage ja hoidke nii külje kui ka helitugevuse vähendamise nuppe vähemalt 10 sekundit all, kuni näete Apple'i logo
- IPhone X, iPhone 8 või iPhone 8 Plus: vajutage ja vabastage kiiresti helitugevuse suurendamise nupp. Seejärel vajutage helitugevuse vähendamise nuppu ja vabastage see kiiresti. Lõpuks vajutage ja hoidke all nuppu Külg, kuni näete Apple'i logo
Kas te ei saa sõnumite jaoks kasutada erinevat Apple ID-d?
Üks suur katusealune muudatus iOS 11-s on see, et te ei saa enam iMessage'i sisse logida, kasutades teist Apple ID-d. Sõnumite vaikeseadeks on nüüd peamine iCloud Apple ID - see, mis on loetletud Seaded> Apple ID profiil.
Nii et kui teil on vaja sisse logida eraldi rakendusse Messages versus iCloud Apple ID-sse, siis siin on lahendus. Kõigepealt logige iCloudist välja, minnes aadressile Seaded> Apple ID profiil> Logi välja (kerige selle valiku nägemiseks alla.) Apple küsib teilt parooli ja kinnitab, et logite välja rakendusest Find My iPhone (iPad).
Kui olete iCloudist täielikult välja loginud, minge tagasi oma iMessage'i seadetesse ja logige sisse oma teise Apple ID-ga. Kui iMessage aktiveerub, avage sõnumirakendus ja saatke / võta vastu paar teksti, et see toimiks.
Kui see on kinnitatud, minge tagasi Seaded ja logige oma tavalise Apple ID-ga tagasi iCloudi.
Jah, milline valu on tõepoolest !!
iMessage ootab aktiveerimist?
- Minema Seaded> Sõnumid ja lülitage iMessage välja
- Keela Facetime
- Logige oma Apple ID-st välja
- Mine Seaded> iTunes & App Store> Puudutage valikut Apple ID> Logi välja
- Lülitage lennukirežiim sisse
- Wifi lülitatakse automaatselt välja.
- Lülitage Wifi sisse
- Naaske lehele Seaded> Sõnumid ja lülitage iMessage sisse
- Sisestage oma Apple ID ja parool
- Minge jaotisse Seaded ja lülitage lennukirežiim välja
- Kui näete teadet „Teie operaator võib SMS-i eest tasu võtta” - puudutage nuppu OK
- Kui ei, minge jaotisse Messages, lülitage iMessage välja ja seejärel uuesti sisse.
- Andke sellele mõni minut ja teie iMessage peaks aktiveeruma
Siit artiklist leiate lisateavet iMessage'i aktiveerimisega seotud probleemide kohta.
iMessage'i probleemid: efektid ei tööta
Üks levinumaid kaebusi, mida me kuuleme, on see, et teie iMessage'i efektid ei tööta. Kui teie sõnumi efektid ei tööta, kontrollige, kas nii teie (saatja) kui ka sõnumi saaja töötavad iOS 11-ga. IMessage'i täielikud mõjud toimivad ainult siis, kui kõigis vastuvõtuseadmetes töötab uusim iOS. Kui ei, siis saadetakse enamik neist animatsioonidest staatiliste piltidena.
Kas iMessage ei tööta ühe inimese jaoks?
Kui nii,veenduge, et saadate oma sõnumeid iMessage'i kaudu, mitte SMS-i tekstisõnumitena. Kiire ja lihtne viis öelda, kas iMessages on sinine ja SMS / MMS-tekst roheline.Efektid toimivad ainult iMessage'i tekstidele - sinistele.
Ja pidage meeles, et iMessage'i efektid töötavad ainult iPhone'i, iPadi ja muude Apple'i toodete kasutajatele. Nii et kui teie sõbral või töökaaslastel on Android-telefon, ei mõju efektid läbi. Jah, see on lihtne unustada.
Mõjud ei toimi ikka veel?
- Kontrollige, kas vajutate ekraaninuppe piisavalt. Pidage meeles, et efektid ilmuvad ainult siis, kui vajutate pikalt saatmisnuppu (ülespoole suunatud nooleikoon sõnumist paremal.)
- Kõigepealt tuleb kontrollida, kas funktsioon Reduce Motion on väljas. Kontrollima Üldine> Juurdepääsetavus> Vähenda liikumist> Väljas
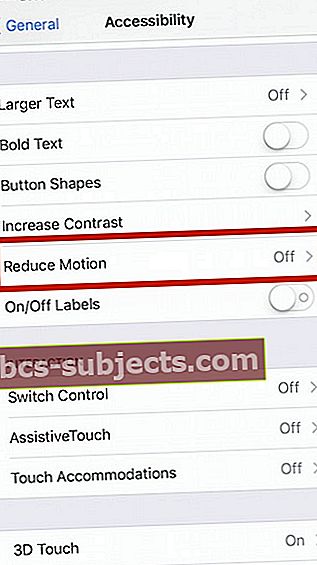
Emoji ei tööta iMessage'is?
Muidugi toob iOS 11 kaasa uue emotikoni. Sel aastal on kaasas meesjoogi, päkapikk, džinn, zombie, imetav naine, uus sebra, habemega inimene, uus dinosaurus ja naine, kes kannab hijabi (pearätti.) Ja seal on hunnik uusi kollaseid näo emotikon liiga - nagu tähe tabanud ja pea plahvatav. Mis nalja, igal aastal saame üha rohkem emotikonide ikoone, et väljendada oma tundeid hetkelt, seda kõike ilma sõnu kasutamata. Jah, pilt on tõepoolest väärt miljonit sõna.
Parandage ennustavat emotikonit, mida ei kuvata
Mõnikord kogevad iMessage'i kasutajad probleeme ennustava emotikoni kuvamata jätmisega. Sageli ei õnnestu ennustavas tekstiribal vastavat emotikoni kuvada, nii et kasutajad on sunnitud need käsitsi leidma.
- Minema Seaded> Üldine> Klaviatuur> Ennustav. Lülitage see paar korda sisse ja välja, lõpetades sellega ON (roheline)
- Minema Seaded> Üldine> Lähtesta. Puudutage käsku Lähtesta klaviatuuri sõnastik. Soovi korral sisestage pääsukood ja puudutage uuesti Lähtesta sõnastik. Kui sõnastik lähtestatakse, naaske lehele Seaded> Üldine> Klaviatuurid. Puudutage nuppu Redigeeri ja kustutage Emoji klaviatuur. Pärast kustutamist valige Lisa uus klaviatuur ja valige Emoji klaviatuur
- Neile, kellele on installitud mitu klaviatuuri, vajutage pikalt maakera ikooni ja valige klaviatuur Emoji. Ennustav emotikon EI TOHI Gboardi klaviatuuril ja muudel kolmanda osapoole klaviatuuridel. Praegu pakub Gboard emotikonide soovitusi klaviatuuri ülaosas, otse Google'i ikooni kõrval.
Pole aega? Vaadake meie videot ennustavate emotikonide kohta

Viivitatud sõnumid
Kui te ei saa sõnumeid enne mitu tundi pärast nende saatmist või kui teie sõnumid istuvad teie saadetud sõnumites, on probleem sageli selles, kuidas oma FaceTime'i rakendust seadistate. Võite isegi saada teatise „kohaletoimetatud”, kuid sõnumid ei saabu kohe. Tavaliselt tähendab see, et teie telefoninumber ei näita FaceTime rakenduses selle kõrval linnukest.
Kui see ei õnnestunud, mõnikord lihtne taaskäivitamine võib probleemi lahendada viivitatud sõnumitega. Kui teil on endiselt probleeme, logige välja kõigis seadmetes kõigist rakendusest Messages ja FaceTime kontodelt ning logige uuesti sisse. Mõned kasutajad teatavad ka viivitatud sõnumitega seotud probleemidest VPN-i kasutamisel.
Te ei saada SMS-tekste?
Kas teil on pärast teie värskeima iOS-i värskendamist probleeme iPhone'ist või mobiilsest iPadist tavaliste tekstide saatmisega? Kui jah, siis kontrollige Seaded> Sõnumid>ja kontrollige, kas mõlemadSaada SMS- ja MMS-sõnumina on SEES. Kui nad on juba sisse lülitatud, proovige need välja lülitada ja siis uuesti sisse lülitada.
Kas ei aidanud? Proovige see välja lülitada ja taaskäivitada või sundkäivitada. Kui teie seade on käivitunud, naaske jaotisse Sõnumi seaded ja lülitage Saada SMS-ina uuesti sisse.
iPhone ei saada Androidile tekste?
Mitmed lugejad ütlevad meile, et nende iPhone ei saada tekstsõnumeid oma Androidi sõpradele ja perele. Õnneks leidis üks lugeja endale sobiva lahenduse. Esiteks, enne sellele Android-kasutajale teksti saatmist lülitage menüü Seaded kaudu välja nii WiFi kui ka mobiilsideandmed. Seejärel saatke sellele inimesele sõnum, kui need on välja lülitatud. Pärast korduvaid katseid annab iMessage teile sõnumi "pole kätte toimetatud". Nüüd lülitage pettumuse asemel oma WiFi ja mobiilsideandmed uuesti SISSE ja puudutage seda väikest ikooni valiku „tarnimata” kõrval. Saada nüüd tekstisõnumina ja sõnum edastatakse tekstsõnumina !!!
Selle protseduuri peate tegema iga inimese jaoks - kuid ainult KORD.
See lahendus võimaldas mul Androidis oma sõpradele ja pereliikmetele tekstsõnumeid saata. Loodan, et see aitab ka teid!
iMessage Korduvad sõnumid (saadab sama kirja mitu korda) või Alerts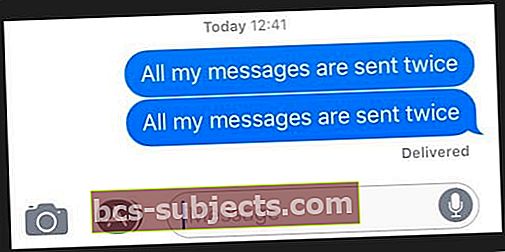
Sõpradele sõnumi saatmisel jõuab see sõnum mingil põhjusel kohale kaks või kolm korda. Kui teil on see probleem, proovige mõnda ülalkirjeldatud parandust. See hõlmab iDevice'i sisse- ja väljalülitamist, taaskäivitamist ja tehaseseadetele lähtestamist.
Kui need toimingud siiski probleemi ei lahenda, proovige lähtestada oma telefoni võrguseaded Seaded> Üldine> Lähtesta> Lähtesta võrguseaded. Seejärel lülitage iMessage välja ja seejärel uuesti sisse.
Taaskäivitage oma teavitused
- Seaded> Märguanded> Sõnumid, lülitage Luba märguanded välja
- Seaded> Sõnumid, lülitage iMessage välja
- Taaskäivita
- Lülitage sõnumimärguanded uuesti sisse ja seejärel iMessage uuesti sisse selles järjekorras
Valige märguannete väärtuseks Mitte kunagi
- Seaded> Märguanded> Sõnumid> Korduvad märguanded> Mitte kunagi
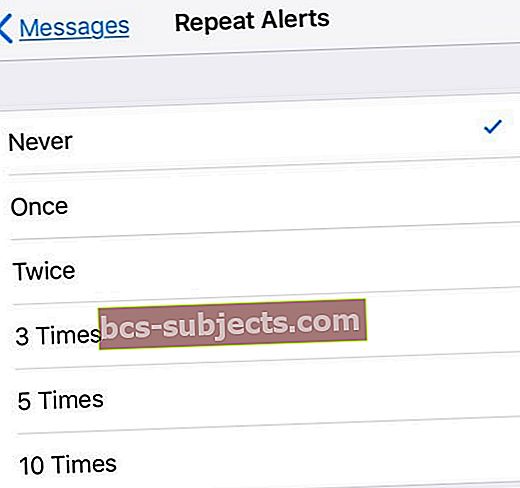
Kui sõnumid ikka korduvad, võtke lisalahenduste saamiseks ühendust Apple'i toega.
Kas teie iMessage'i vestlused on korrast ära?
See on üsna tüütu ja tülikas, kuna sõnumid ei ilmu nende vastuvõtu või saatmise järjekorras - muutes sõnumite lugemise ja jälgimise õudusunenäoks! Kahjuks väidavad üsna paljud lugejad, et neil on probleeme oma tekstide vales vestlusjärjestuses ilmnemisega, mis nõuab, et nad prooviksid kõik asjad ära klaarida, nii et tekstilõngal oleks mõtet. Ehkki pole olemas ühte parandust, mis kõigile sobiks, on siin loetelu asjadest, mis meie lugejate jaoks sobivad.
Parandused, kui tekstsõnumid ilmuvad korrast ära
- Inimeste jaoks, kellel on rohkem kui üks sama Apple ID-ga ühendatud Apple'i seade, kontrollige, et igas seadmes oleks kuupäev ja kellaaeg täpselt sama. Kui ei, värskendage iga seadet, et see näitaks sama teavet. Määrake käsitsi, kui funktsioon Määra automaatselt ei kajasta iga seadme puhul sama aega. Kõigi Apple ID-ga ühendatud seadmete täpselt sama aja määramine aitab sõnumites ajatemplid parandada
- Tühjendage Macis valik „Kuupäeva ja kellaaja automaatne määramine”, klõpsake kalendris tänasel kuupäeval, lohistage kellaaega õige kellaaja kuvamiseks (või sisestage kellaaeg) ja seejärel klõpsake nuppu Salvesta
- IDevicesis lülitage seade Automaatne välja ja puudutage valikut Ajavöönd ning sisestage soovitud ajavööndiga linna nimi ükshaaval ja vajutage Otsi. Kui iOS ei suuda teie linna tuvastada, valige läheduses asuv linn, mis asub samas ajavööndis. Kui see pole valik, vajutage kuupäeva ja valige valikutööriista abil oma praegune kellaaeg
- Lülitage automaatne kellaaeg ja päev välja, minnes aadressile Seaded> Üldine> Kuupäev ja kellaaeg ja lülitatakse seade Automaatne välja lülitamine. Seejärel taaskäivitage seade ja lülitage seade Automaatne uuesti sisse
- Taaskäivitage KÕIK oma Apple ID-ga ühendatud iDevices
- IPhone X, iPhone 8 või iPhone 8 Plus: vajutage ja vabastage kiiresti helitugevuse suurendamise nupp. Vajutage ja vabastage kiiresti helitugevuse vähendamise nupp. Seejärel hoidke külgnuppu all, kuni näete Apple'i logo
- IPhone 7 või iPhone 7 Plus: hoidke nii külje kui ka helitugevuse vähendamise nuppe vähemalt 10 sekundit all, kuni näete Apple'i logo
- IPhone 6s ja vanemates seadmetes, iPadis või iPod touchis: hoidke nii kodu kui ka ülemist (või külgmist) nuppu vähemalt 10 sekundit all, kuni näete Apple'i logo
- Maci jaoks lähtestage ajatempel, minnes jaotisse Süsteemieelistused> Kuupäev ja kellaaeg.Tühjendage suvandi Kuupäev ja kellaaeg valik „Määra kuupäev ja kellaaeg”, klõpsake kalendris tänasel kuupäeval, lohistage kellanuppe õige kellaaja kuvamiseks (või sisestage kellaaeg), seejärel klõpsake nuppu Salvesta. Seejärel minge tagasi ja lülitage seade „Kuupäeva ja kellaaja automaatne määramine” uuesti sisse ning valige oma praeguse (või soovitud) asukoha jaoks Apple'i võrgu ajaserver
Nool tagasi ei näe?
Mitmed lugejad teavad, et pärast sõnumi sisestamist ja saatmist ei näe nad tagasi noolt, et naasta sõnumivestluste juurde. Ainus viis kõigi sõnumite juurde pääsemiseks on sõnumirakenduse sulgemine ja avamine - see pole sugugi tõhus! Õnneks jagas üks lugeja Jen suurepärast näpunäidet, mis talle sobis: fondi suuruse muutmine. MinemaSeaded> Ekraan ja heledus> Teksti suurus.Ja vähendage oma fondi suurust. Vaadake, kas see muudab midagi.
Lisaks värskendage uusimat iOS 11 väljaannet - oleme saanud mitu teadet, et iOS 11 järgmise väiksema värskendusega värskendamine lahendas selle konkreetse ja omapärase probleemi. Värskenduse kontrollimiseks minge leheleSeaded> Üldine> Tarkvarauuendus.
Tõrge sõnumi sisestamise ajal
Mõnel kasutajal on see väga tüütu probleem. iMessage jookseb kasutamise ajal sageli kokku. Üks toimiv näpunäide on välja lülitada järgmised klaviatuuri seaded: Automaatne kork, Automaatne parandus, Ennustav ja Õigekirjakontroll. Minema Seaded> Üldine> Klaviatuurid ja lülitage need funktsioonid välja. See on pigem lahendus, kuid see töötab ja leevendab krahhi.
„Tundmatu” tekstsõnum teenusest keelatud.
Kas saate saatjalt „Tundmatu teenus” tekstsõnumi „Tundmatu?”. Proovige lülitada mobiilandmed välja ja seejärel uuesti sisseSeaded> Mobiil> Mobiilne andmeside.) Kui see trikki ei teinud, teatage sõnumist oma mobiilsideettevõttele. Probleem on tõenäoliselt teie mobiiltelefonioperaator, mitte teie Apple iDevice / iPhone.
Kas pole teavitusi?
Kui te ei saa teateid uute sõnumite kohta, vaadake sellest artiklist näpunäiteid selle kohta, kuidas märguandeid tagasi saada!
Üks lugeja avastas, et ta ei saanud sõnumi tooni, kui vestlus on avatud. Kui ta sulges oma avatud vestlusniidid, nii et ainult päised on nähtavad, kõlas tema iPhone tekstitoonidega! Teine näpunäide on, et iPadi kasutajad peavad uue sõnumi hoidma avatud, nii et olemasolevad vestlused pole nähtavad.
Kaotasite oma sõnumid VÕI need kogemata kustutanud?
See on varundamise ilu! Nii et kui te varundate regulaarselt iCloudi või iTunes'i kaudu, siis ärge muretsege! Tõenäoliselt on need sõnumid teie varukoopiates! Selle kustutatud sõnumite varukoopiatest hankimise kohta vaadake seda artiklit.
Kas te ei saa oma Maci sõnumeid?
Esiteks kontrolligeSeaded> Sõnumid> Saada ja vastu ja veenduge, et teie Apple ID, telefoninumber ja kõik teie e-posti aadressid (sh iCloudi e-posti aadress) on kontrollitud. Soovi korral puudutage iMessage'i jaoks valikut Kasuta oma Apple ID-d. Järgmisena käivitage oma Maci rakendus Messages ja avage ülemise menüü kaudu Eelistused Sõnumid> Eelistused. Valige Kontod ja veenduge, et teie e-posti aadressid oleksid kõik loetletud. Kui ei, valige Lisa e-post.
Kui kõik on kontrollitud ja kõik meilid lisatud, taaskäivitage igas seadmes rakendus Messages ja vaadake, kas kõik töötab ootuspäraselt!
Kas sõnumi sisu ei saa kustutada?
iOS 11 muudab seda, kuidas me teavet muudame ja kustutame näiteks tekstides olevaid manuseid ja fotosid. Nüüd on sõnumilõimedest asju kustutada kahel viisil.
Teabe kustutamiseks individuaalsest vestlusniidist avage see ja vajutage sügavalt ühte üksust ning valige hüpikmenüüst „Veel ...”. See valik avab märkeruudud iga sõnumilõigu üksuse kõrval. Märkige need kustutamiseks ja jätke märkeruudud alles.
Lisaks saame nüüd rakenduse Seaded abil teabe kustutada rohkem kui ühest lõimest. Minema Seaded> Üldine> iPhone (või iPad, iPod touch) Salvestusruum> Sõnumid seade. Liikuge selle sätte juurde ja otsige jaotist Dokumendid ja andmed. Sealt leiate 5 kategooriat: Vestlused, Fotod, Videod, GIF-id ja kleebised ning Muu. Puudutage neid, et näha, mis on teie rakendusse Messages salvestatud, ja pühkige kustutamiseks.
Jah, see pole intuitiivne! Ja me pole kindlad, miks Apple selle muudatuse tegi - üldse mitte eriti hea kasutajakogemus.
Grupisõnumite probleemid?
Paljud inimesed, kes kasutavad iOS 11, teatavad probleemidest gruppides olevate inimeste sõnumside saatmisel. Täpsemalt, kui sisestate ühe kontakti nime, kuvab iOS teile kõik rühmad, mis kõigepealt selle kontakti sisaldavad, selle konkreetse kontakti asemel. Ainult alla kerides leiate selle ühe inimese, mida otsite. Tundub, et sama juhtub ka siis, kui otsite vestlustest kontakti. IOS näitab teile kõigepealt kõiki grupisõnumeid.
Ja see on ülimalt tüütu! Kahjuks on ainus lahendus minna Mac-ist või arvutist iCloudi veebisaidile sisselogimiseks. Seejärel klõpsake rakendusel iCloud Contact. Klõpsake allosas vasakpoolses menüüs hammasrattal ja valige Kontaktide värskendamine. Meie lugeja Willie teatab, et see töötab - kuid ainult ajutiselt. Nii et peate iCloudi kontakte iCloudi veebisaidil sageli värskendama.
Kuna meil pole selle käitumise jaoks püsivat lahendust, soovitame teil esitada Apple'ile aruanne nende tagasiside saidi kaudu. Andke Apple'ile teada, mis toimub ja loodetavasti tehakse järgmistes iOS 11 järgmistes värskendustes muudatusi, kui sama kaebuse jagab piisavalt hääli.
IOS 11 grupisõnumite kohta lisateabe saamiseks vaadake palun Apple'i paberlehte.
Grupisõnumitega pilte ei saadeta?
Kui proovite manuseid, näiteks fotosid või videoid, saata grupisõnumi kaudu ja leiate, et see ei tööta või saadab selle asemel igale inimesele üksikuid tekste, kontrollige, kas teie saatmine iMessage'i ja mitte SMS-iga. Grupi SMS-sõnumid ei toeta multimeediumimanuseid. Kõik grupi SMS-i vastused saadetakse individuaalsete tekstsõnumitena ja saajad ei näe grupi muid vastuseid.
Pärast iOS-i värskendamist ei saadeta ega saada grupitekste?
Mõned lugejad teatavad ka, et nad ei saa oma Androidi sõpradelt grupisõnumeid! Kõigepealt kontrollige, kas mõlemad MMS-sõnumid ja grupisõnumid on SEESSeaded> Sõnumid> Grupisõnumid ja MMS-sõnumid.Seejärel proovige saata grupitekst või paluge sõbral saata teile grupitekst.
Kui see ei aita, siis lahkuge oma grupivestlustest ja alustage uusi.
- Avage rakendus Messages ja valige grupisõnumi lõim
- Puudutage paremas ülanurgas nuppu „i” või „Üksikasjad”
- Kerige alla ja puudutage käsku Lahku sellest vestlusest
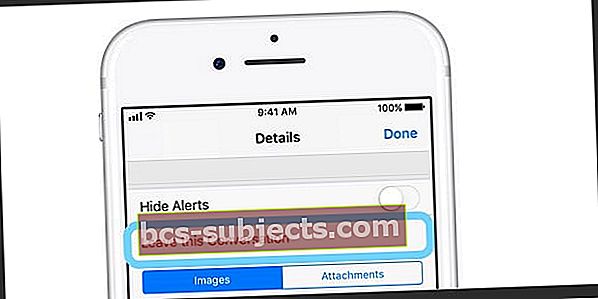
Kokkuvõte
Kellele ei meeldi tekstsõnumite saatmine? Ja Apple'i rakendus Messages muudab selle kõigi oma eriefektide, iMessage'i mängude ja kõigi nende lõbusate asjadega palju lõbusamaks! Kuid kui olete üks ebaõnnestunutest, kellel on probleeme, loodan, et need näpunäited aitavad teil iOS 11-s sõnumeid ja iMessage'i probleeme lahendada. JA saate oma iMessage'i mängu uuesti sisse lülitada! Kui ei, jagage palun meiega allpool toodud kommentaarides näpunäiteid, nii et lisame need siis, kui inimesed saavad teada iOS 11 iMessage'i versioonist. Pidage meeles, et teie jaoks sobiv näpunäide (või näpunäited) aitab teisi samas paadis olevaid inimesi ja annab teile hea karma tagasi! Nautige uut rakendust Messages ja iOS 11!