Dikteerimine iPhone'is ja iPadis võimaldab teil tekstsõnumeid häälitseda, märkmeid jutustada või klaviatuuriga rääkida igal ajal, kui tavaliselt sisestate. See on suurepärane funktsioon, mis muudab vabakäeseadmete kasutamise lihtsaks. Vähemalt on see suurepärane, kui see töötab!
Dikteerimine teisendab teie öeldu ekraanil tekstiks ka häälega tekstiks või kõneks tekstiks. See on hindamatu toiduvalmistamiseks, sõitmiseks, paljude asjadega kaasas kandmiseks või muul ajal, kui teil pole varu.
Sageli on oma mõtteid isegi kiirem öelda kui neid välja kirjutada. Dikteerimine on saadaval isegi kõikides teie Apple'i toodetes. Kuid dikteerimine pole täiuslik.
Mõnikord tõlgib see teid halvasti või esitab õigekirjavigu. Teinekord kaob dikteerimise valik teie iPhone'ist või iPadist üldse. Mis iganes probleem on, aitame teid siin - ja meil on kõik selle parandamiseks vajalikud näpunäited.
 Kasutage neid kiireid näpunäiteid, kui dikteerimine teie iPhone'is või iPadis ei tööta:
Kasutage neid kiireid näpunäiteid, kui dikteerimine teie iPhone'is või iPadis ei tööta:
- Lubage klaviatuuri seadetes dikteerimine.
- Lülitage ekraaniaja piirangud välja Siri ja dikteerimise jaoks.
- Eemaldage kolmanda osapoole klaviatuurid või lõpetage nende kasutamine.
- Eemaldage oma Apple'i tavalised klaviatuurid ja lisage need uuesti.
- Eemaldage kõrvaklapid või ühendage need lahti.
- Puhastage oma iPhone, iPad või iPod mikrofone.
- Lähtestage võrguseaded ja looge uuesti Interneti-ühendus.
- Taastage oma seade tehaseseadetele.
Mis siis, kui dikteerimine ei tööta minu teistes iOS-seadmetes?
 Dikteerimine on saadaval peaaegu igas iOS-i seadmes: iPhone'is, iPadis või iPod touchis.
Dikteerimine on saadaval peaaegu igas iOS-i seadmes: iPhone'is, iPadis või iPod touchis. iPhone, iPad ja iPod touch töötavad kõik sama tarkvaraga: iOS. See tähendab, et neil kõigil on võimalus kasutada dikteerimist (tingimusel et teil on iPhone 6S või uuem versioon). Ja kõigi nende tõrkeotsingu toimingud on samad.
Sõltumata teie iOS-i seadmest toimige järgmiselt. Alustage siiski värskendamisest iOS-i uusimale versioonile, et probleem ei oleks juba lahendatud.
- Ühendage seade usaldusväärse WiFi-võrguga.
- Minema Seaded >Kindral >Tarkvarauuendus.
- Oodake, kuni seade otsib uusi värskendusi.
- Laadige alla ja installige kõik leitud värskendused.
Kuidas kasutada dikteerimist oma iPhone'is või iPadis?
 Dikteerimise alustamiseks puudutage klaviatuuri mikrofoni.
Dikteerimise alustamiseks puudutage klaviatuuri mikrofoni. Puudutage nuppu Mikrofonikooni mis kuvatakse siis, kui näete klaviatuuri, et kasutada oma iPhone'is või iPadis dikteerimist. See peaks tühikuklahvist lihtsalt vasakule jääma. Alustage seadmega rääkimist, kui helilaine asendab klaviatuuri.
Dikteerige rääkimise ajal kindlasti kõik kirjavahemärgid, näiteks „joone katkemine” või „hüüumärk”. Dikteerimine võib lisada ka Smiley, Frowny ja Winky nägu.
Puudutage nuppu Klaviatuuri ikoon kui olete dikteerimise lõpetanud. Seejärel oodake, kuni teie iPhone või iPad selle kõne tekstiks teisendab.
Kui teie tekst ilmub, saate vajadusel parandada kirjavigu või kirjavahemärke. Teie iPhone või iPad tõmbab sinisega alla sõnu, milles ta polnud kindel. Puudutage neid siniseid allajoonitud sõnu, et need ümber kirjutada, kui need on valed.
Miks on dikteerimine minu iPhone'is või iPadis enam töötanud?
Paljud kasutajad leiavad, et diktofon lakkas pärast iOS-i värskendamist oma iPhone'is või iPadis töötamast. Selle põhjuseks võib olla konkreetse värskenduse viga või see, et see lähtestas mõned teie seaded.
Muul ajal dikteerimine lakkab töötamast teie probleemide tõttu:
- Mikrofonid
- Piirangud
- Klaviatuuri valik
- Või Interneti-ühendus.
Kõigi nende probleemide tõrkeotsingut oleme selgitanud allolevas jaotises. Palun andke meile teada, milline lahendus teile sobib, postituse lõpus olevates kommentaarides. Nii saame seda artiklit tulevaste lugejate jaoks ajakohastada.
Kuidas parandada dikteerimist, mis minu iPhone'is või iPadis ei tööta?
Dikteerimisprobleemide lahendamiseks kasutage järgmist kaheksat tõrkeotsingu sammu. Pärast igat sammu proovige kindlasti dikteerimist oma iPhone'is või iPadis uuesti ja andke meile oma loost teada lõpus olevates kommentaarides.
1. Lubage klaviatuuri seadetes dikteerimine
 Lülitage seade Klaviatuuri seadetes sisse dikteerimine.
Lülitage seade Klaviatuuri seadetes sisse dikteerimine. Esimene asi, mida teha, kui dikteerimine ei tööta, on tagada, et see oleks teie iPhone'i või iPadi seadetes lubatud.
- Minema Seaded >Kindral >Klaviatuur.
- Kerige alla ja puudutage nuppuLuba dikteerimine.
- Kinnitage, et soovite Luba dikteerimine.
- Nüüd taaskäivitage oma iPhone, hoides siis nuppu Külg ja mõlemat helitugevuse nuppu libistage toide välja.
Kui dikteerimine oli juba lubatud, lülitage see välja ja taaskäivitage seade. Seejärel järgige selle uuesti sisselülitamiseks ülaltoodud samme.
2. Lülitage ekraaniaja piirangud välja Siri ja dikteerimise jaoks
 Veenduge, et sirvimine ja dikteerimine oleks teie ekraaniaja piirangutes lubatud.
Veenduge, et sirvimine ja dikteerimine oleks teie ekraaniaja piirangutes lubatud. iOS-i piirangud võimaldavad vanematel piirata täiskasvanute sisu oma laste seadmetes. Võimalik, et ka dikteerimine on nende piirangute tõttu keelatud.
Teil oli juurdepääs oma piirangutele iPhone'i või iPadi üldseadete kaudu. Kuid iOS 12 ja uuemate versioonidega leiate need ekraaniaja seadetest.
- Minema Seaded >Ekraani aeg >Sisu ja privaatsuse piirangud.
- Sisestage oma ekraaniaja pääsukood, kui teil seda on.
- Puudutage valikut Lubatud rakendused ja veenduge Siri ja dikteerimine on sisse lülitatud.
- Võite ka kõik välja lülitada Sisu ja privaatsuse piirangud eelmiselt ekraanilt.
3. Eemaldage kolmanda osapoole klaviatuurid või lõpetage nende kasutamine
 Kolmandate osapoolte klaviatuurid ei paku alati dikteerimist.
Kolmandate osapoolte klaviatuurid ei paku alati dikteerimist. Kolmandate osapoolte klaviatuurid, nagu Google'i Gboard, ei pruugi dikteerimist pakkuda nagu Apple'i klaviatuur. Lülitage tagasi tavalisele klaviatuurile alati, kui soovite dikteerimist kasutada. Või eemaldage täielikult kolmanda osapoole klaviatuurid.
Kolmanda osapoole klaviatuure saab alla laadida oma seadme App Store'ist. Saate neid lisada või eemaldada Klaviatuur seaded ja klaviatuuri vahetamine igal ajal Gloobuse ikoon.
Kuidas iPhone'is või iPadis klaviatuure vahetada?
- Klaviatuuri tõstmiseks puudutage tekstivälja. Seda saate teha märkmetes, sõnumites või safaris.
- Puudutage ja hoidke nuppu Gloobuse ikoon oma teiste saadaolevate klaviatuuride nägemiseks.
- Valige Apple'i tavaline klaviatuur, mis on nime saanud teie valitud keele järgi.
 Klaviatuuride vahetamiseks puudutage pikalt gloobuse ikooni.
Klaviatuuride vahetamiseks puudutage pikalt gloobuse ikooni. Kuidas ma saan oma iPhone'is või iPadis kolmanda osapoole klaviatuurid välja lülitada?
- Minema Seaded >Kindral >Klaviatuur.
- Puudutage nuppu Klaviatuurid nuppu.
- Puudutage paremas ülaosas valikut Muuda ja kasutage punast ringi kõigi kolmandate osapoolte klaviatuuride eemaldamiseks.
- Kui Muuda on hall, puudutage Lisa uus klaviatuur ... ja lisage tavaline Apple'i klaviatuur oma emakeeles, seejärel proovige oma kolmanda osapoole klaviatuurid uuesti eemaldada.
4. Eemaldage oma Apple'i tavalised klaviatuurid ja lisage need uuesti
 Kustutage olemasolevad klaviatuurid ja lisage need pärast uuesti uuesti.
Kustutage olemasolevad klaviatuurid ja lisage need pärast uuesti uuesti. Võimalik, et teie Apple'i klaviatuuril on tekkinud viga, mille tõttu dikteerimine lakkas teie iPhone'is või iPadis töötamast. Selle saate lahendada, eemaldades klaviatuuri ja lisades selle uuesti.
- Minema Seaded >Kindral >Klaviatuur.
- Puudutage nuppu Klaviatuurid nuppu.
- Valige Lisa uus klaviatuur ... ja lisage mis tahes alternatiivne klaviatuur. Valige kolmanda osapoole klaviatuur või mõni muu keel, näiteks inglise (Ühendkuningriik).
- Puudutage paremas ülaosas valikut Muuda ja eemaldage oma algne Apple'i klaviatuur.
- Eemaldage ka Emoji klaviatuur, kui see teil on.
- Hoidke siis külgnuppu ja mõlemat helitugevuse nuppu libistage toide välja ja taaskäivitage seade.
- Naaske ülaltoodud sammu juurde, kuid lisage oma algne klaviatuur ja eemaldage uus.
5. Puhastage oma iPhone, iPad või iPod mikrofonid
Esiteks puhastage kogu seade mikrokiudlapiga - need koguvad sageli mustust, prahti ja kiude, mis võivad teie seadme mikrofone blokeerida!
 Andke oma iPadi ekraanile puhas ja kuiva lapiga hea pühkimine.
Andke oma iPadi ekraanile puhas ja kuiva lapiga hea pühkimine. Seejärel leidke oma iDevice'i mikrofonide täpne asukoht ja kontrollige neid hoolikalt, eelistatavalt suurendusklaasi abil või kasutades mõne muu iOS / iPadOS-seadme suurendusklaasi funktsiooni.
Kui näete või kahtlustate järelejäänud prahti, järgige selles artiklis toodud näpunäiteid: iPhone'i kõlari ja mikrofoni puhastamine
6. Eemaldage kõrvaklapid või ühendage need lahti
 Dikteerimine võib proovida kuulata läbi kõrvaklappide mikrofoni. Pilt Apple'ilt.
Dikteerimine võib proovida kuulata läbi kõrvaklappide mikrofoni. Pilt Apple'ilt. Kui kasutate dikteerimist ühendatud kõrvaklappidega, proovib seade teid kõrvaklappide mikrofoni kaudu kuulda. See võib olla teie probleemide põhjus.
Eemaldage kõik kõrvaklapid või ühendage need Bluetoothiga lahti ja proovige uuesti dikteerida. Kui see töötab, uurige oma kõrvaklappide mikrofoni parandamist.
Samuti peaksite oma seadme kõrvaklappides või välgupordis üle vaatama, kas selles pole kiude ja prahti. Särake seal valgust ja puhastage seda suruõhu või sirgendatud kirjaklambri abil. Olge ettevaatlik ja ärge kahjustage õrnu ühenduslõppe!
Kuidas juhtmeta kõrvaklapid iPhone'ist või iPadist lahti ühendada?
- Minema Seaded >Bluetooth.
- Leidke oma Bluetooth-lisaseadmete loendist kõrvaklapid ja puudutage nuppu i nuppu.
- Valige Unustage see seade.
7. Testige oma seadme mikrofone
 Teie iPhone'is on mikrofonid mitmes erinevas kohas, millest kõiki saab kasutada dikteerimiseks. Pilt Apple'i toest.
Teie iPhone'is on mikrofonid mitmes erinevas kohas, millest kõiki saab kasutada dikteerimiseks. Pilt Apple'i toest. Võimalik, et kõne tekstiks ei tööta teie iPhone'is või iPadis mikrofoni probleemi tõttu. Kui teie seade ei kuule teie kõnet, ei saa see seda tekstiks teisendada!
IPadil on ainult üks mikrofon, kuid iPhone'il on kolm. Dikteerimise sisselülitamisel võidakse proovida mõnda neist. Järgige allolevaid samme, et testida oma seadme kõiki mikrofone ja teha kindlaks, kas mõni neist on vigane.
- Avatud Häälmemod ja salvestage lühisõnum. Tagasi kuulates peaks see olema selge ja hõlpsasti mõistetav.
- Ava Kaamera ja filmige lühike videosõnum. Video esitamisel peaks see olema selge ja hõlpsasti mõistetav.
- Filmige nüüd lühikest videosõnumit selfie või eesmise kaamera abil. Jällegi peaks video olema selge ja hõlpsasti mõistetav.
Kui teie hääl kõlab vaikselt või summutatult, võib teie seadme mikrofoniga olla probleem. Veenduge, et seda ei kataks ümbris ega ekraanikaitse, ja puhastage mustus puhta ja kuiva hambaharja abil.
Kui see ei aita, võtke riistvara diagnostika ja paranduse taotlemiseks ühendust Apple'i toega.
8. Lähtestage võrguseaded ja looge uuesti Interneti-ühendus
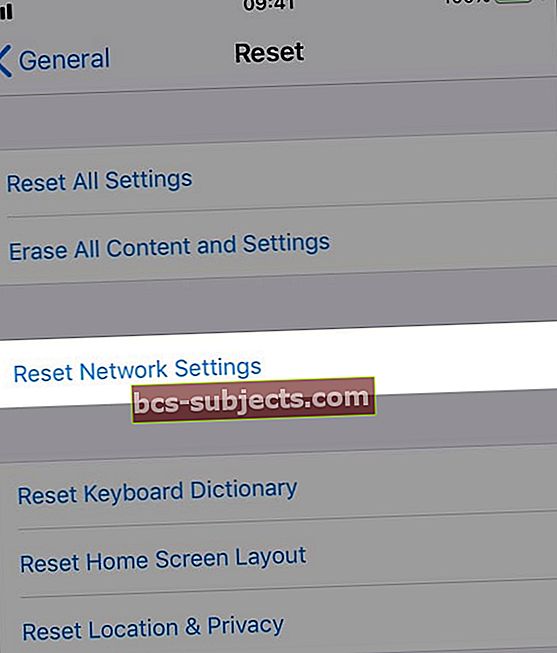 Lähtestage oma seadme võrguseaded juhuks, kui dikteerimine nõuab Interneti-ühendust.
Lähtestage oma seadme võrguseaded juhuks, kui dikteerimine nõuab Interneti-ühendust. Mõnes keeles on kõne tekstiks teisendamiseks teie iPhone'is või iPadis vaja Interneti-ühendust. Seetõttu võib teie diktofoni peatamise põhjus olla probleem teie võrguseadetes.
Kui lähtestate võrguseaded, unustab teie seade ka kõik teie salvestatud WiFi-paroolid. See ei tohiks mõjutada teie seadme muud sisu ega andmeid, kuid siiski peate kõigepealt varundama.
- Minema Seaded >Kindral > Lähtesta.
- Valige Lähtestage võrguseaded ja sisestage pääsukood, kui teil seda on.
- Looge uuesti Interneti-ühendus ja testige ühendust voogesitades lühikese video.
9. Taastage oma seade tehaseseadetele
Kui kõik muu ebaõnnestub, taastage seadme tehaseseaded. See kustutab kogu teie iPhone'i või iPadi sisu ja andmed, seega peate kõigepealt tegema varukoopia iCloudi või iTunes'i abil.
- Minema Seaded >Kindral >Lähtesta.
- Valige Kustuta kogu sisu ja sätted.
- Kui küsitakse, sisestage pääsukood ja Apple ID parool.
- Pärast taastamise lõppu taastage seade varukoopiast.
- Kui dikteerimine teie iPhone'is või iPadis endiselt ei tööta, kustutage seade uuesti ja Seadista uuena.
KKK
Juhul, kui me pole kõigile teie küsimustele vastanud, on siin valik korduma kippuvaid küsimusi kogu veebis.
Kuidas lisada iPhone'is dikteerimisele keeli?
 Muutke oma klaviatuuri, et dikteerida muus keeles.
Muutke oma klaviatuuri, et dikteerida muus keeles. Dikteerimiskeel linkib teie kasutatava klaviatuuri. Kui soovite dikteerida mõnes muus keeles, muutke klaviatuur selliseks, et see sobiks ja teil peaks kõik korras olema.
Pange tähele, et mõnes keeles on kõne tekstiks teisendamiseks vaja Interneti-ühendust või iPhone'i.
- Minema Seaded >Kindral >Klaviatuur.
- Puudutage valikut Lisa uus klaviatuur ... ja leidke keel, milles soovite dikteerida.
- Järgmisel korral, kui kasutate oma seadmes klaviatuuri, puudutage pikalt klahvi Gloobuse ikoon siis valige keel, mida soovite kasutada.
- Puudutage nuppu Mikrofon hakata selles keeles dikteerima.
Miks ma ei leia oma iPhone'i seadetest dikteerimist?
The Luba dikteerimine nupp kaob teie iPhone'i või iPadi seadetest, kui see on piiratud. Piiranguid saate muuta oma seadme ekraaniaja seadetes.
- Minema Seaded >Ekraani aeg >Sisu ja privaatsuse piirangud.
- Sisestage oma ekraaniaja pääsukood, kui teil seda on.
- Puudutage valikut Lubatud rakendused ja veenduge Siri ja dikteerimine on sisse lülitatud.
Kuidas iPhone'is dikteerimist lähtestada?
 Seadmes hääleõppe lähtestamiseks lülitage Siri ja dikteerimine välja.
Seadmes hääleõppe lähtestamiseks lülitage Siri ja dikteerimine välja. Häälõpe dikteerimisel töötab Siris hääletuvastusega. Saate oma iPhone'i sisemise hääletuvastuse lähtestada, lülitades samal ajal välja Siri ja dikteerimine. Seejärel lülitage need uuesti sisse.
- Minema Seaded >Kindral >Klaviatuur.
- Kerige alla ja lülitage lüliti välja Luba dikteerimine.
- Kinnitage, et soovite Lülitage dikteerimine välja.
- Nüüd mine Seaded >Siri ja otsing.
- Lülita välja Kuula lugu “Hei Siri”.
- Lülita välja Siri jaoks vajutage kodu.
- Kinnitage, et soovite Lülitage Siri välja.
- Taaskäivitage seade, seejärel naaske ülaltoodud seadetesse, et Siri ja dikteerimine sisse lülitada.
Miks mu iPhone'i mikrofon dikteerimisel ei tööta?
Dikteerimist kasutades ei pruugi mikrofon teie häält ära tunda:
- Sellel võib olla mustus ja mustus.
- Teie ümbris või ekraanikaitse võib seda katta.
- Võib-olla proovib teie iPhone teie kõrvaklappide mikrofoni kasutada.
- Parandamist vajavas mikrofonis võib olla riistvaraprobleem.
Testige oma iPhone'i iga mikrofoni, salvestades sõnumeid häälmemode, tagumise ja eesmise kaamera abil. Kui mõnel neist salvestistest on halb heli, on probleem vastava mikrofoniga.
Kuidas reguleerida dikteerimise helitugevust?
 Speak Screen on funktsioon, mis loeb teie iOS-i ekraani sisu.
Speak Screen on funktsioon, mis loeb teie iOS-i ekraani sisu. Dikteerimine iPhone'is, iPadis või iPod touchis toimub siis, kui räägite klaviatuuri ja see teisendab selle kõne tekstiks. Seetõttu ei ole sellega seotud helitugevust. Seega eeldan, et see küsimus viitab sarnasele iOS-i funktsioonile: Speak Screen.
Speak Screen on juurdepääsetavuse funktsioon, mis paneb teie seadme ekraanil kuvatavat teksti rääkima. See on kasulik nägemispuudega kasutajatele. See võimaldab teil kuulata ka e-raamatuid nagu audioraamatuid.
Speak Screen'i helitugevuse reguleerimiseks kasutage funktsiooni kasutamise ajal seadme küljel asuvaid helitugevuse nuppe. Näiteks: aktiveerige Speak Screen, muutke helitugevust ja deaktiveerige Speak Screen.
 Loodetavasti töötab dikteerimine nüüd teie iPhone'is või iPadis.
Loodetavasti töötab dikteerimine nüüd teie iPhone'is või iPadis. Loodame, et see hõlmab kõiki teie dikteerimise küsimusi ja küsimusi. Kui kõnelemine tekstiks teie iPhone'is endiselt ei tööta, proovige edasise toe saamiseks otse Apple'iga ühendust võtta. Muidu naudi sõpradele sõnumite dikteerimist.
Selle postituse dikteeris, kuid Dan Helyer ei lugenud seda.


