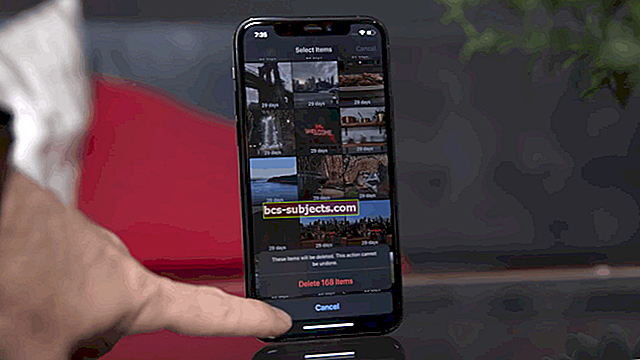Teie iPad keelatakse, kui sisestate valed pääsukoodid järjest või rohkem järjest. Puudutatud seadet ei saa lukust avada ega seda kasutada, kui pole sisu ega seadeid arvutiga kustutanud.
Sõltumata sellest, kas olete pääsukoodi unustanud või keegi teine teie iPadi keelanud, saate selle parandamise kohta teada allpool. Kui teil pole varukoopiat, oleme selgitanud, kuidas kontrollida, millised andmed on juba iCloudi salvestatud.
Inimeste jaoks, kes otsivad abi oma puudega iPhone'ist, vaadake selle artiklit!
Kuidas puudega iPadi parandada?
Kui teie iPad on keelatud ja ütleb „Proovige uuesti 15 minuti pärast”, oodake taimerit ja sisestage selle parandamiseks pääsukood. Taimer suureneb iga kord, kui sisestate vale pääsukoodi.
Kui teie iPad on keelatud ja ütleb „Ühenda iTunesiga”, on selle parandamiseks ainus viis kogu sisu ja sätted taasterežiimi abil taastada. Varukoopiata kaotate oma iPadis olevad fotod, videod, sõnumid ja kõik muu.
 Teie iPad ütleb teile, mida teha, kui see on keelatud.
Teie iPad ütleb teile, mida teha, kui see on keelatud. Puudutatud iPadi kustutamiseks vajate arvutit, milles töötab macOS Catalina või iTunes. Kui teil pole arvutit, laenake see või külastage abi saamiseks lähimat Apple Store'i.
Kuidas taastada puudega iPad, millel on kiri „Ühenda iTunesiga”
- Hoidke Üles nuppu ja kumbagi Köide nupp iPadi väljalülitamiseks.
- Hoidke Kodu nupp või Üles arvutiga ühenduse loomise ajal.
- Hoidke nuppu all, kuni a Taasterežiim ilmub ekraan.
- Valige arvutis iPad ja klõpsake nuppu Taastama.
- Kui teil pole varukoopiat, kaotate kõik iPadis olevad andmed.
Finder või iTunes laadib alla iPadOS-i uusima versiooni. Kui see võtab kauem kui 15 minutit, järgige ülaltoodud samme taasterežiimi uuesti sisenemiseks.
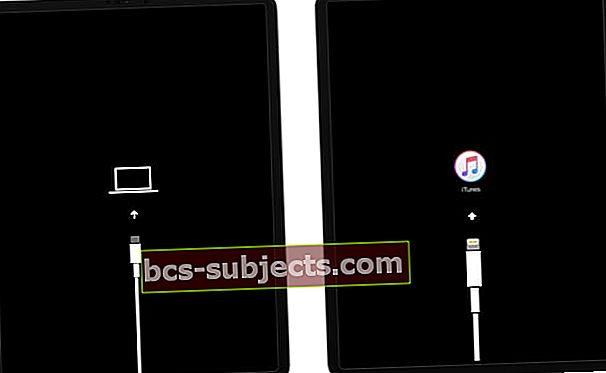 Taasterežiim näeb välja erinev, olenevalt teie seadme iOS-i või iPadOS-i versioonist.
Taasterežiim näeb välja erinev, olenevalt teie seadme iOS-i või iPadOS-i versioonist. Parandage oma puudega iPad, kustutades selle taasterežiimi ja arvuti abil
Üksikasjalikuma samm-sammulise juhendi leiate sellest artiklist
Miks mu iPad on keelatud?
Kui sisestate oma iPadis viis korda järjest vale parooli, keelatakse see ajutiselt. See kaitseb teie andmeid ja takistab inimesi teie pääsukoodi välja mõtlemast.
 Sisestage pääsukood õigesti, et vältida iPadi keelamist.
Sisestage pääsukood õigesti, et vältida iPadi keelamist. Tavaliselt võite taimeri välja oodata ja koodi uuesti proovida. Kuid pärast liiga palju ebaõnnestunud katseid lülitatakse teie iPad jäädavalt välja, mistõttu on kellelgi peaaegu võimatu sellel olevatele andmetele juurde pääseda. Isegi sina.
Miks ei saa ma iPadi avamiseks kasutada Face ID-d või Touch ID-d?
Isegi kui teie iPad kasutab Face ID-d või Touch ID-d, peate selle siiski mõnikord pääsukoodi abil avama. See juhtub tavaliselt pärast seadme taaskäivitamist või tarkvara värskendamist.
Kui kasutate suurema osa ajast Face ID-d või Touch ID-d, on pääsukoodi unustamine liiga lihtne. Kuigi neid teenuseid on uskumatult raske ise lahendada, on need pääsukoodiga ühendatud turvalisemad.
Kuidas varundada oma puudega iPad või iPod?
Keelatud iPadiga ei saa uut varundust luua.
Teiste postituste kohaselt saate siiski varundada arvutisse, millega seade on varem sünkroonitud, kuid me ei saanud seda korrata.
 Mõned kasutajad väidavad, et saate siiski varundada tuttavas arvutis.
Mõned kasutajad väidavad, et saate siiski varundada tuttavas arvutis. Kui te ei saa riskida oma iPadi andmete kaotamisega, uurige kolmandate osapoolte andmete taastamise teenuseid. Saadaval on palju, kuigi me ei saa soovitusi anda.
Kuidas kontrollida, millised andmed on iCloudi salvestatud?
Isegi kui te ei teinud hiljutist varundamist, võidakse osa teie andmetest siiski iCloudi salvestada. Minge aadressile iCloud.com ja logige sisse oma Apple ID kontole.
 Vaadake oma iCloudi salvestatud andmeid veebis sisse logides.
Vaadake oma iCloudi salvestatud andmeid veebis sisse logides. Kõik sellel veebisaidil olevad andmed - fotod, videod, märkmed jne - on seadme taastamisel endiselt ohutud. Järgmine kord, kui iCloudi sisse logite, sünkroonitakse see uuesti teie iPadiga.
See töötab ka kolmandate osapoolte pilveteenuste puhul, nagu Dropbox või Google Drive. Tasulisi rakendusi ja meediumit saate taastada ka iTunesist või App Store'ist ilma varundust kasutamata.
Mis siis, kui ma ei saa oma puudega iPadi taastada?
Kui teie puudega iPad ütleb „Ühenda iTunesiga”, kuid ei loo arvutiga ühendust, vaadake kulumismärkide leidmiseks järgmist.
- välk-USB-kaabel
- arvuti USB-porti
- seadme välguporti.
Kui saate, proovige kasutada teist kaablit ja teist USB-porti. Kui see ebaõnnestub, järgige meie juhiseid oma iPadi DFU-režiimi viimiseks.
Lõpuks pöörduge abi saamiseks Apple'i poole. Teie iPadis võib olla kahjustatud välgupord, mis vajab parandamist.