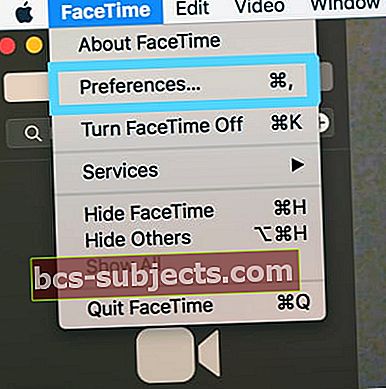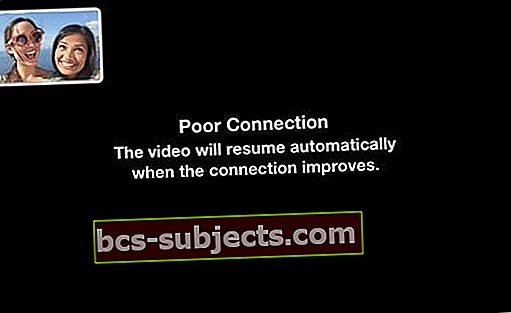Selles artiklis kirjeldatakse näpunäiteid FaceTime for Maci parandamiseks, kui see ei tööta korralikult. FaceTime'i kaudu saate videokõnesid teha või kõnesid vastu võtta teistelt iOS-i (iPad, iPhone, iPod), macOS või OSX (Mac) kasutajatelt WiFI või mobiilsidevõrgu kaudu.

Kas FaceTime jääb ühenduse loomisel kinni? Kas ei saa Facetime'i abil päritud iOS-i seadmele helistada? 
Operatsioonisüsteemi iOS 13.4 või macOS Catalina 10.15.4 värskendavad inimesed avastasid, et nende seadmed ei saa enam ühendust luua vanemate iOS-seadmetega, mis käitavad operatsioonisüsteemi iOS 9.3.6 ja varasemat versiooni, või Maci operatsioonisüsteemiga OS X El Capitan või varem. Mõned meie lugejad ütlevad meile, et see probleem on olemas ka siis, kui proovite inimestele helistada ka iOS 10 versioonide abil. Ja teised leidsid selle probleemi, kui kasutate Mac-i MacOS Catalina 10.15.4-ga vanemate iOS-i ja OS X-i versioonidega.
Selle probleemiga jääb Facetime ummikusse nii sissetulevate kui ka väljaminevate kõnede ühendamisel.
Nende probleemide lahendamiseks värskendage iOS-i ja iPadOS 13.4.1 või uuemat versiooni. Mac-ide jaoks, kus töötab macOS Catalina, värskendage oma macOS-i uusimale macOS-i versioonile (Apple andis välja täiendava värskenduse macOS Catalina 10.15.4-le.)
Apple ütleb, et probleem on nüüd nendes ja uuemates versioonides lahendatud.
FaceTime pole kogu maailmas saadaval
Kui elate teatud riikides (näiteks Araabia Ühendemiraatides ja Saudi Araabias), ei pruugi FaceTime olla kohalike seaduste ja määruste tõttu teile saadaval.
Ja kui ostate sealt seadme, kuid kolite mõnda teise riiki, ei pruugi te FaceTime'i alla laadida.
Siin kirjeldatud näpunäited aitavad teil lahendada kõige tavalisemaid probleeme, näiteks:
- FaceTime for Maci aktiveerimisprobleemid
- Heliprobleeme pole
- Kaameraga probleeme pole
- Kõnesid ei võeta
- Kehvad ühendused
- Probleemid FaceTime'i sisselogimisega
Enne alustamist pidage meeles, et FaceTime on saadaval järgmistele seadmetele:
- Macid, milles töötab Mac OS X Snow Leopard v10.6.6 või uuem versioon,
- iPod touch (4. põlvkond) või uuem,
- iPhone 4 või uuem
- iPad 2 või uuem (sh iPad mini).
FaceTime pole teiste seadmete jaoks saadaval. Näiteks kui teil on 1. põlvkond iPad, pole FaceTime'i rakendust.
Kontrollige oma Apple ID-d
- Heitke pilk ja vaadake, kas olete sisse logitud sama Apple ID-ga nagu teised Apple'i seadmed
- Minema FaceTime> Eelistused kontrollida
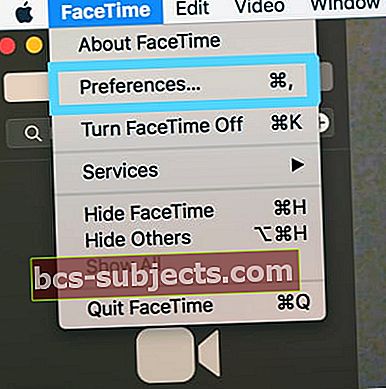
- Kui teie Apple ID ei ühti teie teiste seadmetega, puudutage valikutLogi välja
- Logige uuesti sisse sama Apple ID-ga, mis on teie iPhone'is või iPadis
Kas Apple FaceTime on maas?
Alati on hea tava kontrollida enne veaotsimist Apple'i süsteemi olekut probleemide ja vigade osas. Kui probleem on FaceTime Serveri poolel, ei saa muud teha kui oodata, kuni Apple selle parandab.
Kuidas Maci jaoks FaceTime'i tõrkeotsingut teha ja parandada?
- Lähtestage FaceTime, lülitades selle välja ja sisse. Minema FaceTime> Eelistused

- Tühjendage märkeruut Luba see konto
- Sulgege FaceTime
- Ava FaceTime uuesti ja märkige see ruut tagasi
- Kui see ikka ei tööta, minge tagasi jaotisse Eelistused. Valige Seaded ja logige oma Apple ID-st välja. Oodake mõni hetk ja logige oma Apple ID-ga uuesti sisse
- Kontrollige kuupäeva ja kellaaega
- Valige Apple'i menüü> Süsteemieelistused> klõpsake nuppu Kuupäev ja kellaaeg
- Valige „Määra kuupäev ja kellaaeg automaatselt“
- Klõpsake ajavööndit ja veenduge, et seaded oleksid õiged
- Minema FaceTime> Eelistused ja kui näete, et seal on kirjas „kontrollimine…”, peate FaceTime'i kasutamiseks oma e-posti aadressi kinnitama. Apple saadab registreerumisel kinnitusmeilid. Kontrollige oma e-posti aadressi
- Kui see on kinnitusel kinni jäänud või kui näete sõnumit „Aktiveerimisel tekkis viga”sellest üksikasjalikust artiklist vaadake, kuidas seda probleemi Maci jaoks lahendada
- Kui ükski ülaltoodud lahendustest ei lahenda teie probleemi, muutke oma Maci DNS-i seaded Google'i avatud DNS-iks.
- Klõpsake nuppu Süsteemieelistused> Võrk> Valige Võrk (Wi-Fi)> Täpsem> sakk DNS> klõpsake nuppu + Google DNS-i lisamiseks sisestage 8.8.8.8 ja 8.8.4.4
- Klõpsake nuppu OK ja seejärel Rakenda
Kas kasutate oma Maciga tulemüüri?
Tulemüüri kasutamisel kontrollige, kas lubate FaceTime jaoks järgmised pordid
Tulemüüripordid FaceTime
- 80 (TCP)
- 443 (TCP)
- 3478 kuni 3497 (UDP)
- 5223 (TCP)
- 16384 kuni 16387 (UDP)
- 16393 kuni 16402 (UDP)
Miks ei saa FaceTime minu Maciga ühendust? Või näidata kehva ühenduse vigu?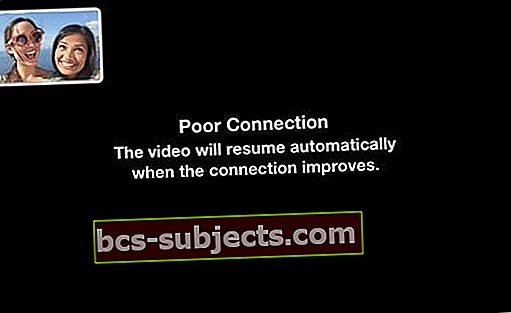
- Kontrollige veel kord, kas teil on tulemüür või mitte. Sel juhul veenduge, et ülal loetletud pordid oleksid lubatud
- Võimaluse korral ühendage WiFi-ühenduse asemel Etherneti kaudu
- Taaskäivitage ruuter või lähtestage see
- Taaskäivitage oma Mac
- Kontrollige Apple'i süsteemi olekut ja vaadake, kas FaceTime'iga on teatatud probleeme
- Uuendage oma tarkvara
- Avatud FaceTime> Eelistused. Ja lülitage FaceTime välja, tühjendades selle konto lubamiseks kasti. Oodake umbes 30 sekundit ja lülitage FaceTime uuesti sisse, märkides selle kasti uuesti sisse
- Kui see ikka ei tööta, minge tagasi jaotisse Eelistused. Valige Seaded ja logige oma Apple ID-st välja. Oodake mõni hetk ja logige oma Apple ID-ga uuesti sisse.
Kas kaamera või mikrofon ei tööta FaceTime'is?
- Sulgege FaceTme või sundige seda sulgema, seejärel avage uuesti FaceTime
- Taaskäivitage oma Mac kaudu Apple'i menüü> Taaskäivita
- Kontrollige ja vaadake, kas teie kaamera töötab mõnes muus rakenduses.
- Kui see nii ei ole, on kaameraga suurem probleem - pöörduge abi saamiseks Apple'i toe poole
- Kui teil on mitu kaamerat või mikrofoni, kontrollige FaceTime menüüribal menüüd Video veendumaks, et teil on valitud õige kaamera ja mikrofon
- Minema Rakendused> Utiliidid> Terminalja tippige järgmine: sudo killall VDCAssistant vajutage sisestusklahvi, tippige administraatori parool ja vajutage uuesti sisestusklahvi. Sulgege terminal ja taaskäivitage. See lahendab probleemid FaceTime'i ja teie sisseehitatud kaameraga
- Avatud Rakendused> Utiliidid> Aktiivsusmonitor
- Sisestage otsingukasti VDC
- Leidke ja valige VDC assistendi protsess
- VDC assistendi sulgemiseks puudutage akna paremas ülanurgas olevat X-i
- Proovige turvarežiimi
- Taaskäivitage MacBook turvarežiimis, hoides taaskäivitamisel tõstuklahvi all.
- Kui näete sisselogimisakent, vabastage klahv Shift
- Turvarežiim läbib diagnostikakontrollide jada. Kui kõik need kontrollid on lõpetatud, taaskäivitage normaalselt ja vaadake, kas probleem on lahendatud
Grupi FaceTime ei tööta Macis?
MacOS Mojave abil saavad Maci kasutajad täiendatud FaceTime funktsiooni - võimaluse teha grupi heli- või videokõnesid kuni 32 osalejaga!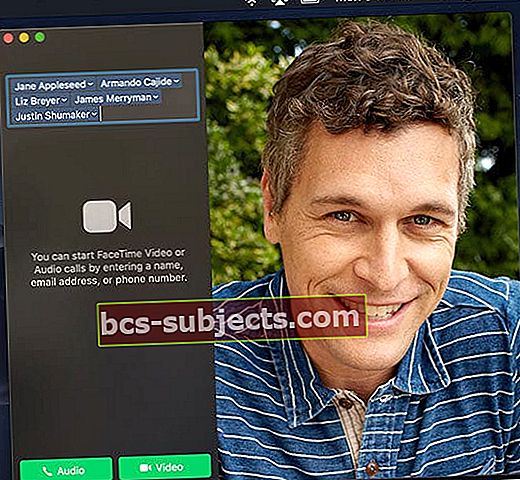
See on funktsioon, mida inimesed on kaua oodanud ja koos MacOS Mojave + ning iOS 12.1+ ja watchOS 5.1+-ga on see lõpuks käes!
FaceTime'i grupikõne tegemine Macist
- Avage FaceTime
- Puudutage paremas ülanurgas nuppu „+”
- Tippige väljale „Saaja” nimi, e-posti aadress või telefoninumber ja puudutage selle lisamiseks
- Jätkake kõigi kõnel olevate inimeste nimede, e-posti aadresside või telefoninumbrite sisestamist
- FaceTime'i rühmakõnedes saavad osaleda ainult need inimesed, kellel on iOS-i seadmetega iOS 12.1+, MacOS Mojave + kasutavad Macid või watchOS 5.1+ (ainult helikõnede jaoks) Apple Watchid
- Kui olete valmis, puudutage videokõne tegemiseks kaameraikooni või helikõne tegemiseks telefoniikooni
Grupikõned ei tööta FaceTime'iga?
- Veenduge, et kõik kasutaksid seadet iOS 12.1+. macOS Mojave + või watchOS 5.1+ ainult heli jaoks
- FaceTime ei tööta Android-telefonide ega muude arvuti operatsioonisüsteemidega
- Apple ID-d ei saa helistajaga jagada - isegi kui sellel helistajal on erinev e-posti aadress või telefoninumber
- Proovige kasutada mõnda muud WiFi-võrku või veel parem - Etherneti ühendust
- Logige FaceTime'is oma Apple ID-st välja, taaskäivitage oma Mac ja logige uuesti FaceTime'i sisse