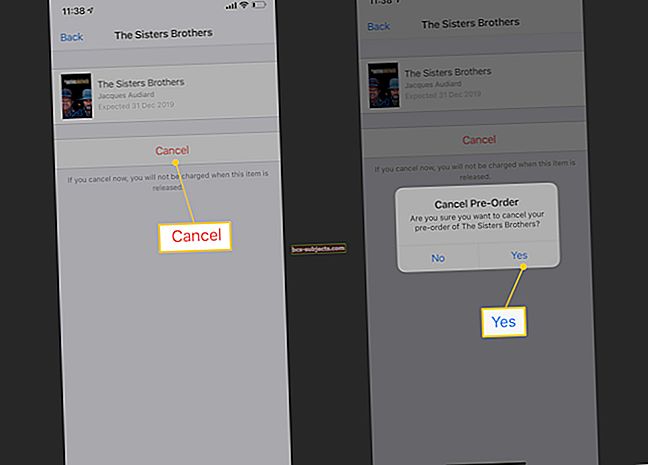FaceTime võimaldab teil teha Interneti kaudu teistele Apple'i kasutajatele kvaliteetseid heli- või videokõnesid. Vähemalt peaks FaceTime seda tegema, kui see töötab korralikult ja rakendus ei puudu teie iPhone'ist täielikult!
 FaceTime'i abil saate korraga vestelda paljude sõpradega. Pilt Apple'ilt.
FaceTime'i abil saate korraga vestelda paljude sõpradega. Pilt Apple'ilt. See on suurepärane võimalus inimestega ühenduse võtmiseks, kuna FaceTime on turvaliselt krüptitud ja see on teie Apple'i seadmetesse eelinstallitud. Võite kasutada isegi grupivestlusi paljude sõpradega, kasutades Apple'i eksklusiivseid efekte nagu Memoji.
Kuid kui teie iPhone'ist puudub FaceTime - või kui see ei tööta korralikult -, eemaldatakse see valik endast. Uurige allpool, mida saate sellega teha!

Kasutage neid näpunäiteid oma iPhone'i FaceTime'i kiireks tõrkeotsinguks:
- Kontrollige FaceTime'i kättesaadavust oma riigis või piirkonnas.
- Lülitage oma iPhone'i FaceTime'i seaded sisse ja muutke neid.
- Lülitage FaceTime'i ja kaamera sisu ja privaatsuse piirangud välja.
- Otsige FaceTime'i Spotlightist või taastage see App Store'i abil.
- Lisage oma WiFi-tulemüüri FaceTime-pordid.
- Taaskäivitage, värskendage, lähtestage ja taastage oma iPhone tehaseseadetele.
FaceTime'i rakendus puudub või ei tööta minu Apple'i seadmes
iPhone'i kasutajad on teatanud mitmest FaceTime'i probleemist, mida oleme selles postituses käsitlenud:
- Rakenduses Seaded ei kuvata ühtegi FaceTime'i suvandit.
- Teie iPhone'ist puudub rakendus FaceTime.
- Te ei saa helistamise ajal FaceTime'i kasutada.
- FaceTime ei tööta mõnes WiFi-võrgus.
Kui teie iPhone'is on juhtunud üks nendest probleemidest või midagi sarnast, järgige selle lahendamiseks meie allolevaid tõrkeotsingu samme.
See postitus viitab iPhone'idele, kuna need on ülekaalukalt kõige populaarsem seade. Kuid meie näpunäited toimivad ka iPadi ja iPodi puhul. Need võivad isegi aidata Maci või Apple Watchi FaceTime'i tõrkeotsingul. FaceTime töötab kõigis teie Apple'i seadmetes ja nii teevad ka meie tõrkeotsingu näpunäited. Pilt Apple'ilt.
FaceTime töötab kõigis teie Apple'i seadmetes ja nii teevad ka meie tõrkeotsingu näpunäited. Pilt Apple'ilt. 1. Kontrollige FaceTime'i kättesaadavust oma riigis või piirkonnas
Vaatamata sellele, mida võite arvata, pole FaceTime alati kõikjal saadaval! Enamiku jaoks pole see probleem, kuid veenduge, et FaceTime on praegu saadaval teie riigis või piirkonnas.
Kirjutamise ajal pole FaceTime saadaval Araabia Ühendemiraatides ostetud või müüdud iPhone'ides. Mõni teine riik, näiteks Saudi Araabia, lubab FaceTime'i ainult iPhone'is, milles töötab iOS 11.3 või uuem versioon.
 Külastage Apple'i veebisaiti ja kontrollige, kas FaceTime on teie piirkonnas saadaval.
Külastage Apple'i veebisaiti ja kontrollige, kas FaceTime on teie piirkonnas saadaval. Sõltumata sellest, kus te parasjagu asute, pole teie iPhone'i riigist, kus FaceTime on keelatud, kuidagi seda oma seadmes tööle panna.
Kui pole teisiti öeldud, peaks FaceTime olema saadaval WiFi kaudu. Kuid kui soovite kasutada FaceTime'i mobiilsidevõrgu kaudu, peate ka veenduma, et teie operaator on Apple'i veebisaidil koos FaceTime over Cellulariga loetletud.
Kuidas ma tean, kust mu iPhone pärineb?
Kui te ei tea, kust teie iPhone pärineb, saate teada mudeli numbrist.
Minema Seaded >Kindral >Umbes oma iPhone'i nägemiseks Mudeli number. Selle formaat näeb välja umbes selline:
MC605LL / A
Täht või tähed vahetult enne kaldkriipsu ütlevad teile, mis riigist teie iPhone pärineb. IPhone'i mudelinumbreid ja piirkonnakoode saate otsida iPhone Wikist.
 Vaadake iPhone'i Wikis täielikku piirkondade ja riikide koodide loendit, et teada saada, kust teie iPhone pärineb.
Vaadake iPhone'i Wikis täielikku piirkondade ja riikide koodide loendit, et teada saada, kust teie iPhone pärineb. Kuidas saada FaceTime, kui see pole minu riigis saadaval?
Kui teie iPhone on pärit riigist, mis ei luba FaceTime'i, on seda võimatu sellele iPhone'ile hankida. Noh, see peaks olema.
On paar asja, mida võiksite viimase pingutusega proovida. Need ei tohiks töötada, kuid mõned kasutajad on seda väitnud.
Muutke oma regiooni seadetes:
- Minema Seaded >Kindral >Keel ja piirkond.
- Muutke oma Piirkond riiki, mis lubab FaceTime'i, nagu Ameerika Ühendriigid.
- Taaskäivitage oma iPhone.
Muutke oma App Store'i ja iTunes'i piirkonda.
- Kulutage ülejäänud App Store'i või iTunes'i krediit ja tühistage oma tellimused, näiteks Apple Music. Piirkonda vahetades ei lähe need asjad üle.
- Veenduge, et teil oleks sihtkoha piirkonnas arveldusaadressiga maksekaart, vastasel juhul ei saa te asukohta selle koha jaoks muuta.
- Minema Seaded >iTunes ja App Store >Apple kasutajatunnus >Kuva Apple ID.
- Sisestage oma Apple ID parool või logige sisse Face ID või Touch ID abil.
- Puudutage valikut Riik / piirkond ja siis Muuda riiki või piirkonda.
- Kui Riik / piirkond on hall, siis peate olema osa perekonna jagamise võrgustikust. Ainult perekorraldaja saab seda muuta.
- Valige FaceTime'i lubav piirkond, näiteks Ameerika Ühendriigid.
- Vaadake üle tingimused ja seejärel puudutage Nõus ja sisestage oma konto üksikasjad.
- Lõpuks taaskäivitage oma iPhone ja laadige FaceTime alla App Store'ist.
2. Lülitage oma iPhone'i FaceTime'i seaded sisse ja muutke neid
Kui te pole kunagi varem oma iPhone'is FaceTime'i kasutanud või olete oma seaded lähtestanud, peate võib-olla selle kõigepealt aktiveerima. Aktiveerimise all peame silmas FaceTime'i sisselülitamist ja oma Apple ID kontole sisselogimist.
See on tõesti lihtne, nagu leiate allpool.
Kui FaceTime pole aktiveeritud, ei näe te valikut FaceTime'i kõnede tegemiseks rakendusest Telefon. Selle asemel võite näha hoidmisnuppu või valikut WhatsApp. Veelgi enam, te ei saa vastu võtta FaceTime'i kõnesid inimestele, kes proovivad teile helistada.
 Peaksite nägema võimalust alustada oma kontaktide jaoks FaceTime-kõnet.
Peaksite nägema võimalust alustada oma kontaktide jaoks FaceTime-kõnet. Kuidas FaceTime'i aktiveerida?
Avage oma iPhone'is rakendus FaceTime ja toksake Jätka FaceTime'i aktiveerimiseks. Või minge FaceTime'i seadetesse, mida oleme allpool üksikasjalikult kirjeldanud:
- Ava Seaded rakendus oma iPhone'is.
- Kerige allapoole, et leida FaceTime variant; see peaks olema telefoni ja sõnumite all.
- FaceTime'i sisselülitamiseks puudutage lülitit.
- Kui te pole seda veel teinud, logige sisse oma Apple ID-ga, et teiega saaks ühendust lingitud e-posti aadresside kaudu.
- Aastal FaceTime'i abil saate teiega ühendust võtta aadressil Jaotises puudutage iga e-posti aadressi või telefoninumbrit, mille kõrval inimesed võivad proovida teiega ühendust võtta.
- Aastal Helistaja ID jaotises puudutage ühe e-posti aadressi või telefoninumbri kõrval, mille inimestega soovite ühendust võtta.
 Lihtsaim viis FaceTime'i aktiveerimiseks on avada rakendus ja puudutada Jätka.
Lihtsaim viis FaceTime'i aktiveerimiseks on avada rakendus ja puudutada Jätka. Kus on rakenduses Seaded FaceTime?
Kui FaceTime'i pole teie seadetes või kui rakendus puudub, võib põhjuseks olla teie iPhone'i piirangud. Nende välja lülitamiseks lugege allpool olevat jaotist.
Kuidas muuta FaceTime'i sätteid?
Kui FaceTime kasutab valet kontot või kontaktandmeid, peate oma FaceTime'i seadeid muutma.
Minema Seaded >FaceTime ja kontrollige, kas logisite sisse õige Apple ID-ga. Kui te pole, puudutage oma Apple ID kontot ja valige Logi välja. Seejärel logige sisse õigete üksikasjadega.
 Veenduge, et FaceTime oleks seadetes sisse lülitatud!
Veenduge, et FaceTime oleks seadetes sisse lülitatud! Kontrollige ka allpool toodud kontaktandmeid FaceTime'i abil saate teiega ühendust võtta aadressil ja Helistaja ID. Tühjendage kõik üksikasjad, mis pole ajakohased - saate need Apple ID veebisaidil oma kontolt eemaldada.
Puudutage Blokeeritud ja kontrollige blokeeritud loendit. Pühkige vasakule kuni Deblokeeri kontaktid, kellega soovite teiega ühendust võtta.
Lõpuks, kui soovite kasutada FaceTime'i, kui teil pole veel WiFi-ühendust, peate selle mobiilse andmeside jaoks lubama. Meeles pidama; mitte kõik operaatorid ei luba seda: kontrollige, kas teie operaator lubab Apple'i veebisaidil FaceTime'i üle Cellulari.
Ava Seaded rakendus ja puudutage Mobiilne. Leidmiseks kerige alla FaceTime loendis ja veenduge, et see oleks mobiilse andmeside kasutamiseks sisse lülitatud.
FaceTime'i kasutamine mobiilsideandmete kaudu võib teie operaatorilt nõuda lisatasusid.
3. Lülitage FaceTime'i ja kaamera sisu ja privaatsuse piirangud välja
Kui teie iPhone'is või seadetes puudub FaceTime'i rakendus, võib see olla seetõttu piiratud. Muutke oma piiranguid sätete Sisu ja privaatsuspiirangud kaudu. Enne iOS 12-t saate piiranguid redigeerida jaotises Üldsätted.
Piirangud on kasulikud vanematele, kes ei soovi, et nende lastel oleks juurdepääs täiskasvanute sisule. Kuid kui piirate FaceTime'i, kaob see teie iPhone'ist täielikult: pole rakendust ega seadeid.
FaceTime peidetakse ka siis, kui kaamera rakendus on piiratud, kuna te ei saa FaceTime'i kasutada ilma kaamerat kasutamata.
Lülitage oma FaceTime ja kaamera piirangud välja, järgides alltoodud juhiseid.
Kuidas piirata juurdepääsu FaceTime'ile iOS 12 või uuemas versioonis?
- Minema Seaded >Ekraani aeg >Sisu ja privaatsuse piirangud.
- Sisestage ekraaniaja pääsukood või uurige, mida teha, kui te seda ei tea.
- Puudutage valikut Lubatud rakendused ja veenduge FaceTime ja Kaamera on mõlemad sisse lülitatud.
- Või lülitage piirangud täielikult puudutades välja Sisu ja privaatsuse piirangud lehe ülaosas.
 Veenduge, et FaceTime ja Camera oleksid lubatud rakenduste loendis.
Veenduge, et FaceTime ja Camera oleksid lubatud rakenduste loendis. Kuidas piirata juurdepääsu FaceTime'ile iOS 11-s või varasemas versioonis?
- Minema Seaded >Kindral >Piirangud.
- Sisestage oma piirangute pääsukood.
- Lubamiseks lülitage nupud sisse FaceTime ja Kaamera.
- Või lülitage piirangud täielikult puudutades välja Keela piirangud lehe ülaosas.
Kui teil ei olnud FaceTime'i ega kaamera suhtes piiranguid, proovige need ülaltoodud juhiste abil sisse lülitada. Taaskäivitage oma iPhone ja järgige piirangute väljalülitamiseks uuesti juhiseid.
4. Otsige FaceTime'i Spotlightist või taastage see App Store'i abil
Otsige oma seadmest FaceTime'i rakendust Spotlighti abil, et see ei läheks teie teiste rakenduste hulgas kaduma.
- Naaske lehele Avakuva oma iPhone'is, pühkides ekraani allservast üles või klõpsates nuppu Avaleht.
- Nüüd juurdepääs Tähelepanu keskpunktis ekraani keskelt alla tõmmates. Peaks ilmuma otsinguriba.
- Kui see ei aita, pühkige nupul vasakult paremale Avakuva või Teavitamiskeskus otsinguriba leidmiseks.
- Tüüp ‘FaceTimeOma iPhone'is otsimiseks.
- FaceTime'i saate avada otse otsingutulemitest.
- Kui see on kaustas, näete nime rakenduse ikoonist paremal.
- Kui FaceTime'i pole alla laaditud, peaksite nägema linki App Store'i, kus saate selle taastada.
 Otsides näen, et minu FaceTime'i rakendus asub kaustas nimega „Social”.
Otsides näen, et minu FaceTime'i rakendus asub kaustas nimega „Social”. Samuti saate lähtestada oma avaekraani paigutuse, et naasta FaceTime oma avalehele algsesse kohta. Minema Seaded >Kindral >Lähtesta >Lähtesta avaekraani paigutus. See lähtestamine ei kustuta sisu, kuid lähtestab kõigi teie rakenduste asukoha.
Minu rakendus FaceTime puudub, kuidas ma selle tagasi saan?
Kui teie seadetes on valik FaceTime, kuid te ei leia rakendust, võisite selle oma iPhone'ist kustutada. Apple võimaldas iOS 12 väljaandmisega kustutada sisseehitatud rakendused, näiteks FaceTime.
Taastage FaceTime, laadides selle alla App Store'ist, nagu teistegi rakenduste puhul. Otsige FaceTime'i ja puudutage App Store'is selle kõrval olevat pilveikooni. Selle taastamiseks peate võib-olla sisestama oma Apple ID üksikasjad.
5. Lisage oma WiFi-tulemüüri FaceTime-pordid
Võib-olla töötab FaceTime mõnikord, kuid mitte kogu aeg? Võimalik, et ühes teie kasutatavas WiFi-võrgus on tulemüür, mis blokeerib FaceTime'i.
Tulemüürid on suurepärased turvatööriistad, kuid mõnikord võivad need olla liiga innukad. Teie tulemüür võib blokeerida FaceTime'i või iMessage'i andmete edastamisel. Apple on sellest probleemist varem oma tugilehtedel kirjutanud.
Kui teil selline on, rääkige oma võrguadministraatoriga või lugege oma tulemüüri kasutusjuhendit.
Peate oma tulemüüri lisama järgmised FaceTime-sõbralikud pordid:
- 80 (TCP)
- 443 (TCP)
- 3478 kuni 3497 (UDP)
- 5223 (TCP)
- 16384 kuni 16387 (UDP)
- 16393 kuni 16402 (UDP)
Apple ütleb ka, et teie ruuteri ja võrgu NAT-konfiguratsioon võib tähendada, et vajate video saatmiseks ja vastuvõtmiseks täiendavaid porte. Vähe sellest, kuid mõned ruuteri funktsioonid võivad iMessage'i häirida.
Teie ruuteri tootja, võrguteenuse pakkuja või tulemüüri arendaja võib aidata, kui te pole kindel, kuidas lisaporte lisada või erifunktsioonid välja lülitada.
6. Taaskäivitage, värskendage, lähtestage ja taastage oma iPhone tehaseseadetele
Need lahendused on klassikalised tõrkeotsingu toimingud, kuna need töötavad nii sageli. Proovige neid ükshaaval ja testige FaceTime'i pärast iga sammu uuesti.
Kuigi te ei peaks seda enne taastamist vajama, veenduge, et teil oleks kõigepealt oma iPhone'i hiljutine varukoopia. Igaks juhuks!
Kuidas taaskäivitada oma iPhone?
- Pühkige ekraani allservast ülespoole ja tehke paus keset ekraani või topeltklõpsake nuppu Avaleht Rakenduste vahetaja.
- Lükake kõik rakendused ekraani ülaosast nende sulgemiseks.
- Hoidke all klahvi Külg iPhone'i väljalülitamiseks.
- Kui küsitakse, libistage toide välja.
- Enne klahvi vajutamist oodake 30 sekundit Külg nuppu, et oma iPhone uuesti sisse lülitada.
 Kui olete kõik rakendused sulgenud, libistage oma iPhone välja.
Kui olete kõik rakendused sulgenud, libistage oma iPhone välja. Kuidas oma iPhone'i värskendada?
- Ühendage oma iPhone usaldusväärse seadmega WiFi võrku.
- Minema Seaded >Kindral >Tarkvarauuendus.
- Oodake, kuni teie iPhone kontrollib uusi värskendusi.
- Lae alla ja Installige kõik saadaolevad iOS-i värskendused.
 Otsige iOS-i värskendusi oma iPhone'ist.
Otsige iOS-i värskendusi oma iPhone'ist. Kuidas lähtestada iPhone'i seaded?
- Minema Seaded >Kindral >Lähtesta.
- Puudutage valikut Lähtesta kõik seaded. See lähtestamine ei tohiks teie sisu mõjutada, kuid kustutab seaded, eelistused ja paroolid.
- Sisestage oma pääsukood kinnitamiseks ja oodake, kuni teie iPhone taaskäivitub.
 Kõigepealt lähtestage kõik sätted, kui see ei toimi, tehke varukoopia ja kustutage kogu sisu ja sätted.
Kõigepealt lähtestage kõik sätted, kui see ei toimi, tehke varukoopia ja kustutage kogu sisu ja sätted. Kuidas taastada oma iPhone tehaseseadetele?
- Tehke oma iPhone'ist varukoopia iCloudi või iTunes'i, kuna taastamine kustutab teie seadmest kõik andmed.
- Minema Seaded >Kindral >Lähtesta.
- Puudutage valikut Kustuta kogu sisu ja sätted.
- Kui küsitakse, sisestage oma Apple ID parool ja pääsukood.
- Pärast teie iPhone'i taastamist järgige varundamise taastamiseks häälestusjuhiseid.
- Kui FaceTime ikka ei tööta, taastage oma iPhone uuesti, kuid valige Seadistamine uue iPhone'ina selle asemel.
 Kui FaceTime ikka ei tööta, seadistage uus iPhone ja ärge taastage varukoopiat.
Kui FaceTime ikka ei tööta, seadistage uus iPhone ja ärge taastage varukoopiat. Miks mu FaceTime ikka veel ei tööta?
Lootsime, et see postitus lahendab kõik teie FaceTime'i probleemid. Kuid kui olete järginud kõiki ülaltoodud samme ja FaceTime ei tööta endiselt või rakendus on endiselt puudu: võite proovida veel.
Oleme iOS-i erinevate versioonide jaoks juba kirjutanud konkreetsed FaceTime'i tõrkeotsingu juhendid, mida võiksite vaadata:
- FaceTime ei tööta iOS 12-s
- FaceTime ei tööta iOS 11-s
- Ja FaceTime ei tööta iOS 10-s.
Kui need ei aita, proovige ühte meie kahest põhjalikust FaceTime'i tõrkeotsingu juhendist:
- Mõnel kasutajal ei tööta FaceTime
- Miks FaceTime ei tööta või pole saadaval?
 See peaks FaceTime'i tagasi saama ja teie iPhone'is töötama!
See peaks FaceTime'i tagasi saama ja teie iPhone'is töötama! Kindlasti on kuskil otsitavad vastused. Andke meile kommentaarides teada, kuidas teil edasi läheb! Tahame alati teada, millised näpunäited toimisid ja millised näpunäited ei teinud midagi - nii saame neid postitusi veelgi paremaks muuta!