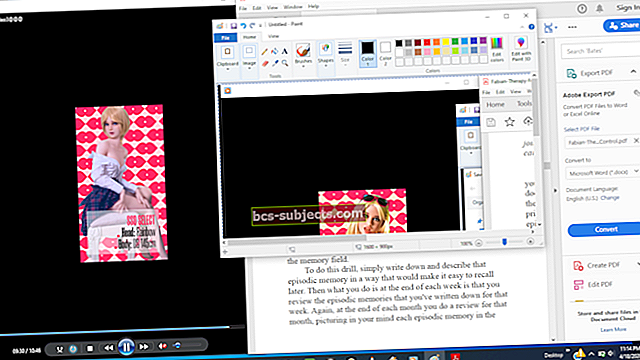Kas teie iPhone'i või iPadi aku protsent hüppab äkitselt ühelt tasemelt teisele või lülitatakse välja? Võib-olla lülitub teie iPad ootamatult välja, hoolimata sellest, et teil on piisavalt energiat või seletamatuid ülelaadimisi.
Kui jah, siis pole te ainus, kes kogeb aku segadust. Need veidrad akuprobleemid pärinevad iPhone 5-st vähemalt iPhone 6S-i kaudu. Siit saate teada, mis toimub ja mida saate sellega teha.
Teave Apple'i liitiumioonakude kohta
Apple kasutab oma iOS-seadmetes liitiumioonakuid, kuna need laadivad kiiremini, peavad kauem vastu ja on väiksemates pakendites kui traditsioonilised akud.
Samuti pole neid vaja koolitada. Nagu siis, kui enne iPodi kasutamist oli vaja iPod üles laadida!
Kuid liitiumioonakud pole kaugeltki täiuslikud. Paljud iPhone'i, iPadi või iPodi kasutajad kogevad iga päev probleeme akudega.
 Apple'il on liitiumioonakude kasutamiseks häid põhjuseid, kuid see ei muuda seda täiuslikuks.
Apple'il on liitiumioonakude kasutamiseks häid põhjuseid, kuid see ei muuda seda täiuslikuks. Mõnikord hüppab aku protsent ühelt laadimiselt teisele. Muul ajal lülitub seade ootamatult välja isegi siis, kui laetud on vähemalt 20 protsenti.
Mõned kasutajad on isegi avastanud, et nende seade ei laadi pidevalt pistikupessa.
Ärge kartke, kõigil neil probleemidel on peaaegu identne tõrkeotsingu samm. Oleme need allpool välja pannud ja neid järgides võib olla võimalik akut veel säästa.
Miks mu iPhone'i või iPadi aku protsent ei tööta korralikult?
Teie iPhone'i, iPadi või iPod touchi aku käitub valesti kahel põhjusel: riistvaraprobleemidel või tarkvaravigadel.
Täpselt nii, teie aku hädad võivad tegelikult olla tarkvaravea tagajärg. Sel juhul tähendab see, et saate selle ise parandada. Tasuta!
Tavaliselt saate seda teha, taastades oma seadme DFU-režiimi abil, mida me selgitame allpool.
 Pärast DFU-režiimi sisenemist saate seadme iTunes'is ja Finderis taastada
Pärast DFU-režiimi sisenemist saate seadme iTunes'is ja Finderis taastada Kui teie iPadi või iPhone'i aku protsent pärast taastamist jätkuvalt hüppab, on teil siiski võimalus tarkvara probleemiks.
Kuigi selle tõhususe kohta on segaseid teateid, on mõned kasutajad leidnud õnne oma iPhone'i, iPadi või iPodi aku uuesti kalibreerimisest.
Sisuliselt tähendab see seadme õpetamist, kui suur on aku. Jällegi näitame teile, kuidas seda teha allpool.
 Aku uuesti kalibreerimiseks peate oma seadet pikka aega laadima.
Aku uuesti kalibreerimiseks peate oma seadet pikka aega laadima. Lõpuks, kui ükski neist ei toimi, on teil tõenäoliselt riistvaraprobleeme.
Tõenäoliselt peate aku välja vahetama.
Kuid on tõenäoline, et teil on probleeme vedelikukahjustuste või muude vigaste komponentide tõttu - sellisel juhul on asendusseade tavaliselt korras.
 Riistvaratoe saamiseks külastage Apple'i Geeniuse riba.
Riistvaratoe saamiseks külastage Apple'i Geeniuse riba. Kuidas taastada iPhone, iPad või iPod touch DFU režiimi abil?
Teie iPhone'i, iPadi või iPod touchi taastamine seadme püsivara värskenduse (DFU) režiimi abil kustutab ja installib teie seadmes kõik tarkvara ja püsivara.
See on kõige kasulikum tarkvara tõrkeotsingu samm, kuna see välistab teie seadmes tarkvaravigade võimaluse.
Kui teie iPhone'i, iPadi või iPodi aku protsentuaalselt muutub ebakorrapäraselt või ootamatult välja, peaksite taastamise lõpetama DFU-režiimi abil.
Pärast taastamist peate andmed varukoopiast taastama - kogu see protsess võib võtta mitu tundi.
 Enne seadme taastamist tehke varukoopia
Enne seadme taastamist tehke varukoopia Enne kui lähete kaugemale, on see ülioluline varundage kõik oma iPhone'is, iPadis või iPod touchis olevad andmed. Seadme taastamiseks DFU-režiimi sisenemine kustutab kõik selles olevad võimalused ilma varukoopiata andmete taastamiseks.
DFU-režiimi sisenemiseks vajate arvutit, milles töötab iTunes'i uusim versioon. See võib olla Mac või Windows PC. Kui teie Mac kasutab macOS Catalina ja uuemat versiooni, kasutage iTunes'i asemel Finderit. Nii et kõigepealt värskendage oma Maci macOS-i, et saada Finderi uusim versioon. Ärge unustage enne MacOS-i värskendamist kõigepealt oma Maci varundada!
Lisaks on hea teada, et isegi koolitatud Apple Geniuses võitleb esimesel katsel DFU-režiimi õigesti sisenemiseks. Kui see ei toimi, alustage uuesti. See võib võtta paar katset.
 Apple iPhone 8 või uuem.
Apple iPhone 8 või uuem. Kuidas siseneda DFU-režiimi iPhone 8-s või uuemas versioonis:
- Ühendage oma iPhone arvutiga ja avage iTunes või Finder; pole vahet, kas teie iPhone on sisse või välja lülitatud.
- Vajutage kiiresti helitugevuse suurendamise nuppu ja vabastage see.
- Vajutage kiiresti helitugevuse vähendamise nuppu ja vabastage see.
- Vajutage ja hoidke all nuppu Külg.
- Kui ekraan muutub mustaks, vajutage ja hoidke ka nuppu Külg helitugevuse vähendamise nuppu.
- Viie sekundi pärast vabastage külgnupp, kuid hoidke helitugevuse vähendamise nuppu all.
- Kui iTunes või Finder teie iPhone'i ära tunneb, vabastage helitugevuse vähendamise nupp.
- Kui teie iPhone näitab midagi muud kui tühja ekraani, pole see DFU-režiimis, naaske 2. sammu juurde.
- Taastage oma iPhone iTunesi või Finderi abil.
 Apple iPhone 7.
Apple iPhone 7. Kuidas siseneda DFU-režiimi iPhone 7-s:
- Ühendage oma iPhone arvutiga ja avage iTunes või Finder; pole vahet, kas teie iPhone on sisse või välja lülitatud.
- Vajutage ja hoidke all nuppe Külg ja Helitugevuse vähendamine.
- Kaheksa sekundi pärast vabastage külgnupp, kuid hoidke helitugevuse vähendamise nuppu all.
- Kui iTunes või Finder teie iPhone'i ära tunneb, vabastage helitugevuse vähendamise nupp.
- Kui teie iPhone näitab midagi muud kui tühi ekraan, pole see DFU-režiimis, naaske 2. sammu juurde.
- Taastage oma iPhone iTunesi või Finderi abil.
 Apple iPad.
Apple iPad. Kuidas siseneda DFU-režiimi iPadis, iPod touchis või iPhone 6S ja varasemates versioonides:
- Ühendage seade arvutiga ja avage iTunes või Finder; pole tähtis, kas teie seade on sisse või välja lülitatud.
- Vajutage ja hoidke all nuppe Ülemine ja Kodu.
- Kaheksa sekundi pärast vabastage nupp Ülemine, kuid hoidke all nuppu Kodu.
- Kui iTunes või Finder teie seadme ära tunneb, vabastage nupp Avaleht.
- Kui teie seade näitab midagi muud kui tühi ekraan, pole see DFU-režiimis, naaske 2. sammu juurde.
- Taastage oma seade iTunes'i või Finderi abil.
Miks ma ei näe oma iPhone'i aku protsenti?
Vähese energiatarbega režiimi kasutamisel muutub olekuriba akuikoon kollaseks, mille kõrval on protsent.
Kui soovite oma iPhone'is, iPadis või iPod touchis alati näha aku protsenti, valige Seaded> Aku> Aku protsent.
 Lülitage seadetes sisse akuprotsendi valik.
Lülitage seadetes sisse akuprotsendi valik. Kuidas asendada iPhone'i, iPadi või iPod touchi akut?
Kasutaja vahetatavate patareide aeg on möödas. Kui teil on probleeme oma iPhone'i, iPadi või iPodi akuga - mida te tõenäoliselt teete, kui ülaltoodud toimingud ei aita - peate selle Apple'i või Apple'i autentitud teenusepakkuja asendama.
Selleks järgige Apple'i veebisaidi Hangi tugi linke.
 Riistvara remonti saate Apple'i Genius Barilt.
Riistvara remonti saate Apple'i Genius Barilt. Teil võidakse paluda pidada veebivestlust või telefoni teel vestlust, mis võimaldab Apple'i tehnikutel teie aku seisundit kaugtesti testida.
Seda tasub teha, sest kui nad leiavad, et teil on tervislik aku, siis ei aita see midagi parandada. Nagu öeldud, võite ikkagi vajada riistvara remonti.
Kui tehnikud kinnitavad, et teie aku on rikutud, saavad nad määrata remondi teie lähimasse teenusepakkujasse.
Selgitage tehnikutele kõiki seni tehtud tõrkeotsingu toiminguid ja linkige nad selle artikliga, kui see aitab.
 Veenduge, et teil oleks varukoopia!
Veenduge, et teil oleks varukoopia! Enne seadme aku vahetamiseks viimist veenduge, et teil oleks varukoopia. Sageli toob selline remont kaasa seadme asendamise. Kui teil ei olnud varem varukoopiat, siis see tähendab, et kaotate kõik oma andmed.
Kui palju aku vahetamine maksab?
Teie Apple'i seadmel oli üheaastane garantii, mida võidakse pikendada kahe aastani, kui ostate AppleCare +.
Kui aku selle aja jooksul ebaõnnestub ja see pole põhjustatud juhuslikest kahjustustest, peaks Apple aku tasuta välja vahetama.
 AppleCare'i abil saate kaheaastast garantiid.
AppleCare'i abil saate kaheaastast garantiid. Kui aku ebaõnnestub väljaspool garantiid, saate Apple'i ajakohaseid akude vahetamise hindu vaadata järgmistelt linkidelt:
- iPhone'i akude ja toite parandamise hinnad
- iPadi aku ja toite parandamise hinnad
- iPodi aku ja toite parandamise hinnad
Kui teie aku ebaõnnestus või ebaõnnestub vedelate kahjustuste tõttu, peate tõenäoliselt maksma asendusseadme kulud.
Kuidas saan oma aku seisundit parandada?
 Hoolitsege oma iPhone'i või iPadi aku eest hästi.
Hoolitsege oma iPhone'i või iPadi aku eest hästi. Kui teie iPhone'i, iPadi või iPod touchi aku on juba kahjustunud, ei saa akut ilma asendamiseta parandada. Kui teil on aga just uus aku ja soovite seda võimalikult tervena hoida, võite proovida aku jõudluse maksimeerimiseks mõnda head tava.
Esiteks vältige seadme kokkupuudet äärmiselt kuuma või külma temperatuuriga. Kõik, mis on madalam kui 32 ° F või üle 95 ° F, on teie akule kahjulik.
Kui märkate, et kui märkate, et seade on laadimise ajal korpuses kuum, siis ärge laadige seda sellisel juhul.
Kui panete seadme salvestusruumi, laadige see 50% -ni ja lülitage see välja. Veenduge, et seda hoitakse mugaval temperatuuril ja niiskuse eest. Laadige see umbes poole aasta tagant 50% -ni.
 Veenduge, et kasutaksite iOS-i uusimat versiooni.
Veenduge, et kasutaksite iOS-i uusimat versiooni. Hoidke oma seadmeid uusima tarkvaraga. Uued väljaanded optimeerivad protsesse sageli, et aku kauem kestaks.
Ja vastupidi, uued värskendused paluvad teie seadmel sageli taustal rohkem teha, mis võib optimeerimisele vastu seista. Peaksite välja lülitama kõik funktsioonid, mida te ei soovi kasutada, näiteks:
- Tausttegevus
- Asukohateenused
- või Lukustuskuva märguanded
Miks mu iPhone ei lae alati, kui see on toitega ühendatud?
Mõned kasutajad on selgitanud, et nende iPhone, iPad või iPod laaditakse vaheldumisi ainult siis, kui need on vooluvõrku ühendatud. Ilmselge põhjuseta alustab ja lõpetab seade laadimise juhuslikult.
Kui olete DFU-režiimi abil taastamise juba lõpetanud, on see probleem tõenäoliselt seotud riistvaraga. Kuid see ei tähenda tingimata, et peate veel aku vahetama.
 Kontrollige toiteadapteri võimsust
Kontrollige toiteadapteri võimsust Esiteks peaksite proovima laadida erinevat välgukaablit ja teist toiteadapterit. Veenduge, et adapter oleks sama võimsusega kui algselt teie seadmega.
Samuti veenduge, et kõik kasutatavad lisaseadmed oleksid ametlikud Apple'i tooted või MFi-sertifikaadid.
Testige kaablit ja adapterit, laadides teist seadet. Kui see töötab probleemideta, siis teate, et nendega on kõik korras.
Kontrollige seadme enda välgukaabli, toiteadapteri ja välgupordi USB-pistikuid ja porte. Särake seal taskulamp ja kontrollige, kas seal pole kortsu ega prahti.
Kui see on olemas, kasutage selle puhastamiseks antistaatilist harja või puhast ja kuiva hambaharja ning proovige uuesti laadida.
Kui teil on pärast osade testimist ja pordide puhastamist endiselt probleeme, pöörduge Apple'i tugiteenuse poole, kuna teil võib olla vaja oma seadmes riistvara remonti.
 Loodame, et teie iPhone või iPad hoiab oma laadimist praegu!
Loodame, et teie iPhone või iPad hoiab oma laadimist praegu! Muidugi pole alati kohe ilmne, kui akuprobleemid on lahendatud. Kuid loodame, et leidsite selles postituses lahenduse, mida otsisite.
Kui te seda tegite, andke meile teada, mis see oli allpool toodud kommentaarides. Ja kui teil on endiselt probleeme, pöörduge meie poole, et saaksime teile vajaliku abi saada!
Lugeja näpunäited 
- Meie foorumitest on kaastöötaja Austinil mõned näpunäited inimestele, kellele meeldib DYI (tee ise) remont! „Avasin iPad Airi (asendasin ekraani), sattusin digiteerija ja LCD alla, blokeerisin õhukese plastmassist aku paariks minutiks emaplaadilt, seejärel panin kogu asja uuesti kokku ja see lõpetas kogu silmuse tegemise. "