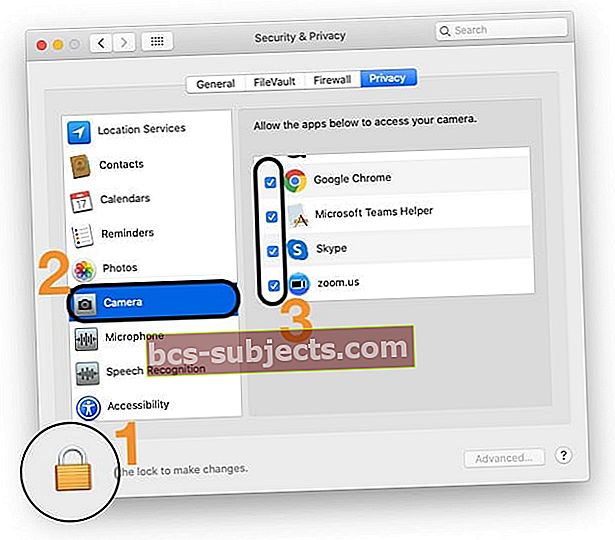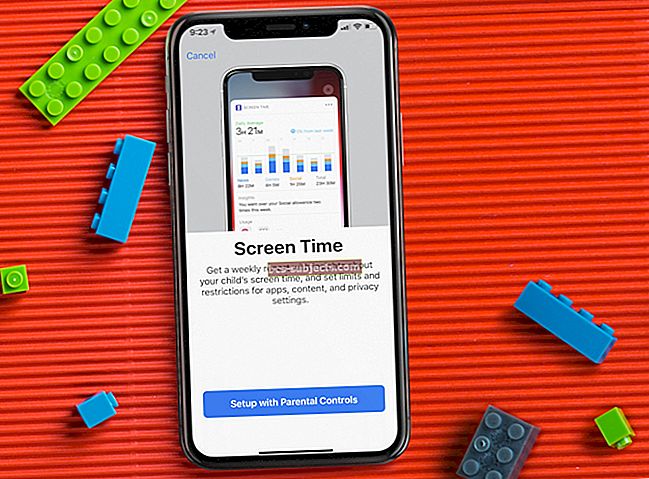Kõigil Macidel, välja arvatud Mac Mini, on sisseehitatud kaamera. Neid veebikaameraid nimetatakse iSight-kaamerateks. Samuti võite leida inimesi, kes nimetavad neid FaceTime kaameraks, kuid see on mitteametlik nimi.
ISight-kaameral on palju kasutusvõimalusi; saate seda kasutada ametlikumatel eesmärkidel, näiteks koosolekute ja värskenduste jaoks, kasutades Skype'i või FaceTime'i, või lihtsalt kasutada mõnda aega lõbusaks ajaks koos Photo Boothi või muude kolmanda osapoole rakendustega. Nagu me kõik teame, ei meeldi Apple'ile disaini ja paigutusega liiga palju segamini ajada, nii et selle armsa väikese kuti (kaamera) leiate alati ekraani ülaservast.
Vaatamata lõbususele ja kasulikule soovivad paljud kasutajad iSight-kaamera erinevatel põhjustel keelata. Privaatsus on üks peamisi põhjuseid, mis sunnib kasutajaid oma kaameratest lahti saama. Mõned võrguadministraatorid eemaldavad isegi osa täielikult masinatest.
Õnneks on palju viise, kuidas saab Maci või MacBooki sisseehitatud kaamera keelata, ilma et peaksite seda füüsiliselt lahti võtma.
Alustame mõnest mittetehnilisest ja lihtsast viisist.
Keela sisseehitatud MacBooki kaamera mittetehniliste viiside abil: lindistage see üles
Nüüd võib see tunduda veidi naljakas, kuid täidab eesmärki.
Kui proovite oma kaamerat keelata, soovite tegelikult, et see lõpetaks pildistamise või videote salvestamise, nii et lõpptulemuse võib saavutada kaamera kohale asetamine.
Teie masin võib tunduda veidi lappitud, kuid selle meetodi parim asi on see, et see on kiire. Võite kaamera kaamera asetada, kui te seda ei soovi, ja selle kasutamiseks lihtsalt eemaldada. 
Oleksite üllatunud, kui teaksite, et sellised inimesed nagu Facebooki Mark Zuckerberg ja FBI endine direktor James Comey armastavad seda kiiret näpunäidet.
Märkus. Sama tehnika abil saate mikrofonid ka oma MacBookides keelata. Väikesed augud tagumike külgedel on tegelikud mikrofonid.
Piirake kolmanda osapoole rakendustele juurdepääsu privaatsusseadete kaudu
MacOS Mojave ja uuemates versioonides saate valida ja valida, millised rakendused lubate juurdepääsu oma kaamerale ja mikrofonile.
- Sulgege rakendus, millega soovite kaamerat kasutada, ja mingeSüsteemi eelistused > Turvalisus ja privaatsus > Privaatsus
- Kui lukustate oma Maci seaded, puudutage lukuikooni ja sisestage selle avamiseks seadme parool
- Puudutage valikut Kaamera
- Tühjendage märkeruut selle rakenduse kõrval, millele te ei soovi kaamerale juurdepääsu anda
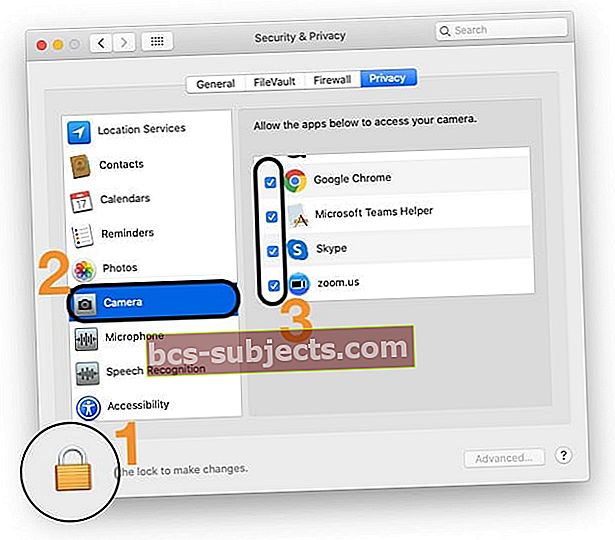
- Korrake neid samme Mikrofon soovi korral
- Kui olete valmis, puudutage seadete uuesti lukustamiseks lukuikooni
- Avage rakendus uuesti ja käivitage test, kas kaamera töötab
Kui lülitate rakenduse juurdepääsu välja, näete järgmisel korral, kui see proovib teie kaamerat kasutada, viip, mis palub selle uuesti sisse lülitada.
 Puudutage kindlasti nuppu OK, et lubada konverentsirakendusel pääseda juurde kaamerale ja mikrofonile
Puudutage kindlasti nuppu OK, et lubada konverentsirakendusel pääseda juurde kaamerale ja mikrofonile Kui lubate kolmanda osapoole rakendustel või veebisaitidel oma kaamerat kasutada, reguleeritakse kogu kogutud teavet rakenduse, mitte Apple'i, tingimuste ja privaatsuseeskirjadega. Enne nõustumist soovitame läbi lugeda nende rakenduste privaatsuseeskirjad.
Kasutage tõestatud kolmanda osapoole rakendust
Objective-See ’OverSight jälgib Maci mikrofoni ja veebikaamerat, hoiatades kasutajat, kui sisemine mikrofon on aktiveeritud või kui protsess veebikaamerale juurde pääseb. Teada on, et pahavara nagu OSX / FruitFly, OSX / Crisis, OSX / Mokes ja teised üritavad Maci kasutajaid nuhkida. OverSight jälgib pidevalt süsteemi, hoiatades kasutajat alati, kui sisemine mikrofon on aktiveeritud või kui sisenetakse sisseehitatud veebikaamerale.
Teada on, et pahavara nagu OSX / FruitFly, OSX / Crisis, OSX / Mokes ja teised üritavad Maci kasutajaid nuhkida. OverSight jälgib pidevalt süsteemi, hoiatades kasutajat alati, kui sisemine mikrofon on aktiveeritud või kui sisenetakse sisseehitatud veebikaamerale. Keelake sisseehitatud MacBooki kaamera terminali utiliidi kaudu
Kaamera riistvara keelamine:
Selle meetodi abil on riistvara täielikult keelatud, mis tähendab, et te ei saa kaamerat ühelgi eesmärgil kasutada. Ükski rakendus, kas sisseehitatud või kolmas osapool, ei pääse kaamerale juurde enne, kui protsessi tagasi pöörate.
- Selles etapis loome failist varukoopia. Avage terminal ja tippige järgmine käsk. Pidage meeles, et võite selle sammu vahele jätta, kui te ei soovi varukoopia loomist. Kuid on soovitatav hoida varukoopia, et saaksite protsessi tagasi pöörata, kui soovite kaamerat uuesti kasutada.
- mkdir / Süsteem / Raamatukogu / QuickTime / .iSightBackup
- Nüüd on aeg viia iSight-kaamera komponent Quick Time (mis võimaldab rakendustel sellele juurde pääseda) 1. sammus loodud varukoopia kausta. Kasutage järgmisi käske:
- sudo mv /System/Library/QuickTime/QuickTimeUSBVDCDigitizer.component
- sudo mv / Süsteem / Raamatukogu / QuickTime / .SightBackup /
- Taaskäivitage ja olete valmis!
- Kui soovite kaamerat uuesti kasutada, pange lihtsalt fail QuickTimeUSBVDCDIgitizer.conent järgmisse kataloogi / süsteem / teek / QuickTime ja taaskäivitage.
Kaamerale juurdepääsu vältimiseks kasutage Safari juhtnuppe
Kui ja kui uuendate oma Mac / Macbooki versioonile MacOS High Sierra +, saate ka Safaris kasutada uusi privaatsusfunktsioone. Apple on teinud kasutajatele kasulikke uuendusi.
Kaks neist värskendustest on seotud kaamera ja mikrofoni juurdepääsu välistele saitidele takistamisega. Võite takistada välistel saitidel juurdepääsu teie MacBooki kaamerale ja mikrofonile. Seadistamine on kiire ja lihtne.

- Avage oma Safari ja klõpsake nuppu Safari menüü> Eelistused.
- Klõpsake nuppu Veebisaitide vahekaart peal. Siin saate seadistada iga veebisaidi õigused ja kogu sirvimisseansi.
- Kliki Kaamera vasakul paneelil ja valige kaamerale juurdepääsu keelamiseks ‘Keela’.
Järgige ka mikrofonile juurdepääsu juhiseid!
Loodame, et leiate neist näpunäidetest oma privaatsuse kaitsmisel abi. Jagage artiklit julgelt oma teiste MacBooki kasutajatega!