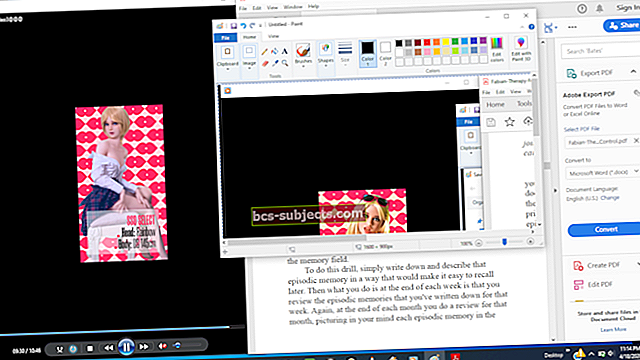iPhone'i või iPadi rakendused jäävad sageli värskendamise või installimise ootele kinni. Kui see juhtub, ei saa rakendust kasutada ja peate ootama, kuni see lõpeb. Kuid kuna see on ummikus, ei pruugi see kunagi värskendamist ega installimist lõpule viia!
Selle juhendi abil saate oma iPhone'i või iPadi rakendused värskendamise, allalaadimise või installimise lõpetada. Te ei tohiks kaotada andmeid ja see on tavaliselt palju kiirem kui oodata, kuni seade ennast parandab.
 Kuidas parandada iPhone'i, kui rakendus on ootel kinni jäänud
Kuidas parandada iPhone'i, kui rakendus on ootel kinni jäänud
- Testige Interneti-ühendust ja peatage muud allalaadimised.
- Peatamiseks puudutage rakendust ja seejärel taaskäivitamiseks uuesti.
- Kustutage rakendus ja laadige see seejärel uuesti App Store'ist alla.
- Logige App Store'ist välja ja taaskäivitage oma iPhone.
- Veenduge, et tasuta salvestusruumi oleks piisavalt.
Oleme neid samme ja üksikasjalikumalt selgitanud allpool.
Samm 1. Testige Interneti-ühendust
Ükskõik, kas laadite rakenduse alla esimest korda või värskendate vana lemmikut, vajab teie iPhone selle tegemiseks aktiivset Interneti-ühendust. Proovige voogesitada videot, et testida oma iPhone'i Interneti-ühendust ja kiirust.
Kui Internet näib aeglane või ei tööta üldse, proovige selle parandamiseks järgmisi näpunäiteid:
- Avatud Juhtimiskeskus ja vahetage Lennurežiim sisse-ja väljalülitamine.
- Taaskäivitage WiFi-ruuter ja looge uuesti võrguga ühendus.
- Minema Seaded> Lähtesta> Lähtesta võrguseaded. See kustutab teie salvestatud WiFi-paroolid, nii et märkige need kõigepealt üles.
 Interneti-probleemide lahendamiseks lülitage lennukirežiim sisse ja välja.
Interneti-probleemide lahendamiseks lülitage lennukirežiim sisse ja välja. 2. samm. Pange oma ootel olev rakendus tähtsuse järjekorda
Võimalik, et teie iPhone'i või iPadi rakendus on ootel seisma jäänud, kuna see ei saa värskendust praegu alla laadida. Mida rohkem asju teie seade korraga alla laadida üritab, seda kauem peate ootama, kuni mõni neist lõpeb.
Puudutage ja hoidke avaekraanil rakenduse ikooni, seejärel valige Eelista allalaadimist kiirmenüüst. See viib selle loendi ülaossa, kõige muu kohal, mida teie iPhone või iPad üritab alla laadida.
 Puudutage valikut Eelista allalaadimist selle rakenduse tähtsuse järjekorda seadmine kõigest muust.
Puudutage valikut Eelista allalaadimist selle rakenduse tähtsuse järjekorda seadmine kõigest muust. Teised iPhone'is või iPadis olevad allalaadimised saate käsitsi peatada:
- Kui muud rakendused üritavad värskendada või installida, puudutage nende peatamiseks.
- Avage Apple Music, raamatud, taskuhäälingusaated, teler ja muud rakendused, millega meediumit alla laadite, ja peatage kõik aktiivsed allalaadimised.
- Minema Seaded> Üldine> Tarkvarauuendus et kontrollida, kas teie iPhone laadib alla tarkvaravärskendust.
- Minema Seaded> iTunes & App Store ja lülitage välja Automaatsed allalaadimised.
 Lülitage muusika, rakenduste, raamatute ja audioraamatute ning rakenduste värskenduste automaatne allalaadimine välja.
Lülitage muusika, rakenduste, raamatute ja audioraamatute ning rakenduste värskenduste automaatne allalaadimine välja. Samm 3. Peatage värskendamine või installimine
Võimalik, et saate oma ummikus oleva rakenduse käivitada, peatades värskenduse või installimise ajutiselt ja käivitades selle uuesti. Selleks puudutage avaekraanil rakenduse ikooni, muutes sellel pausiikooni.
Oodake mõni sekund ja seejärel puudutage seda protsessi jätkamiseks uuesti. Kui see ei aita, puudutage pikalt rakenduse ikooni ja valige Paus kuvatavast kiirtoimingu menüüst. Avage kiirtoimingu menüü uuesti aadressile Jätka.
 Peatatud rakendustes peaks kuvama pausiikooni.
Peatatud rakendustes peaks kuvama pausiikooni. Samm 4. Kustutage rakendus Stuck ja installige see uuesti
Kui teie rakendus on endiselt ootamise ajal kinni, peate selle võib-olla oma iPhone'ist või iPadist täielikult kustutama ja seejärel uuesti alla laadima. Seda tehes kustutate ka kogu rakendusse salvestatud sisu, seega varundage kõigepealt oma iPhone.
 Rakenduste laadimine, uuesti installimine või kustutamine salvestusseadetest.
Rakenduste laadimine, uuesti installimine või kustutamine salvestusseadetest. Puudutage ja hoidke avaekraanil rakenduse ikooni, seejärel valige Kustuta rakendus kiirmenüüst selle kustutamiseks. Kui teie iPhone või iPad on rakenduse kustutanud, avage selle uuesti allalaadimiseks App Store.
Kui see ei toimi, minge aadressile Seaded> Üldine> iPhone'i salvestusruum ja valige loendist oma rakendus, seejärel puudutage Kustuta rakendus. Veel kord kasutage rakenduse uuesti installimiseks pärast kustutamist App Store'i.
Samm 5. Taaskäivitage oma iPhone või iPad
IPhone'i või iPadi taaskäivitamine on suurepärane võimalus igasuguste probleemide lahendamiseks. Hoidke all klahvi Magama / ärkama siis nuppu libistage toide välja. Oodake vähemalt 30 sekundit, enne kui seadme uuesti taaskäivitamiseks nuppu vajutate.
 Ekraanisõnumi nõudmisel libistage see välja.
Ekraanisõnumi nõudmisel libistage see välja. Kui see on külmunud või ei reageeri, järgige iPhone'i või iPadi taaskäivitamise sundimiseks juhiseid. See sulgeb kõik taustaprotsessid kohe ja lülitab teie seadme välja. Oodake enne selle taaskäivitamist vähemalt 30 sekundit.
Samm 6. Logige App Store'ist välja
Värskendused ja rakendused laaditakse alla iOS-i App Store'i kaudu. Kui rakendus on värskendamise või allalaadimise ootel kinni jäänud, võib põhjuseks olla see, et teie App Store'i kontoga ühenduse loomisel ilmnes probleem.
Minema Seaded> iTunes & App Store seejärel puudutage lehe ülaosas oma Apple ID aadressi. Valige hüpikaknas valik Logi välja.
Enne iPhone'i naasmist järgige iPhone'i taaskäivitamiseks ülaltoodud juhiseid iTunes ja App Store seaded Logi sisse uuesti.
 Puudutage valikut Logi sisse ja sisestage oma Apple ID üksikasjad, et uuesti App Store'i sisse logida.
Puudutage valikut Logi sisse ja sisestage oma Apple ID üksikasjad, et uuesti App Store'i sisse logida. Samm 7. Looge oma iPhone'is rohkem tasuta salvestusruumi
Uued rakendused ja rakenduste värskendused võtavad teie iPhone'is või iPadis sisemälu. Kui vaba ruum otsa saab, ei saa teie seade ühtegi rakendust alla laadida ega värskendada.
 IPhone'i salvestusekraan näitab teie salvestusruumi.
IPhone'i salvestusekraan näitab teie salvestusruumi. Kui see juhtub, peaksite nägema märguannet Pole piisavalt ruumi, kuid mõlemal juhul tasub kontrollida, kui palju sisemälu teil on alles.
Minema Seaded> Üldine> [iPhone / iPad] Salvestusruum et näha, kui palju vaba ruumi on. Ekraani ülaosas asuvat graafikut värskendatakse, et näidata, kuhu teie salvestusruum läheb, järgige neid näpunäiteid, et vabastada rohkem iPhone'i või iPadi ruumi.
8. samm. Värskendage uusimale tarkvarale
Apple väljastab kogu aeg uusi iOS- või iPadOS-tarkvarauuendusi. Kui teie iPhone või iPad ei käivitu uusimat tarkvara, ei pruugi uued rakendused töötada, kuna need ei ühildu teie operatsioonisüsteemiga.
Ühendage oma iPhone või iPad Internetiga ja minge aadressile Seaded> Üldine> Tarkvarauuendus uute värskenduste kontrollimiseks. Laadige alla ja installige kindlasti oma seadme jaoks uusimad saadaolevad värskendused.
 Veaparanduste kasutamiseks installige uusim tarkvara.
Veaparanduste kasutamiseks installige uusim tarkvara. Samuti saate oma iPhone'i või iPadi arvutiga ühendada ja tarkvara Finderi või iTunes'i abil värskendada. See on vaieldamatult parem variant, kuna see viib tarkvara täieliku värskenduse kui seadete kasutamine.
Samm 9. Lähtestage oma iPhone'i seaded
Teie iPhone'i või iPadi seadete probleem võib olla põhjus, miks uued rakendused või värskendused on ootamise ajal kinni jäänud. Seadete lähtestamise abil saate need probleemid sageli lahendada, kaotamata seadmest sisu.
Kui see ei toimi, peate võib-olla ka kogu oma sisu kustutama.
Mõlemal juhul tehke enne alustamist oma iPhone või iPad uus varukoopia.
Seadete lähtestamiseks minge aadressile Seaded> Üldine> Lähtesta. Valige Lähtesta kõik seaded. Sisestage pääsukood ja seejärel kinnitage, et soovite Lähtesta kõik seaded.
 Seadete lähtestamine ei kustuta sisu.
Seadete lähtestamine ei kustuta sisu. Kui teie rakendused on endiselt ootamise ajal kinni, minge aadressile Seaded> Üldine> Lähtesta ja vali Kustuta kogu sisu ja sätted. See kustutab kõik teie seadmest, seega soovitame kõigepealt teha uue varukoopia.
Kui küsitakse, sisestage pääsukood ja Apple ID parool, seejärel kinnitage, et soovite Kustuta oma seadmesse. Pärast iPhone'i või iPadi taaskäivitamist järgige varundatud andmete taastamiseks ekraanil kuvatavaid seadistusi.
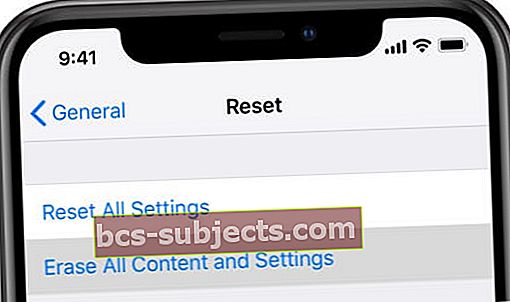 Enne seadme kustutamist varundage see kindlasti.
Enne seadme kustutamist varundage see kindlasti. Siit saate teada, kuidas ühildumatuid rakendusi alla laadida
Mõnikord ei ühildu kasutatavad rakendused teie iPhone'i või iPadi tarkvaraga. Kui see juhtub, ei pea te alati oma tarkvara värskendama, saate selle asemel alla laadida rakenduse vanemad versioonid.
Sellest artiklist saate teada, kuidas ühildumatuid rakendusi oma iPhone'i või iPadi alla laadida ja installida ilma tarkvara muutmata.

 Kuidas parandada iPhone'i, kui rakendus on ootel kinni jäänud
Kuidas parandada iPhone'i, kui rakendus on ootel kinni jäänud