Kuigi uusim iOS-i versioon on paljude iPhone'i ja iPadi kasutajate jaoks olnud teretulnud versiooniuuendus, on ilmnenud üsna palju vigu. Üks selline probleem, mis kerkib jätkuvalt, on see, et WiFi-kõned on erinevate kasutajate jaoks katki.
Näib, et see on valdavalt mõjutanud Sprinti abonente. Kuid mõned AT&T ja O2 (Suurbritannias) inimesed on seda probleemi ka tõstatanud.
Mis on WiFi-kõned?
Teadmatuse huvides võeti Wi-Fi helistamine kasutusele iOS 8-ga ja see võimaldab mobiiltelefonivõrgu asemel telefonikõnesid teha Wi-Fi kaudu. See on äärmiselt kasulik neile, kes võitlevad mobiilsideoperaatori signaalitugevusega.
Selle funktsiooni jaoks on kõige lahedam see, et saate telefonikõnesid teha ja vastu võtta kõikjal, kus olete WiFi-ga ühendatud. See muudab elu lihtsaks ja vähendab drastiliselt võimalusi telefonikõnede katkestamiseks kogu tööpäeva jooksul.
Kus on iOS 12-s WiFi-kõne funktsioon?
IOS 12-ga on Apple selle funktsiooni asukoha teisaldanud. Selle asemel, et teil oleks iPhone'is mobiilse võrgu kaudu WiFi-funktsioon, on see nüüd saadaval rakenduses Telefon. Puudutage valikuid Seaded> Telefon ja leiate funktsiooni siit. Sõltuvalt operaatorist võib see olla nähtav ka mobiilseadetes teie operaatori valikute all.
WiFi-kõned ei tööta? Siin on mõned näpunäited
Kahjuks lähevad iOS-i uute värskenduste ilmnemisel mõned asjad selle käigus katki. See jätab klientidele võimaluse kasutada mõnda oma lemmikfunktsiooni.
Muidugi on mõned erinevad meetodid, mille abil saate proovida WiFi-kõnesid varundada ja uuesti töötada. Vaatame mõnda neist valikutest.
iOS 12 näpunäide: taaskäivitage oma iPhone, lülitage mobiilandmed välja, lülitage WiFi-kõned välja, seejärel lülitage sisse mobiilsideandmed, millele järgneb WiFi-kõned ja mõne sekundi jooksul peaks see töötama hakkama.
AT&T klientide jaoks kontrollige, kas olete rakendanud uusima operaatori värskenduse pärast iOS 12.
Kontrolli kas uuendused on saadaval
Esimene ja lihtsaim meetod, et näha, kas midagi on valesti, on kontrollida, kas operaatori värskendus on välja antud. Need värskendused väljastatakse tavaliselt siis, kui operaator on võrku täiendanud, ja kui teie seade pole ajakohane, võib see põhjustada probleeme.
Kui allalaadimist ootab operaatori värskendus, toimige järgmiselt.
- Avatud ‘Seaded’
- Valige ‘Kindral’
- Puudutage valikut "Teave"
Teie ekraanile ilmub viip, mis palub teil installida uued operaatori seaded. Kui allalaadimine on lõpule jõudnud, soovite seadme taaskäivitada, et kõik oleks õigesti installitud.
Värskendage abonendi seadeid
Teine võimalus aidata WiFi-helistamise abil uuesti tööle saada on värskendada jaotist „Abonendi seaded”. Seda ei tehta teie iPhone'i seadete kaudu. See järgmine meetod on rangelt mõeldud Sprinti tellijatele.

Selle asemel peate kasutama oma seadme funktsiooni Telefon:
- Avatud ‘Telefon’
- Helistage ##25327#
- Oota
Protsess algab automaatselt. Märkate, et teie Sprinti teenus kaotab signaali, kuid see naaseb. Loodetavasti ilmub pärast selle värskendamist olekuribale Sprint Wi-Fi logo.
Lülitage lennukirežiim sisse / välja
Teine tõeliselt lihtne viis telefoni tavapärasele tööle saamiseks on lennukirežiimi vahetamine. Selle väljalülitamise ja sisselülitamise korral lülitate oma seadmes kõik traadita ühendused, sealhulgas WiFi, Bluetooth ja mobiilsideandmed.

Lennukirežiimi vahetamiseks on kaks meetodit:
- Avage juhtimiskeskus
- Puudutage nuppu Lennuk
- Oodake 30 sekundit
- Puudutage uuesti nuppu Lennuk

Teine meetod hõlmab seadete avamist:
- Avage Seaded
- Lülitage „Lennukirežiim” sisse
- Oodake 30 sekundit
- Lülitage „Lennukirežiim” välja
Pärast lennurežiimi uuesti välja lülitamist peaks see teie võrgu ja traadita ühendused taaskäivitama. Aeg-ajalt toob selle ülesande täitmine tagasi ka WiFi-kõned.
Lülitage mobiilne andmeside välja
Kuigi lennukirežiim eemaldab kõik teie ühendused, võite proovida ka lihtsalt mobiilse andmeside välja lülitada. See sunnib teie seadet töötama peamiselt väljaspool seda WiFi-võrku, millega olete ühendatud.

Nagu lennukirežiimi puhul, on mobiilse andmeside väljalülitamiseks kaks meetodit:
- Avage juhtimiskeskus
- Puudutage ikooni Võrk
- Oodake kuni üks minut
- Puudutage uuesti võrguikooni
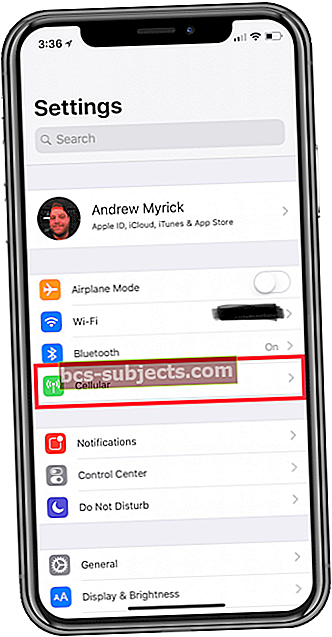

Teine meetod nõuab seadete avamist:
- Avage Seaded
- Valige ‘Cellular’
- Lülitage mobiilandmed sisse / välja
- Oodake kuni üks minut
- Lülitage uuesti sisse mobiilandmed
Mõned inimesed on avastanud, et sundides oma iPhone'i peamiselt WiFi-d kasutama, taastatakse WiFi-kõnede funktsionaalsus. Kui see ei aita, leiame mõned tüütumad lahendused.
Lähtestage võrguseaded



Kuna WiFi-kõned tuginevad nii teie mobiilsidevõrgule kui ka WiFi-võrkudele, on mõttekas lähtestada oma iPhone'i võrguseaded. See protsess on üsna lihtne:
- Avage Seaded
- Valige ‘Üldine’
- Kerige alla ja puudutage käsku „Lähtesta”
- Valige „Lähtesta võrguseaded”
- Sisestage pääsukood
- Kinnitage
Siin on konks selles, et kui lähtestate oma võrguseaded, lähevad kõik teie WiFi-paroolid kaduma. Selle tulemusel peate pärast lähtestamise lõppu uuesti sisestama kõigi võrkude paroolid, millega peate ühenduse looma.
Lähtestage tehaseseadetele
See on kõige drastilisem lahendus kõigist, kuna peate oma iPhone täielikult puhtaks pühkima. Põhjus, miks me selle viimati loetlesime, on see, et me ei arva, et jõuaksite selle tulemuseni, kui kasutate ülalmainitud meetodeid.
1. samm: varundamine
Sellest hoolimata, kui WiFi-kõned endiselt ei tööta, kuid nii Apple kui ka teie operaator ütlevad, et kõik on korras, peate seda tegema.



Enne iPhone'i lähtestamist peate tegema mõned toimingud. Esimene neist teeb varundamise, et mitte kaotada olulisi andmeid.
- Avage menüü Seaded
- Puudutage ülaosas oma Apple ID-d
- Valige seadmete loendist oma iPhone
- Puudutage valikut iCloud Backup
- Puudutage valikut „Varunda kohe”
2. samm: lülitage funktsioon „Leia minu iPhone” välja
See varundab teie seadme iCloudi, muutes elu lihtsaks, kui olete pärast tehaseseadete taastamist valmis taastama.



Veel üks samm, mille peate enne tehaseseadete taastamist tegema, on minu iPhone'i välja lülitamine. Siin on juhised, mida peate järgima:
- Avage menüü Seaded
- Puudutage ülaosas oma Apple ID-d
- Valige seadmete loendist oma iPhone
- Puudutage valikut „Leia minu iPhone”
- Lülitage välja
- Sisestage Apple ID parool
3. samm: pühkige kõik puhtaks



Nüüd, kui need toimingud on lõpetatud, saate jätkata tehase lähtestamist.
- Avage Seaded
- Valige ‘Üldine’
- Kerige alla ja puudutage käsku „Lähtesta”
- Puudutage valikut „Kustuta kogu sisu ja seaded”
- Kinnitage
See protsess võtab paar minutit, kuna kõik pühitakse teie iPhone'ist. Kui olete lõpetanud, võite valida, kas alustada puhta lehega või kasutada enne seadme lähtestamist loodud iCloudi varundamist.
Kõik, mida peate tegema, on järgida tutvustamisprotsessi käigus juhiseid ja valida uusim varukoopia. Kuigi see on kõige drastilisem samm, võib see olla see, mis parandab kõik ja paneb teie iPhone uuesti normaalselt tööle.
Kõnede ühendamine ei tööta iPhone'is, keelake WiFi-kõned
Üks oluline märkus iPhone'i kasutajatele, kes kasutavad oma iPhone'i konverentskõnedeks ja sõltuvad telefonirakenduse funktsioonist "Ühenda kõned". Oleme leidnud, et paljudel juhtudel, kui teil on lubatud WiFi-kõne funktsioon, võib helikvaliteet pärast ühendamise kõnesid olla üsna madal.
Mõnel juhul ei kuvata kõnede ühendamise võimalust isegi siis, kui WiFi-kõne funktsioon on sisse lülitatud.
Lugeja näpunäited
- Sooritas ruuteri taaskäivitamise pärast operaatori või iOS-i värskendamist. See näis töötavat.


