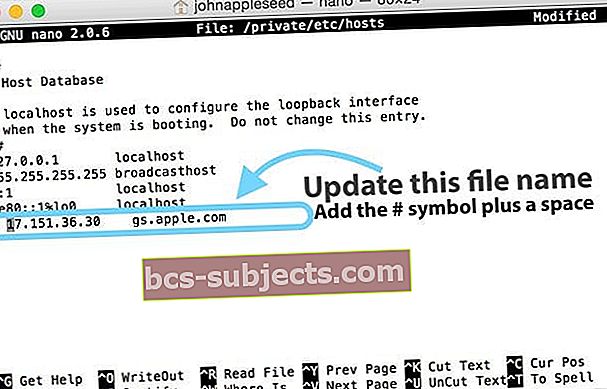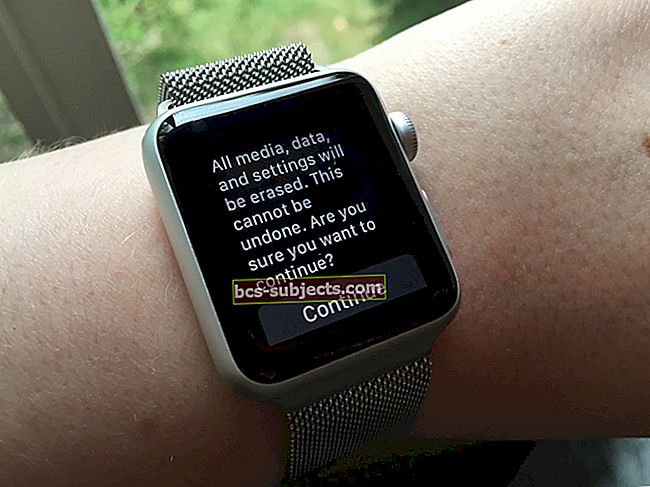Mõned meie lugejad teatavad, et nende värskendused saidile uusim iOS-i versioon tapavad või müürivad oma armastatud iPhone'e.
Lugejad teatavad erinevatest sümptomitest, näiteks:
- iPhone ei lülitu pärast iOS-i värskendamist sisse
- iDevice ega iPhone ei lülita varasemat Apple'i logo sisse
- iPad või iPhone, eriti iPhone 6 / 6S mudelid, ei reageeri mustal ekraanil
- Pärast iOS-i installimise lõppu on iPhone 6S ekraan sinise värviga ja mittetoimiv
- IPhone 6S Plus on müüritud iTunes'is ja tundub olevat ühendatud iTunes'i logoga
- Punase surmaekraani nägemine iPhone'is, iPadis või iPod Touchis
- Pärast iTunesiga ühendamist ilmub teade, et ilmnes tõrge ja taastada on vaja. Nii iPhone kui iPad pöörduvad tagasi vanema iOS-i juurde
- Teised kasutajad teatavad värskenduste ajal iTunes'i vea saamisest -39
Paigaldamine on lihtne nagu 1-2-3, eks?
See on nii masendav, kui järgite reegleid ja jõuate ikkagi selle probleemini! Sa tegid vastavalt juhistele ja läksid Seaded> Üldine> Tarkvaravärskendus või kasutas värskendamiseks iTunes'i, laadis alla uusima iOS-i ja alustas installimist.
Kõik tundus nii sujuv ja lihtne, KUNI teie iPhone, iPad või mõni muu iDevice jäi iTunes'i logoga ühenduse loomisel kinni! See on müüritud! Või näete seda kardetud iTunes'i viga -39.
Mis siin minu iOS-i värskendusega tegelikult toimub?
Mida tähendab müüritud iPhone?
Me ütleme, et iPhone, iPad või iPod on tellistest sisse lülitatud, kui ta keeldub sisselülitamisest või kui näib, et teie seade ei tööta üldse!

Lava taga toimub see, et teie iPhone jääb pärast uuele iOS-ile värskendamist iTunes'i logoga ühenduse loomise külge kinni.
Põhimõtteliselt algas teie iOS-i tarkvaravärskendus, kuid see ei olnud täielik.
Sellepärast ei saa teie iPhone ega mõni muu iDevice uuesti sisse lülitada (müüritud.) Seega on meie eesmärk saada teie iPhone täielikult uuendatud, sisse lülitatud ja töötavaks, nii et keskendute nende pettumuste asemel iOS-i lõbutsemisele!
Nii et siin on mõned rakenduse appletoolbox.com lugejate näpunäited selle kohta, kuidas nad värskendamisel oma tellistest iPhone'i ja iDevicesi parandasid.
Esimene värskenduste päev on alati väljakutse
Apple'i serveritele tehakse praegu täiendusi. Seega, kui te pole veel värskendanud või kui teil on värskendusega probleeme, mõelge veidi, kui ootate, kuni see esimene värskendamise kiirus on läbi. Või proovige uuesti hilisõhtul või varahommikul, kui liiklus on väiksem.

Kuidas parandada müüritud iPhone ilma taastamata
Taaskäivitage iTunes
Kui iTunes on juba avatud, sulgege see ja avage see uuesti. Kui kasutasite pilve, proovige ühendada seade arvuti ja iTunesiga.
Vaadake, kas see tuvastab nüüd teie seadme. Kui jah, proovige oma iOS-i iTunesist värskendada.
Laadige see üles!
 Teie iPad lülitub pärast laadimisega ühenduse loomist automaatselt sisse.
Teie iPad lülitub pärast laadimisega ühenduse loomist automaatselt sisse. Laadige iDevice kindlasti täielikult, ühendades selle pigem pistikupessa, mitte arvuti või muu USB-laadimismeetodiga.
Kui te ei saa täislaadimist oodata, andke enne sisselülitamist vähemalt kolmkümmend minutit laadimist.

Kui see ei aita, kontrollige kaableid ja laadijat - veenduge, et need tõesti töötaksid.
Või proovige kasutada mõnda muud laadijat / kaablit, lihtsalt veenduge, et neil oleks Apple MFI (Made for iPhone / iPad / iPod) sertifikaat. Vaadake, kas see muudab midagi.
Taaskäivitage oma iPhone 
- IPadis, millel puudub kodunupp, ja iPhone X või uuemaga: vajutage ja hoidke all nuppu Külg / Ülemine / Toide ja mõlemat helitugevuse nuppu, kuni kuvatakse liugur
- Kodunupu ja iPod Touchiga iPadis või iPhone'is: vajutage ja hoidke all külje / ülemise / toitenuppu, kuni kuvatakse liugur
- Seadme väljalülitamiseks lohistage liugurit ja pärast seadme väljalülitamist hoidke seda Side / Top / Power nuppu uuesti all, kuni näete Apple'i logo
- IOS 11 ja uuemate versioonidega taaskäivitage kasutamine Seaded> Üldine> Lülita välja

Kui see ei aita, tehke sunnitud taaskäivitamine
- Kui vajutate iPhone 6S-i või vanemat versiooni ning kodunupu ja iPod Touchiga iPade, vajutage korraga nuppu Kodu ja Toide, kuni näete Apple'i logo
- IPhone 7 või iPhone 7 Plus: vajutage ja hoidke nii külje kui ka helitugevuse vähendamise nuppe vähemalt 10 sekundit all, kuni näete Apple'i logo
- IPhone X-seerias, ilma kodunuputa iPadis või iPhone 8 või iPhone 8 Plus: vajutage ja vabastage kiiresti helitugevuse suurendamise nupp. Seejärel vajutage ja vabastage kohe helitugevuse vähendamise nupp. Lõpuks vajutage ja hoidke all nuppu Külg, kuni näete Apple'i logo

Veakoodi või teate, et ilmnes tundmatu viga [vea number] hankimine
Kas näete iTunes'i viga 3194?
Vaadake meie artiklit, milles kirjeldatakse vea 3194 käsitlemise samme.
Kuidas saada iTunes'i viga 1671?
Kui näete viga 1671, laadib iTunes endiselt vajalikku tarkvara alla. Oodake allalaadimise lõppu ja proovige siis iDevice'i uuesti.
Kui soovite teada, kui kaua allalaadimist veel vaja on, puudutage iTunes'i paremas ülanurgas allanoolt.
Kas näete viga 14?
Vaadake meie veaotsingu artiklit selle tõrke kohta.
Kas saate muid veakoode?
Vigade 17, 1638, 3014, 3194, 3000, 3002, 3004, 3013, 3014, 3015, 3194, 3200
Need vead viitavad tavaliselt ühenduse probleemidele teie seadme või arvuti ja Apple'i serverite vahel. Kontrollige oma arvuti hostifaili ja veenduge, et see saaks ühendust võtta Apple'i värskendusserveriga.Kontrollige Maci faili Hosts
- Minema Rakendused> Utiliidid> Terminal
- Sisestage see käsk ja vajutage Return:sudo nano / private / etc / hosts
- Sisestage oma administraatori parool
- Administraatori paroolide sisestamisel aknas Terminal Ühtegi teksti ei kuvata
- Terminal kuvab teie hostifaili
- Kui te ei näe alloleva pildiga sarnast akent, veenduge, et kasutaksite tühja administraatori parooli
- Leidke kirje, mis sisaldab „gs.apple.com”
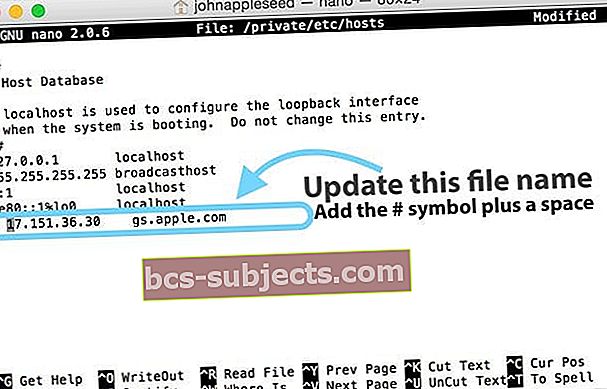
- Lisage kirje gs.apple.com algusesse sümbol # ja tühik („#“)
- Faili salvestamiseks vajutage Control-O
- Puudutage nuppu Tagasi, kui teilt failinime küsitakse
- Redaktorist väljumiseks vajutage Control-X
- Taaskäivita
Kui te ei näe ühtegi kirjet, mis sisaldaks gs.apple.com, siis võõrustajad fail pole probleemiga seotud (vt näidet allpool)

Kas teil on veel üks iTunes'i veakood?
Kui näete mõnda muud konkreetset veakoodi, vaadake selle konkreetse vea kohta lisateavet Apple'i saidilt.
ITunes'i tõrketeadete hankimine „Tarkvara allalaadimisel tekkis probleem” VÕI „Seade pole taotletud järgu jaoks sobilik.”
Taastage oma iPhone iTunesiga
Kui teie iOS-i värskendus ebaõnnestub ja ükski kiiretest näpunäidetest ei aidanud, on teie parim võimalus oma tellistest iPhone või mõni muu iDevice taastada.
Loodetavasti järgisite värskenduse ettevalmistamise kuldreegleid ja varundasite oma iPhone / iDevice iCloudi või arvutisse.
Teie iPhone'i töökorda seadmiseks on see varukoopia teie säästmise armu ja kogu teie teave on sellistel aegadel varjatud.
Kõigepealt ühendage oma iPhone mis tahes arvutiga, kuhu on installitud iTunes. Lihtsalt veenduge, et sellel arvutil oleks iTunes'i uusim versioon.
Kui see nii ei ole, värskendage kõigepealt iTunes.
Pärast värskendamist või kinnitamist avage iTunes ja ühendage seade. iTunes tuvastab teie iDevice'i taasterežiimis automaatselt ja soovitab selle taastada tehaseseadetele.
Puudutage siin, et saada üksikasjalikumaid juhiseid iDevice'i taastamiseks.

IDevice'i taastamisel kustutatakse ja värskendatakse seade iOS-i uusimale versioonile. Nüüd on teie varukoopia tõesti oluline.
Kui teete iCloudiga varukoopia, logige installiprotsessi ajal sisse ja taastage iCloudi varundusest. Järgige viipasid ja sisestage nõudmisel oma Apple ID ja parool.
Kui varundate oma iPhone'i iTunes'i, ühendage oma iPhone või iDevice oma koduarvutiga, et varukoopia ja kogu teave kätte saada.
Lõpuks pidage meeles, et taastamine võtab aega. Nii et harjutage kannatlikkust. 
See protsess võib võtta minuteid või tunde - kõik sõltub sellest, kui suur on teie iDevice ja kui palju ruumi rakenduste, fotode ja muud tüüpi isiklike andmetega kasutate.
Hinga. Lõdvestu. Las taastaja teeb oma töö.
Mis siis, kui mul pole varukoopiat?
Kui teil pole varukoopiat, on meie soovitus oodata oma iPhone'i või mõne muu iDevice'i taastamist. Proovige kogu värskendusprotsess uuesti ja vaadake, kas see töötab.
Kui ei, lahendab ülaltoodud juhiste järgimine teie iPhone'i või iDevice'i sisselülitamise või töötamise viivitamatu probleemi. Kuid kaotate kogu teabe ja andmed ilma mingisuguse varukoopiata.
Mis puutub sõnumisse: „iPhone'i ei saanud taastada.”
Kui pärast värskendamist kuvatakse viga, öeldes: „iPhone'i ei saanud taastada. Ilmnes tundmatu viga, ”soovitame oma iDevice taastada DFU-režiimis.
Kui olete valmis seda sammu tegema, vaadake meie artiklit DFU-režiimi abil taastamise kohta.
Pole aega? Vaadake meie videot!

Külastage koos Apple'iga
Kui teie iPhone või mõni muu iDevice ei taastu pärast kõike proovimist, võib teil olla riistvaraprobleem.
Sel juhul vajab see Apple'i kontrolli ja võib-olla ka remonti. Looge kohtumine veebis, et tuua iDevice lähedalasuvasse Apple Store'i, või pöörduge Apple'i poole, et teie seadet nende postiteenuse kaudu uurida.
Loodetavasti olete endiselt garantii all!
Selle kokku pakkimine
Loodetavasti aitasid need näpunäited teid ja teie iPhone pole enam müüritud. Nüüd on aeg avastada ja nautida kõiki selle uue iOS-i pakutavaid lahedaid uusi funktsioone.
Ja pidage meeles, et varundage, alates tänasest.
Loodetavasti ei pea te kunagi varukoopiat kasutama, kuid on hea teada, et see on igaks juhuks saadaval.
Varundamise kohta lisateabe saamiseks vaadake meie terviklikku juhendit 2X2 reegli järgimise varundamiseks.
Palun andke meile kommentaarides teada, kui teil on muid strateegiaid või näpunäiteid. Meile meeldib kuulda ja jagada kõigi tõrkeotsingu soovitusi.
Lugeja näpunäited 
- Probleem lahendatud! Hoidke nii toitenuppu kui ka kodu nuppe ja oodake, kuni ekraan Apple'i logoga mustaks muutub. AGA ärge vabastage nuppe! Hoidke mõlemat nuppu all, kuni ekraanile ilmub iTunes'i logo, seejärel ühendage iTunesiga ja alustage taasteprotsessi.
- Laadimiskaablite vahetamine tegi minu jaoks trikki! Kui ma vahetasin teise kaabli (MFI), suutsin taastada ja seejärel taastada. Ja ma ühendasin ka oma viimase varukoopia! Tore, et tegin selle varukoopia enne, kui proovisin oma iOS-i värskendada!