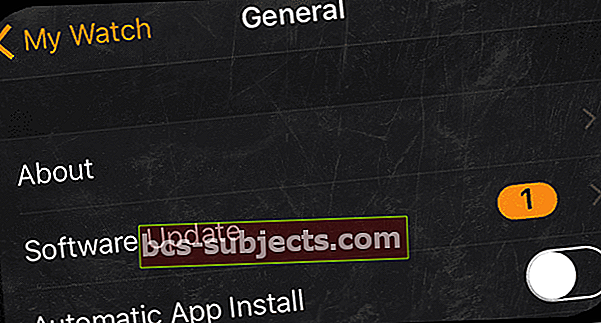Apple'i seadmete värskendused toimivad tavaliselt ilma luksumiseta. Uuematel seadmetel, näiteks Apple Watchil, võib selle värskendusega lappimisel mõnikord probleeme tekkida. Üks levinumaid probleeme, millega mõned kasutajad silmitsi seisavad, on tõrketeadeVärskendust ei saa kontrollida - Watch OS-i värskendust ei õnnestunud kinnitada, kuna te pole Interneti-ühendust.”
Lihtne taaskäivitamine kahjuks seda probleemi ei lahenda. Siin on mõned soovitused, mis aitavad teil seda probleemi lahendada.
 Kui te ei saa värskeimat watchOS-i uuendada, kuna värskendusviga ei õnnestunud kontrollida, proovige oma kella oma pääsukood sisestada
Kui te ei saa värskeimat watchOS-i uuendada, kuna värskendusviga ei õnnestunud kontrollida, proovige oma kella oma pääsukood sisestada Üks oluline hoiatus: tehke Ärge katkestage oma iPhone'i ega vaadake, kui see on jõudnud installimise etapini.
- Kontrollige, kas värskendasite oma iPhone'i uusimale iOS-ile
- Ühendage oma iPhone WiFi ja toiteallikaga (eelistatud on pistikupesa)
- Proovige oma iPhone'is ajutiselt mobiilsidevõrk (LTE) välja lülitada
- Pange oma iPhone otse oma Apple Watchi juurde ja veenduge, et need oleksid vahemikus
- Enne värskenduse alustamist sisestage oma pääsukood oma kella
- Hoidke oma Apple Watchi laadijas kuni värskenduse lõpuni
- Kontrollige, kas teie Apple Watchil on vähemalt 50-protsendiline laadimine enne alustamist
- Sulgege oma iPhone'is kõik muud avatud rakendused (topelt vajutage avaekraani või pühkige alt üles, et saada rakenduse vahetaja, ja pühkige rakenduse eelvaadetel üles sulgemiseks)
- Taaskäivitage nii oma Apple Watch kui ka iPhone ja seejärel värskendage watchOS-i
Apple Watchi värskendussõnumit ei õnnestunud kontrollida: looge ühendus Apple Watchi laadimisjaamaga
Jah, mõnikord teevad kõik oluliseks lihtsad asjad. Enne watchOS-i värskenduse alustamist ühendage oma Apple Watch laadimisalusega. Seega veenduge, et teie Apple Watch oleks laadijas ja vähemalt 50-protsendilise laadimisega.
Apple Watchis ei saa värskendussõnumit kontrollida: kontrollige värskendusfaili
Esimene asi, mida saate teha, kui olete Apple Watchi värskendamise ajal selle veaga silmitsi seisnud, on värskendusfaili kontrollimine. Kui värskendus on ummikus ja seda ei käivitata, peate värskenduse oma iPhone'ist kustutama.
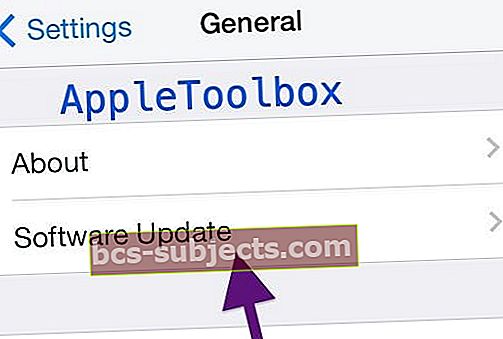
Selleks avage oma iPhone'is rakendus Apple Watch. Puudutage Üldine> Kasutamine> Tarkvarauuendus ja kustutage värskendusfail. Kui olete faili kustutanud, proovige värskendus uuesti installida. Enne värskenduse uuesti allalaadimist on oluline see fail eemaldada.

Apple Watchi värskendussõnumit ei õnnestu kontrollida: lülitage kindlas järjekorras välja
Teine trikk, mis aitab Apple Watchi probleemide lahendamisel, on lihtsalt seadmete järjestikune väljalülitamine ja värskenduse rakendamine.
Veenduge, et teie iPhone töötab uusimat iOS-i ja teie kell on laetud. Kõigepealt lülitage oma iPhone välja. Järgmine kella väljalülitamine. Oodake mõni minut ja lülitage seejärel telefon uuesti sisse, millele järgneb kell. Nüüd avage oma iPhone'is kella rakendus ja proovige värskendus rakendada.
Kui kaks ülaltoodud valikut teid probleemi lahendamiseks ei aidanud, on sellisel juhul teie parim valik seadistada oma Apple Watch uue seadmena, kustutades kogu sisu ja sätted, siduge kell ja seejärel värskendus.
- Valves: minge Üldine> Seaded> Lähtesta> Kustuta kogu sisu ja sätted
- Watchi uuesti sidumine iPhone'iga: avage iPhone'i rakendus ja siduge see minu Apple Watchiga
- Taastage oma kella varundusest
- Ühendage oma kell laadijaga
- Avage rakendus Apple Watch ja rakendage värskendus oma iPhone'ist
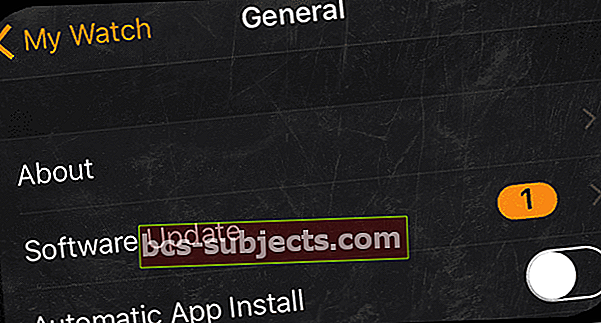
Kokkuvõte
Need sammud peaksid probleemi lahendama. Ehkki seadme seadistamine uue Apple Watchina on vaev, töötab see enamasti enamikul juhtudel. Palun jagage meiega, kui need näpunäited lahendasid teie probleemi või leidsite mõne muu viisi, kuidas probleem lahendada.
Loodame, et need näpunäited aitasid teil imeliku Apple Watchi sõnumi värskendamise ebaõnnestumisel Jagage julgelt, kui leidsite selle probleemi lahendamiseks muid viise.
Lugeja näpunäited 
- Mis minu jaoks töötas: kõigepealt lülitage oma iPhone'is WiFi ja Cellular Data välja, seejärel taaskäivitage see. Pärast taaskäivitamist lülitage WiFi sisse, kuid jätke Cellular Data välja. Sisestage oma kella pääsukood ja proovige siis värskendada
- Proovige kasutada mõnda muud WiFi-võrku. Minge naabri, sõbra, kohaliku üldkasutatava raamatukogu või asukoha juurde, kus on saadaval WiFi, Starbucks või mõni kohalik kohvik jne. Kuna iga võrk ühendub Apple'i serveritega erinevate aadressidega, võib see töötada!